OneDrive file download failure happens to you which notifies you that OneDrive couldn't download [File Name] (Error code - 16) and offers you two options there. You can either tap on Cancel or Try Again. However, you will get the same error code as long as you Try Again.
Relax, because this article from iBoysoft will provide you with 7 effective solutions to get it fixed. All you have to do is be patient and move on to the next solution if one fix fails.
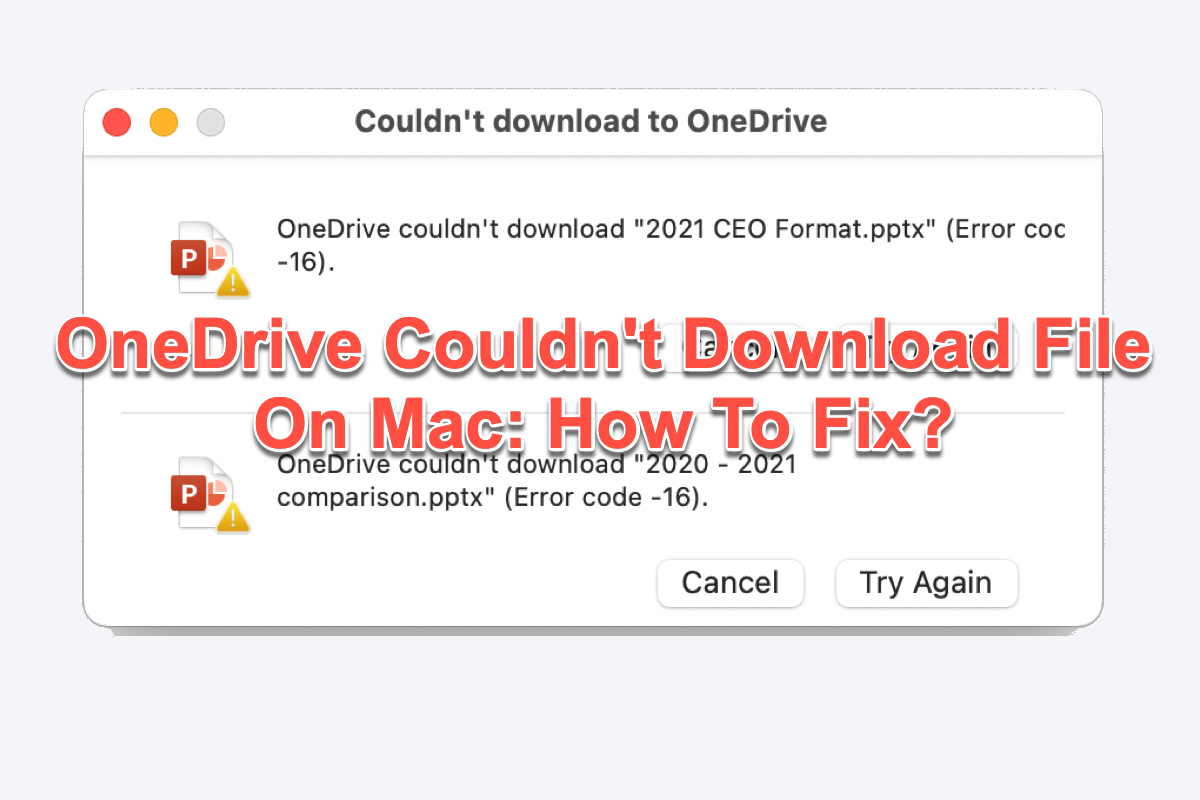
Why OneDrive couldn't download file on Mac trouble happens?
Before concentrating on how to get the error code - 16 fixed, let's figure out the possible factors leading to the error code notification in the first place:
- Poor network quality causes you to fail to download any file from the OneDrive app.
- Special characters in the file name give birth to the file download failure.
- OneDrive folder cache corruption leads to the error code 16 message on your Mac.
- User profile corruption hinders the file-downloading task on your macOS computer.
- Having File On-Demand enabled on OneDrive results in the unsuccessful file download.
Each possible factor causing OneDrive file download failure is elaborated upon and now we can focus on how to deal with the annoying error code -16 properly and effectively.
If you think this article is informative and helpful, why not move your finger and click the Share button to let more people see it?
How to fix OneDrive couldn't download file on Mac?
Since we have a basic understanding of all possible factors that might cause you to fail to download a file from OneDrive on Mac, then let's get started to fix this trouble.
Fix 1: Check the network quality
Poor network definitely results in you failing to download any file, not speaking of downloading files from OneDrive. You can, in such a case, launch macOS NetworkQuality to test the upload/download capacity, upload/download flows, and upload/download responsiveness at once.
If the network has no problem while the error code -16 still exists, go to the solutions below straightforwardly.
Fix 2: Change special characters in the file name
If there are special characters in the file name, you may get the notification that reads OneDrive couldn't download [File Name] (Error code - 16). In order to avoid this result, you can change the file name manually on your Mac computer.
Just right-click the file that you want to download > select Rename from the downward menu > and type in a name without any special characters.
Fix 3: Toggle Always keep on This device
If you have enabled File On-Demand, go to your OneDrive folder and right-click the file that you cannot download. Select Always Keep on This device and check if this workaround solves your trouble.
Fix 4: Create a new user profile
Since your corrupted user profile cannot download a file from the OneDrive app, you can create a new user on Mac to avoid this situation directly. Once you have done the user creation work, log into the new account and then perform the file download work one more time.
Fix 5: Reinstall the OneDrive app
Any unknown bugs in the OneDrive app may cause the file download result so you can perform an app reinstallation on your device to rule out the trouble. Before reinstallation, you need to uninstall OneDrive on your Mac first.
Tips: iBoysoft MagicMenu is a wonderful third-party uninstaller that uninstalls the app in one go and also takes all the app caches and trash away.
After the uninstallation, you can install software on your Mac via App Store or OneDrive official site one more time. With a new OneDrive app, you can go ahead to rest if you can download files and folders from OneDrive successfully.
Fix 6: Reset OneDrive
Corrupted caches, bugs, and errors cause you trouble when you download any file from OneDrive to your Mac. Under here, you can reset OneDrive to work out all the problematic factors.
- Quit OneDrive on your Mac and go to the Applications folder.
- Right-click the OneDrive app and select Show Package Contacts from the dropdown menu.
- Navigate to Contents and click the Resource folder.
- Double-click on ResetOneDriveApp.command or ResetOneDriveAppStandalone.command in the main window.
- Launch the OneDrive app and then download the wanted file to check if error code 16 still exists.
Fix 7: Enter into macOS Safe Mode
Entering macOS Safe Mode and checking if OneDrive still notifying you of error code 16 is another workable way.
How to boot an Intel-based Mac in macOS Safe Mode:
- Shut down your Mac computer and wait for 10 seconds.
- Press the power button to restart your Mac and simultaneously hold down the Shift key.
- Release the Shift key when seeing the login window.
How to boot an Apple Silicon Mac in macOS Safe Mode:
- Shut down your Mac computer and wait for 10 seconds.
- Press down the power button until the startup options and the Options gear icon appear on the screen.
Choose your startup disk. - Hold down the Shift key and click Continue in Safe Mode. Then, release the Shift key.
In Safe Mode, launch the OneDrive app only and then check if it still throws you. If this trouble goes away, then it's highly possible that third-party apps interrupt your download progress.
Quit from Safe Mode, disable all apps, then relaunch them one by one to exclude the interrupting app. Once you find the app that prevents you from downloading OneDrive files, remove it from your Mac permanently or disable it when you download files from OneDrive.
Wrap up
If you meet the trouble that OneDrive couldn't download file on Mac also, you need to try the solutions discussed in this article right now, which offers you 7 practical ways to get this trouble fixed. Or you can find some solutions pf OneDrive issues like You must restart OneDrive to syncing.