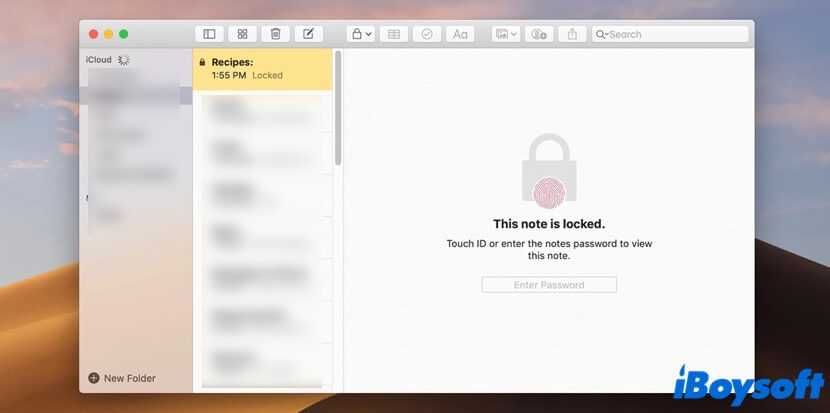
Notes is a wonderful note-taking tool developed by Apple for Mac, iPhone, and iPad. People use Apple Notes on Mac to jot down their random thoughts, to-dos, messages that they intend to keep, and even their financial information. Moreover, some users may use it to store sentimental data, like login credentials, important web links, and personal accounts.
So, sometimes you need to add a layer of protection to your Notes and keep them safe from prying eyes. Since macOS doesn't have any built-in feature that allows you to lock apps on your Mac, you'd have to search the help from a third-party tool. What if I tell you that you don't have to do so? You can directly create a password to lock Notes on Mac to ensure that others can't access them. In this article, you'll find how. Read on!
How to set a password to lock your Notes on Mac?
On your Mac computer, you can set a password and use it to lock and unlock any note. Apart from locking and unlocking your Notes using a password, you can also use Touch ID on your Mac or Magic Keyboard and your Apple Watch to do so.
Follow these steps to set a password on your Notes app:
- Open Apple Notes on your Mac computer.
- Click Notes in the Apple menu and choose Preferences.
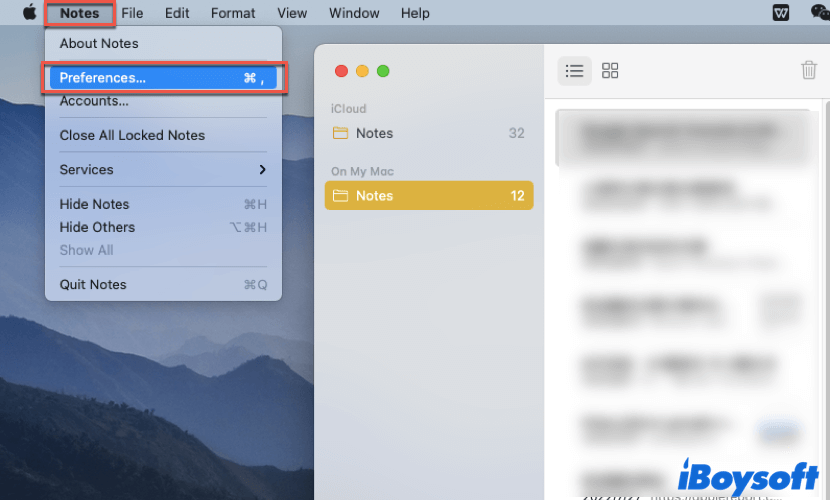
- Find Locked notes, select the Arrow button and choose On My Mac, then click on Set Password. A context window will appear and let you create a password for the locked notes in your "On My Mac" account.
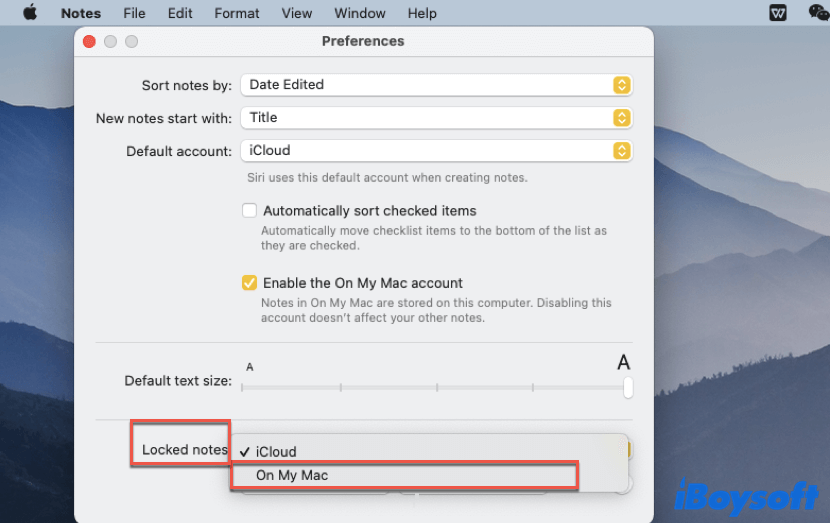
- Enter a password in the Password field, and enter it again in the Verify field. Also, you can add a hint in the Password Hint field to help you remember your password. The hint will appear after you enter the wrong password twice.
- Click on the Set Password button and you're all set.
In addition, you can also tick the Use Touch ID option. Afterward, you're allowed to use your fingerprint to unlock your notes instead of entering the password.
How to lock a note on Mac?
After setting up a password for your notes, you can use it right away. Here's how to lock a note on Mac:
- Open the Notes app on your Mac, then select a note you want to lock.
- Click the Lock button in the upper right corner of the Notes app, and choose Lock Note.
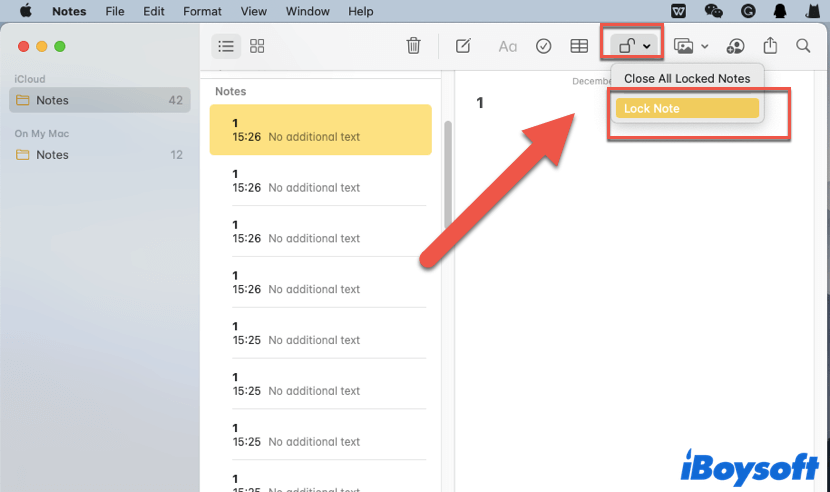
- Click the Lock button again and select Close All Locked Notes.
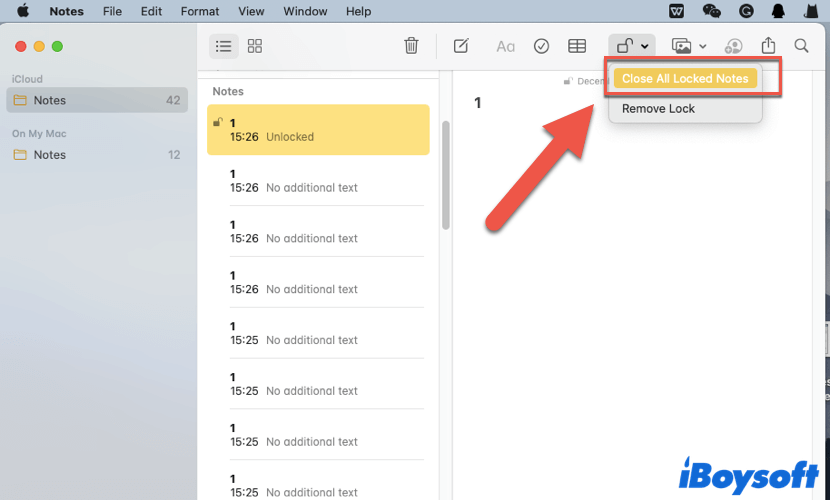
From now on, the note you just selected is locked unless you unlock them with the password, your Touch ID, or Apple Watch.
Locked notes will have a locked icon next to the notes. Meanwhile, unlocked lock notes will have an unlocked lock icon and the word unlocked beside them. Also, you will find a This note is locked message followed by a prompt that asks you to enter your password when clicking a locked note. To open it, simply enter your password.
Do note that once you enter your password for one locked note, all other locked notes will be unlocked for easy viewing. So you don't have to enter your password again and again to unlock multiple notes one by one.
Know how to lock Notes on Mac now? Share this content with more people!
How to change Notes lock password on Mac?
The password you set to lock and unlock your notes can be changed anytime if necessary. For example, you shared your old Notes password with your friends and no longer want to give them access to your Notes. In this situation, here's how to change Notes lock password on Mac:
- Launch the Notes app on your Mac, then go to Notes > Preferences.
- Click Change Password at the bottom of the window.
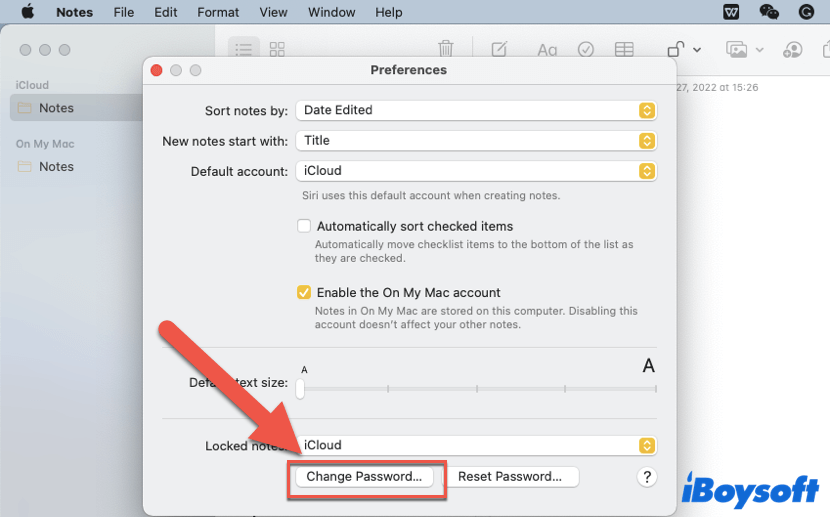
- Enter your old password in the Old Password field, enter your new password in the New Password field, enter it again in the Verify field, then enter a hint in the Password Hint field.
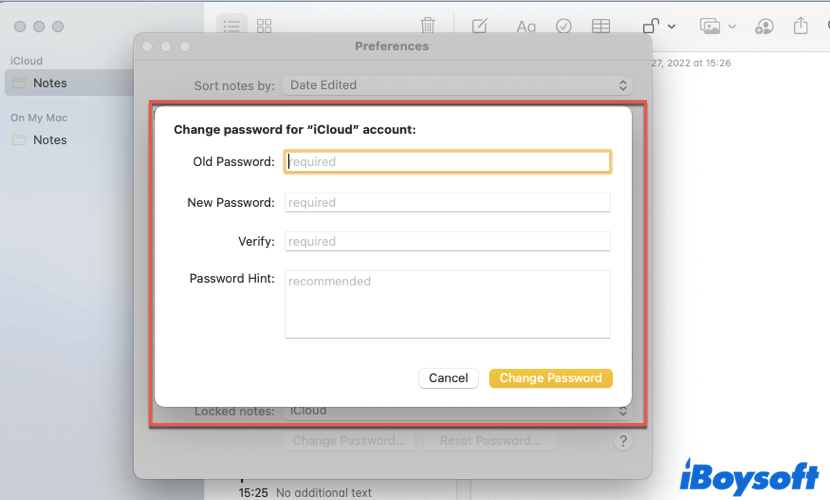
- Click on Change Password to change Notes lock password on Mac.
In case you forget your password, you can write down the password information in the Sticky Notes for Mac.
How to reset your Notes password?
If unfortunately you forgot your current password, but still want to password-protect your future notes, you can reset your password on your Mac computer. But before we go any further, there's something you should be clear about.
Though you can reset and create a new password, it can only be used to lock Notes on Mac that are newly created. That is to say, the new password does not apply to notes locked using the old password. So these already locked notes will still be protected with your old password and remain inaccessible.
Personally, I recommend you change your password instead of resetting it if you know your current password. Otherwise, it can be very confusing and frustrating because you have to unlock several notes with different passwords.
Follow these steps to reset your password for Notes:
- Open the Notes app and go to Notes > Preferences.
- Click Reset Password at the bottom and click OK.
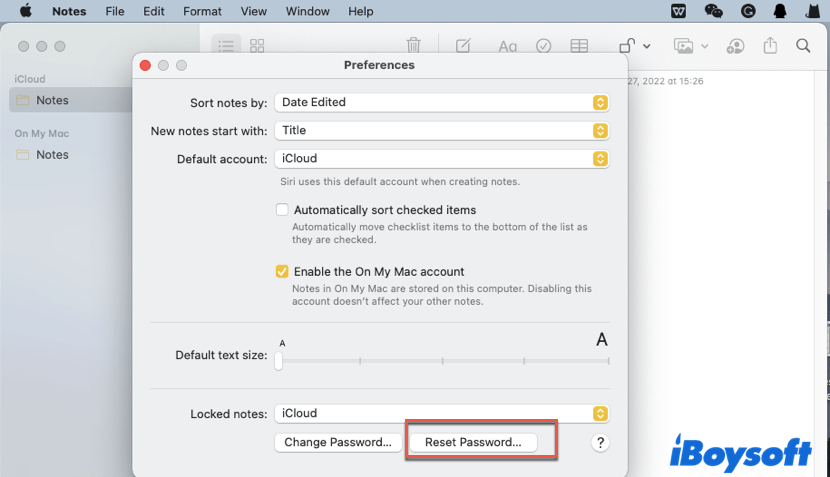
- Enter the password for your iCloud account and click OK.
Like this post? Share it with your friends!
Conclusion
In this article, we tell you how to set a password to lock Notes on your Mac computer. Also, you'll find ways to unlock Notes, change Notes lock password, and reset the password here. Some if not many of your notes on Mac may be private and personal. Hope by reading this article, you can better protect your important notes from others.
FAQ about lock Notes on Mac
- QCan I lock my entire Notes app instead of locking notes one by one?
-
A
Unfortunately, you can't. Apple does not offer this 'locking apps' feature in macOS. If you still want to lock the Notes app on your Mac, you can do so with the help of some third-party apps.
- QWhy can't I lock my notes on Mac?
-
A
If the note you want to lock contains videos, audio files, PDFs, or attached documents, you won't be allowed to lock it. Also, shared notes, notes with tags, and notes from an iCloud account that hasn't been upgraded yet can't be locked on your Mac.