After upgrading to Ventura, I can no longer find an option to turn off Time Machine. Did they really remove this option? - forums.macrumors.com
Quite a lot of Mac users encounter the same issue as the above. After upgrading to macOS Ventura, the successor of macOS Monterey, there is no longer a switch to turn on and off Time Machine on Mac.
macOS Ventura has introduced some new features and altered some Apps such as the revamped System Settings. This new settings app not only comes with a new UI but also relocates and reorganizes some setting items, including the Login Items, Network Location, Time Machine, etc.
The interface of the Time Machine in System Settings is different from that of System Preferences in macOS Monterey. And Apple removed the option to disable Time Machine in macOS Ventura. In this post, we will provide two workarounds to turn off Time Machine in macOS Ventura, just keep reading.
Turn off Time Machine in macOS Ventura in System Settings
In macOS Monterey and earlier, the Time Machine has an entry in the System Preference pane, you can straightforwardly access the Time Machine settings there. In macOS Ventura, the Time Machine has been relocated to General, and so does the Software Update, Date & Time, etc.
Disable Time Machine in macOS Monterey:
- Open the Apple menu and choose System Preferences.
- Choose Time Machine on the pane.
- Uncheck the box of Back Up Automatically.
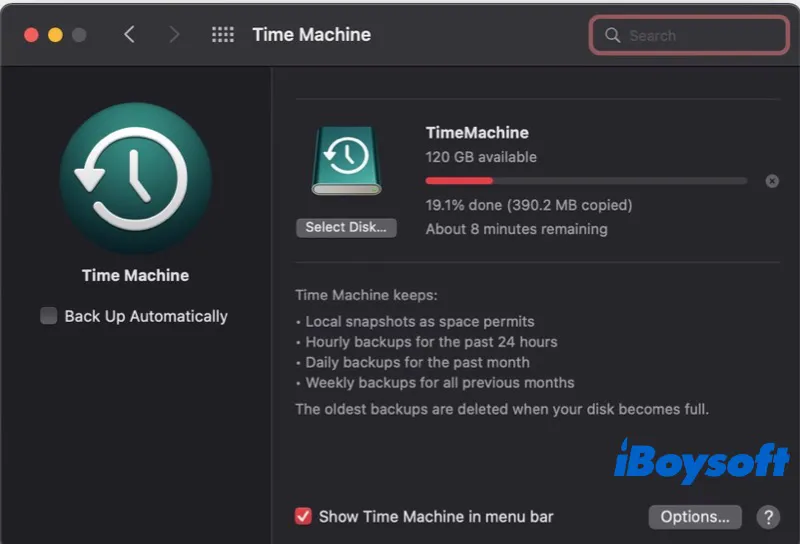
Even if you can not turn off Time Machine in macOS Ventura, you can change the backup interval to Manually, which results in the same thing.
Disable Time Machine in macOS Ventura:
- Head to the Apple menu and open System Settings.
- Select General on the left sidebar and click Time Machine to open its settings.
- Click the Options… button.
- Extend the drop-down menu next to Back up frequency and choose Manually.
- Click Done to complete the change.
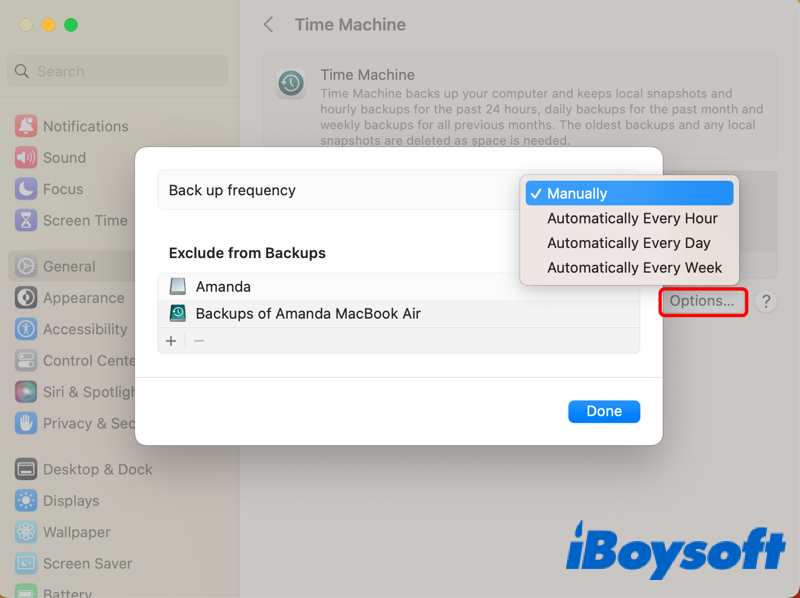
When you set to manually back up your Mac with Time Machine, you can start the backup by clicking the Time Machine icon in the menu bar, and selecting Back Up Now.
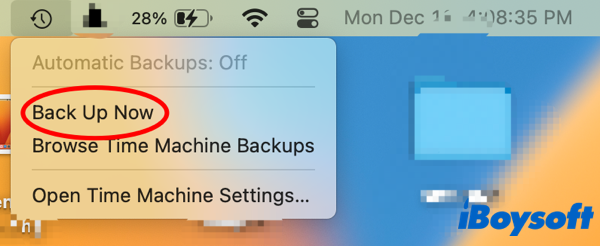
Turn off Time Machine in macOS Ventura via Terminal
Another alternative method to disable Time Machine in macOS Ventura is using Terminal, which provides a command-line interface on Mac computers. Mac users can type some commands in the Terminal to preforms tasks. The Terminal app is available in recovery mode and helps a lot when your Mac malfunctions.
Here are steps to turn off Time Machine with Terminal:
- Open the Terminal app from the Launchpad, Spotlight, or Finder.
- Type the command below:sudo tmutil disable
- Type your admin password to continue.
- Press the Enter key to run the command.
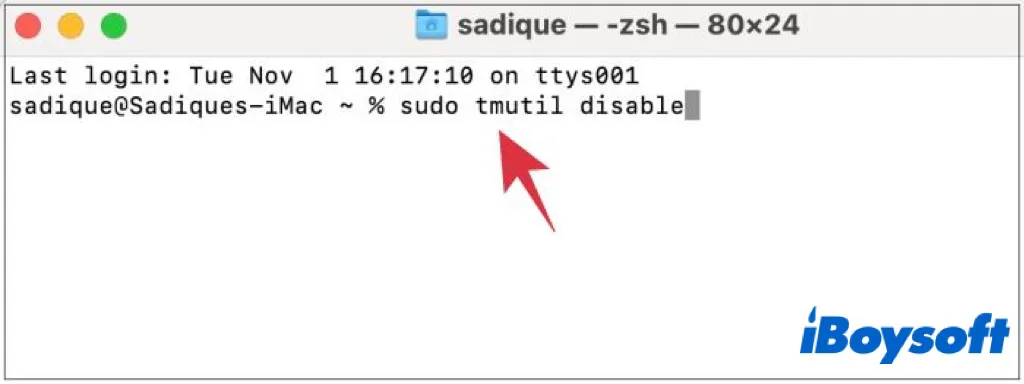
Bonus tip: how to set up Time Machine in macOS Ventura
In case you want to re-enable Time Machine after turning off it, or haven't set up Time Machine and need to turn it on, the procedure varies from macOS Monterey to macOS Ventura due to the redesigned macOS version and the settings app as we mentioned before.
Let's see how to set up Time Machine in macOS Ventura step by step:
- Click on the Apple logo at the top left corner.
- Choose System Settings on the drop-down menu.
- On the left sidebar, select General > Time Machine.
- Connect your external drive used for backup to Mac.
- Click Add Backup Disk… to turn on Time Machine.
- Select your backup drive on the pop-up window and choose Set Up Disk…
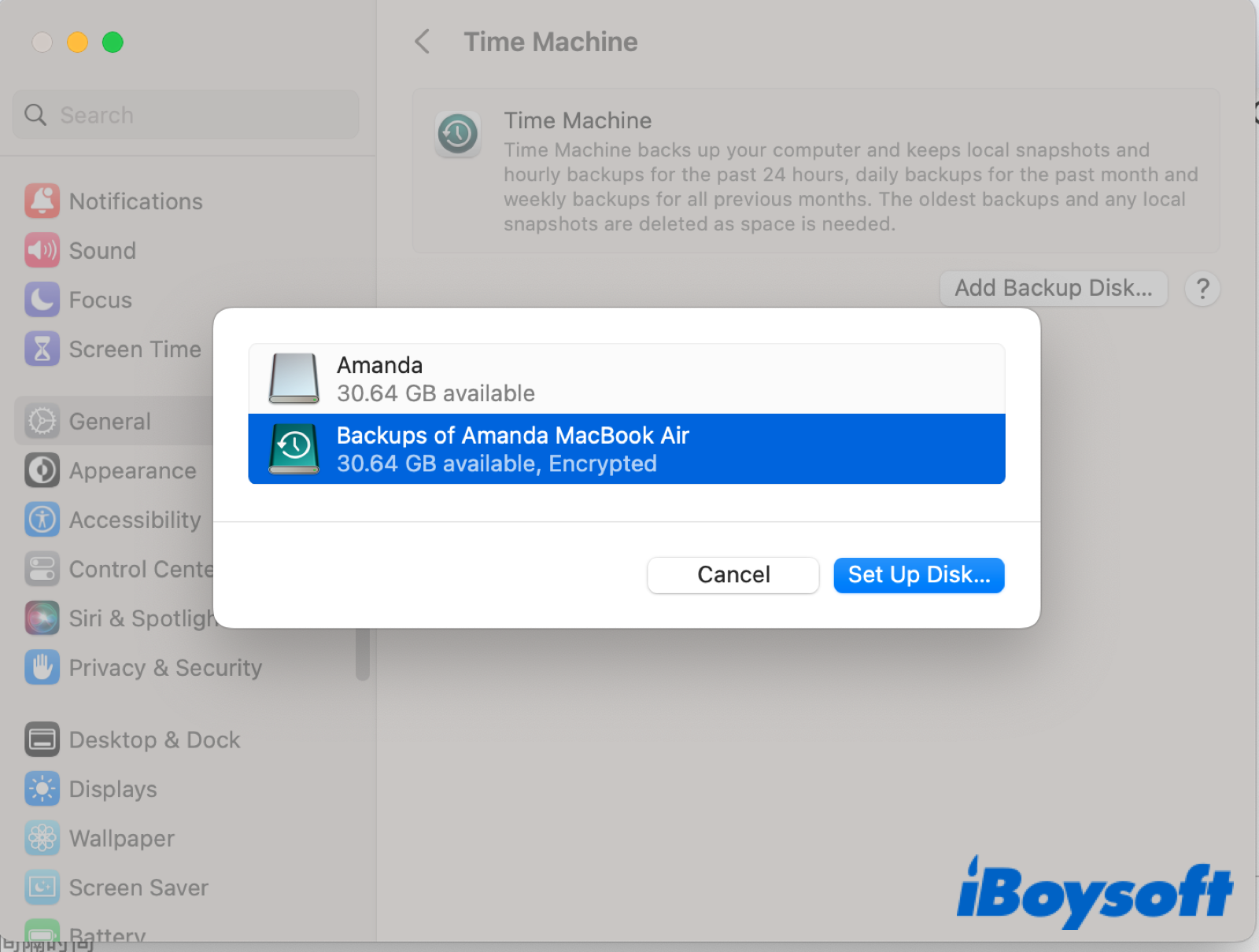
- Click the Options… button for more advanced settings.
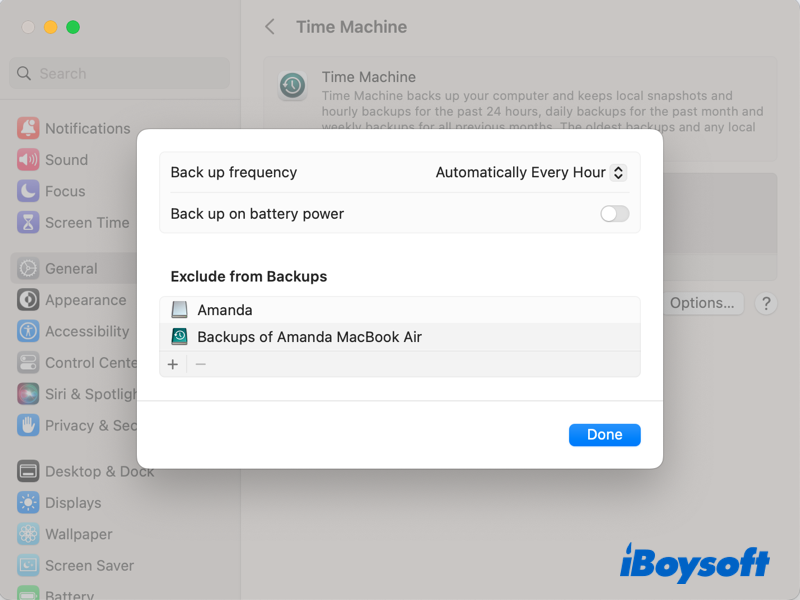
- Set Back up frequency Manually, Automatically Every Hour/Day/Week.
- If you want the Time Machine to back up when charging, toggle on the button of Back up on battery power.
- If you want to Exclude from Backups, add the driver, folder, and files to the list.
- Click Done.
The end
After reading this post, you know how to turn off Time Machine in macOS Ventura even if there is no switch, you can change the backup frequency to Manually, or disable the Time Machine in the Terminal. Besides, you can set up Time Machine in macOS Ventura with the detailed steps in this post.
If the problem that no option to turn off Time Machine in macOS Ventura is solved now, share this post to help more people!