Written by
Connie YangHow to Check File/Folder Size on Mac in Finder/Using Terminal
When you check files by list in Finder, you'll find that the folder sizes are not showing up on your Mac, instead, they come with two dashes. That's because Finder won't show folder sizes by default. Calculating them usually takes a longer time than a single file and can slow down your Mac.
So, how to check the folder size on your Mac/MacBook? Don't be so worried. It's just a problem with the Finder settings. You can follow this post to reset your Finder preferences. Then you can view a single or multiple folder sizes on your Mac.
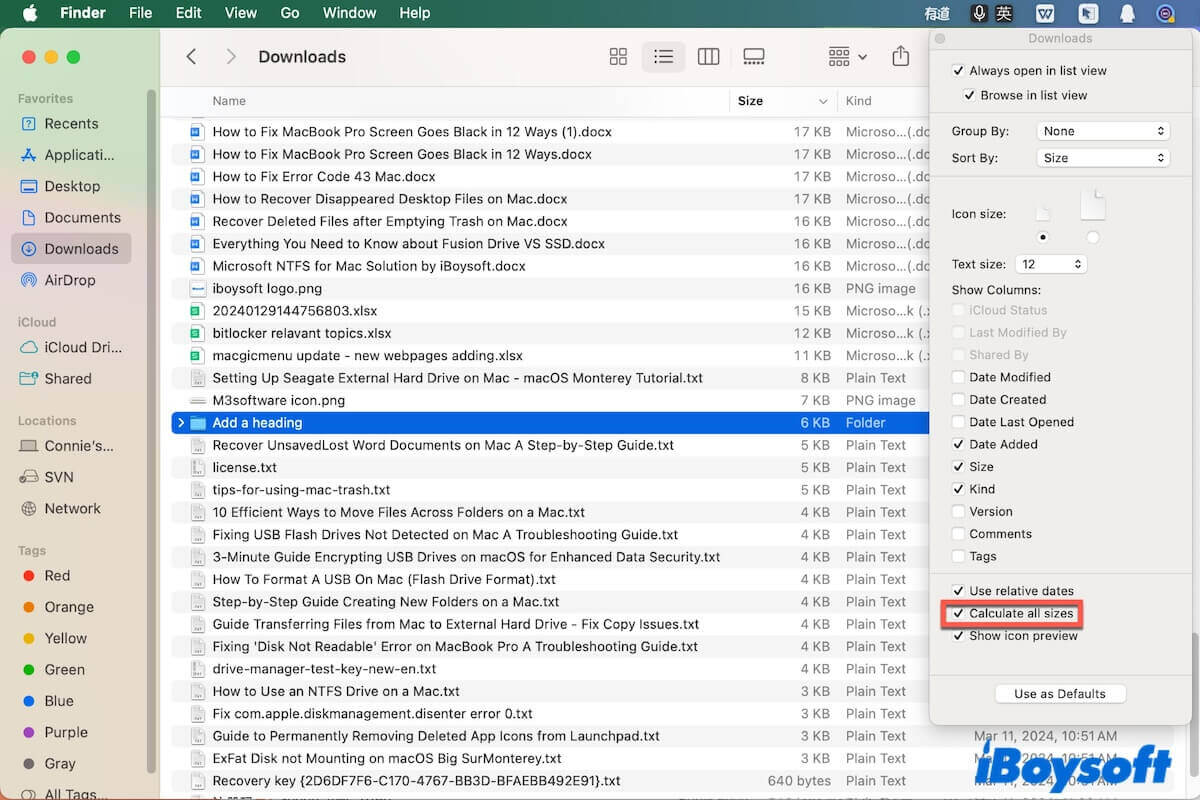
How to check a folder size on a Mac?
Since Mac's folder size is not showing by default, you can manually check them in one of the following ways.
If there's no size column in your Finder, you need to display it first.
- Open Finder and go to your target destination like Documents or Downloads.
- Click "View" on the Finder menu bar > "Show View Options," or you can press Command + J.
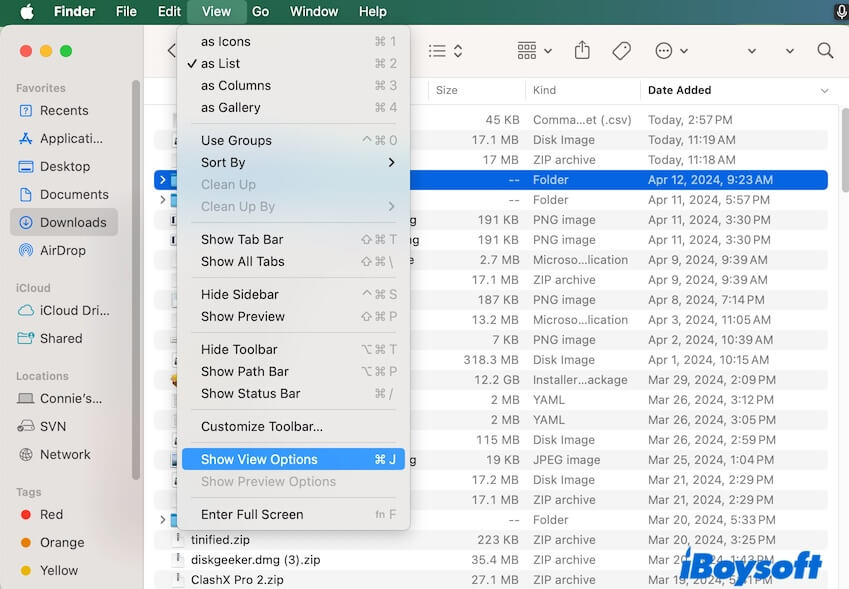
- Check "Size" on the view options window.
Show a folder size on Mac by resetting Finder settings
Open Finder and choose the specific location that contains the folder you want to check the size, such as Documents, Downloads, Desktop, etc. Then, follow the steps below to show its folder size on your Mac.
- Select the target folder in Finder.
- Click "View" in the Finder menu bar and then choose "Show View Options." Or, you can directly press Command + J.
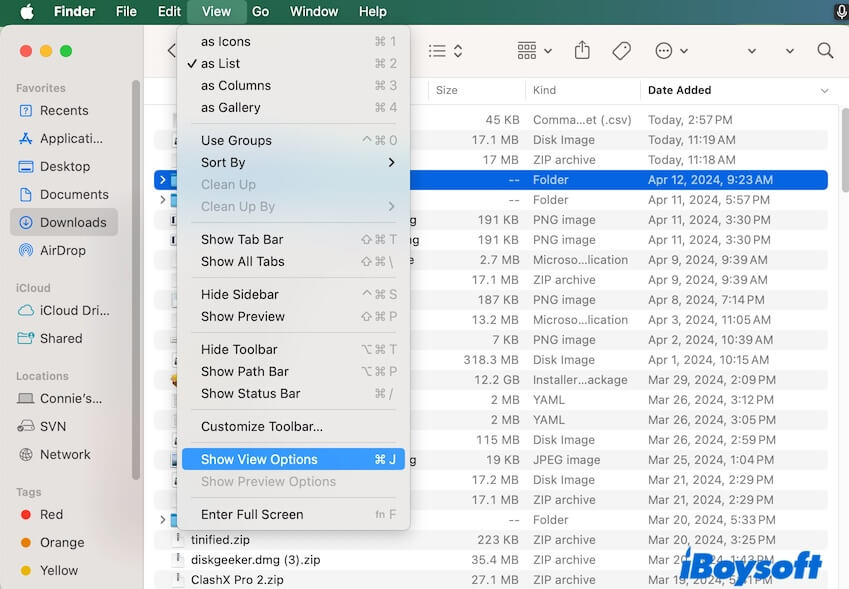
- Check "Calculate all sizes" on the pop-up settings window.
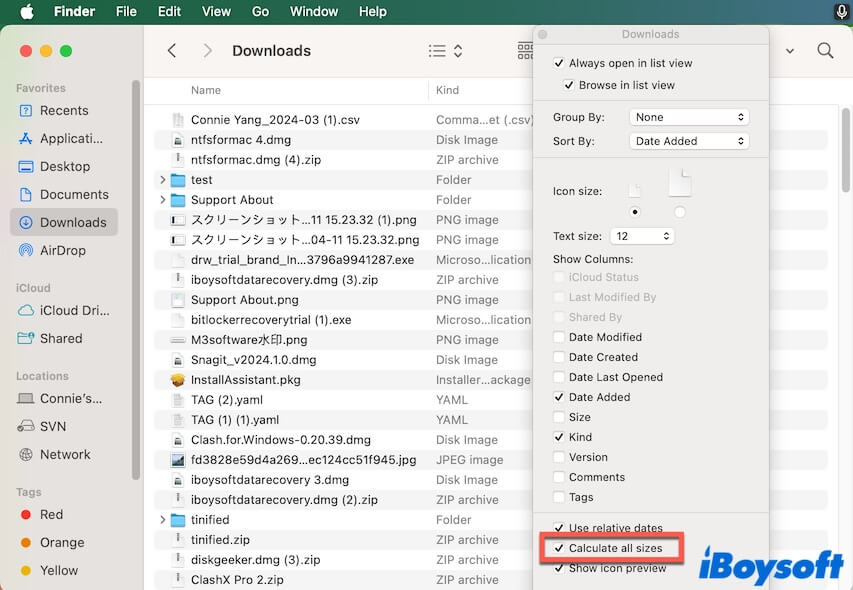
Then, you can see the folder size in that specific location.
Also, you can use the Get Info button in Finder to check the folder or file size on your Mac.
- Open a Finder window and select the target folder.
- Click "File" on the Finder menu bar and choose "Get Info." Also, you can press Command + I to open the Get Info window.
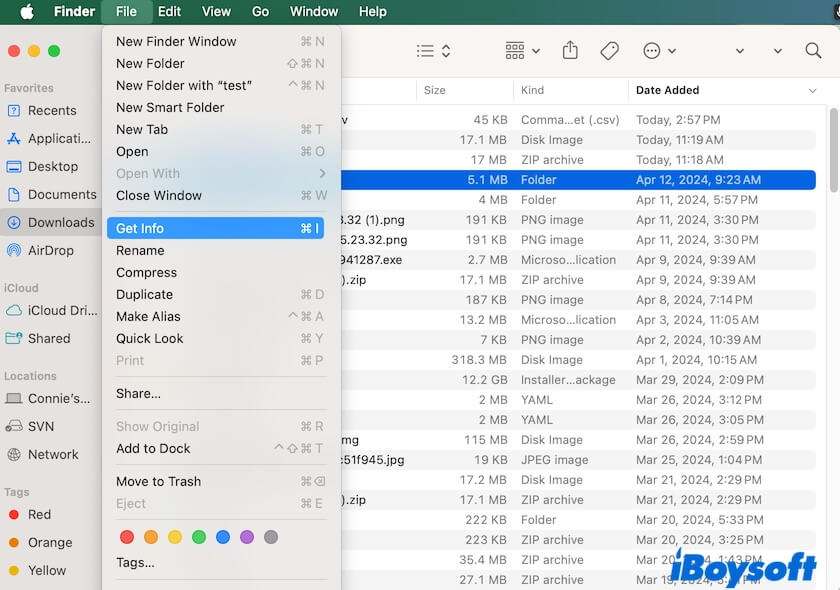
After that, you'll see the Get Info window appear and view the folder size.
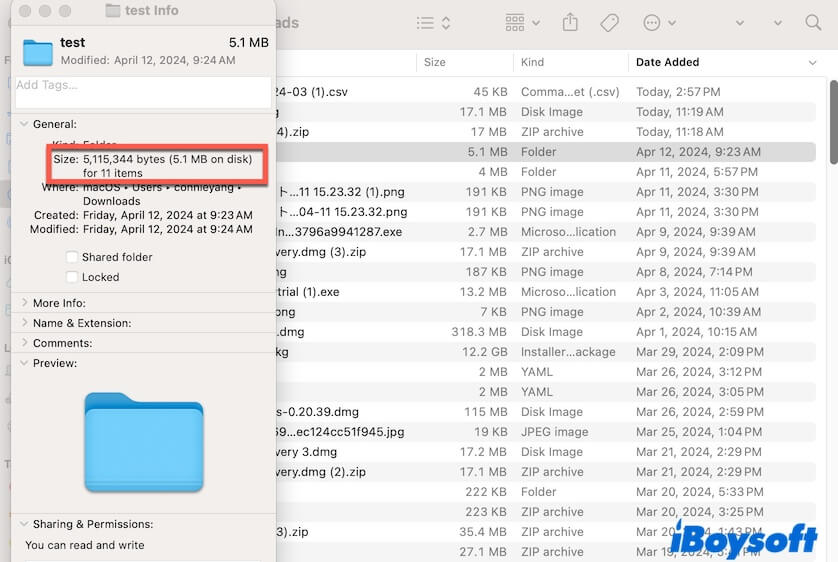
Check the size of multiple folders on a Mac with Finder's Preview
If you want to calculate the size of multiple folders on your Mac or check the sizes of folders more global rather than in a fixed location, you need to open the Preview panel.
- Launch Finder.
- Select View on the Finder menu bar > Show Preview. Alternatively, you can press Command + Shift + P.
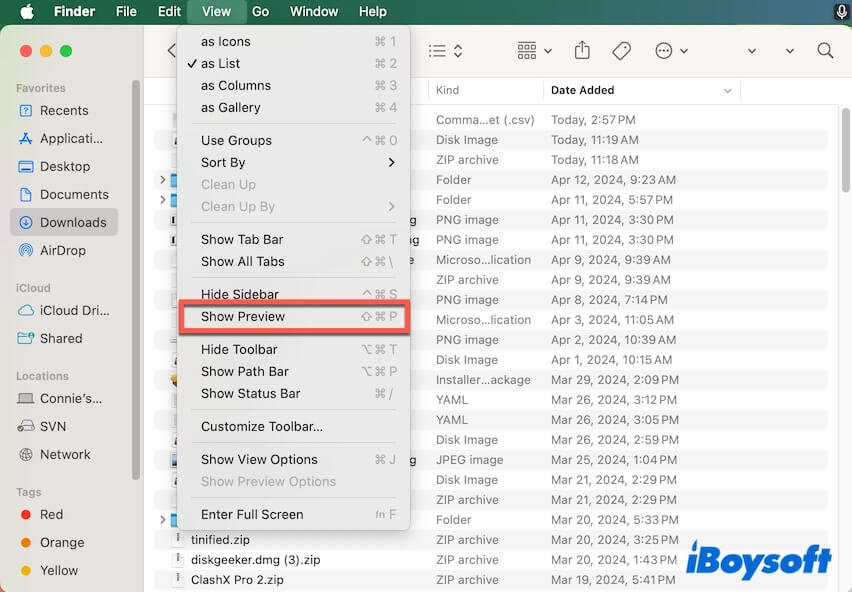
- Press Control and select the folders that you want to calculate their total size. Or just click a single folder to check its size.
Then, you can see the folder size on the right Preview panel.
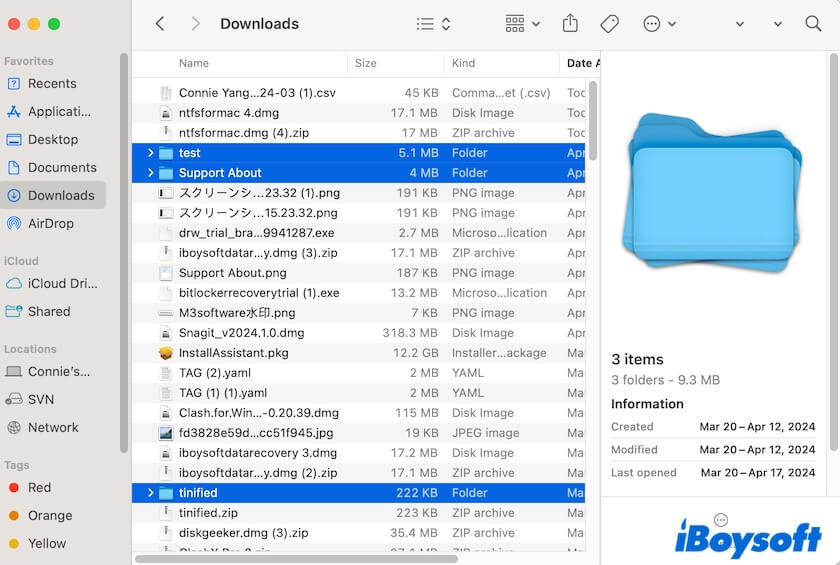
Check a folder size on Mac with Terminal
If you are familiar with Terminal, of course, you can run a command to check the folder size on your Mac.
Show the size of a single file: du -h path_to_a_file
Show the size of the contents of a directory, each sub-directory, and each individual file: du -h path_to_a_directory
Show the size of the contents of a directory: du -sh path_to_a_directory
Note: You need to replace path_to_a_file and path_to_a_directory with the actual file path and directory path.
Go to tell others how to show folder size on a Mac with Finder or using Terminal.
How to find out what folder takes up the most space on Mac?
If you want to know what folder is the largest one on your Mac and consider whether to delete it, you can use the Size button in Finder to list the items in each location from large to small orderly.
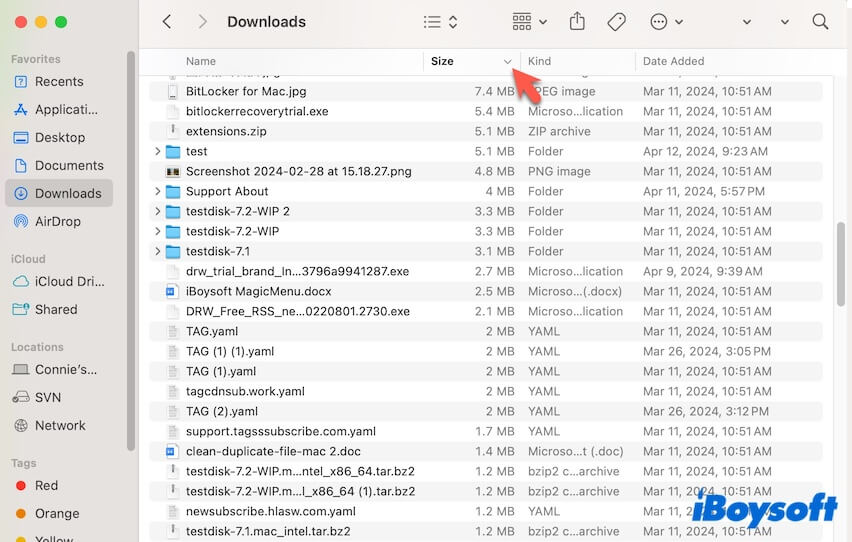
Then, compare the largest folder in each location and find out the largest one. Also, you can refer to this guide to find the largest folder on your Mac: How to find large files on Mac?
What to do if Mac calculating size takes forever for a folder?
If you use the Get Info button in Finder or another function to check the folder size but find the calculating time seems to take forever, please wait a longer time. The amount of time your Mac takes to calculate the file size is proportional to the number of files in the folder.
If the target folder has a lot of files, it will take a long time to calculate. If the folder doesn't contain so many files, you can relaunch Finder to make a refresh. Go to the Apple menu > Force Quit, and then select Finder and click Relaunch.
If you know how to check folder size on a Mac after reading this post, share it with others.

