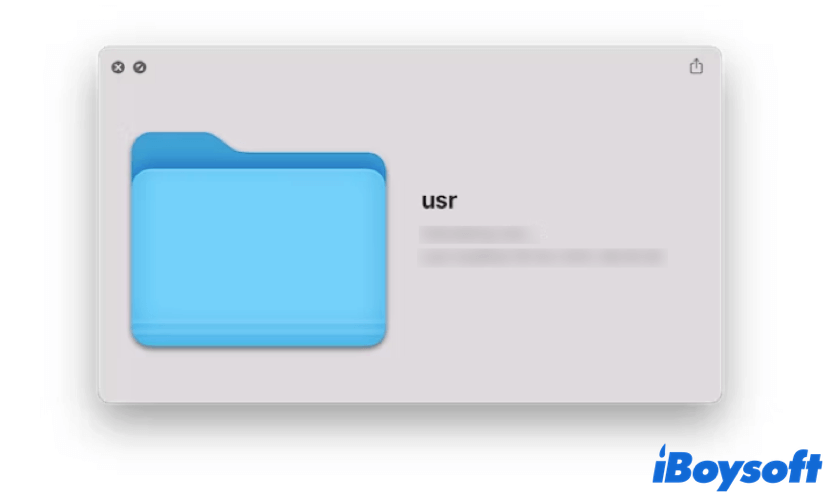
Since macOS takes up tens of gigabytes on your hard disk, when you get a brand-new Mac computer, you'll find that a fraction of its storage space has already been used. The truth is, your Mac needs some pre-installed system files to function normally.
But, have you ever noticed that you can hardly see any system files on your Mac? Besides, it seems like there's no trace of it to be found. Honestly, the system is set up in this way because Apple wants to hide critical data away from users, thus safeguarding system files from deleting by mistake, and preventing your Mac from being severely damaged.
Mac usr folder is one of the hidden data that macOS doesn't want you to find. In this article, we will show you how to access usr folder on Mac, and you can have a glimpse of the mysterious hidden files. OK, without further ado, let's get started!
What is the Mac usr folder?
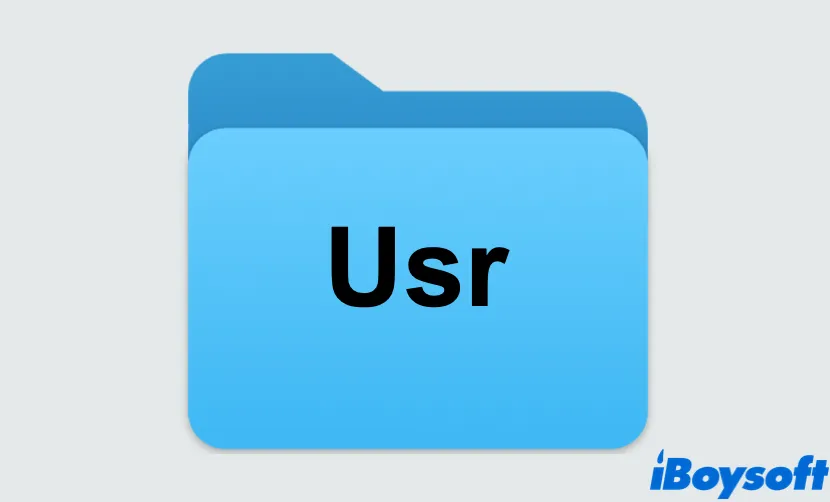
Mac usr folder is a hidden Mac destination. By looking at its name, you might consider the "usr" as user, but unfortunately, that's not true. The usr was used to refer to everything user-related before, nowadays, it refers to "user usable programs and data".
Since it is a folder, it contains something like any other folders do. But the content inside it is pretty different from normal folders that you use to group documents or photos. Here, we list some kinds of files inside the usr folder on Mac, you can take a look at them:
- Read-only data.
- Shareable data.
- User-land programs.
- User-land data that contains libraries, documentation, header files, and binaries.
- Other associated data and read-only software.
Know what is the Mac usr folder now? Share it on social media!
How to access usr folder on Mac?
After knowing what is the Mac usr folder and why it is hidden from users by default, you may wonder where is usr folder on Mac. In this part, we'll show you two ways on how to access usr folder on Mac. Ready? Let's go!
Access usr folder via Mac Terminal
You can access the usr folder by typing in a couple of command lines on the Mac Terminal. Keep in mind that a single misspell of commands may ruin the whole process, so you'd better copy and paste the following commands that we provided directly.
- Launch Terminal on your Mac. You can find it by navigating to Mac Launchpad > Other. Or, you can use the Mac Spotlight search to open it, simply type in Terminal in the Spotlight search box, then hit Return.
- Copy and paste the following command lines into the Terminal window, then press Return. This command will tell your Mac not to hide the usr folder.
chflags nohidden ~/usr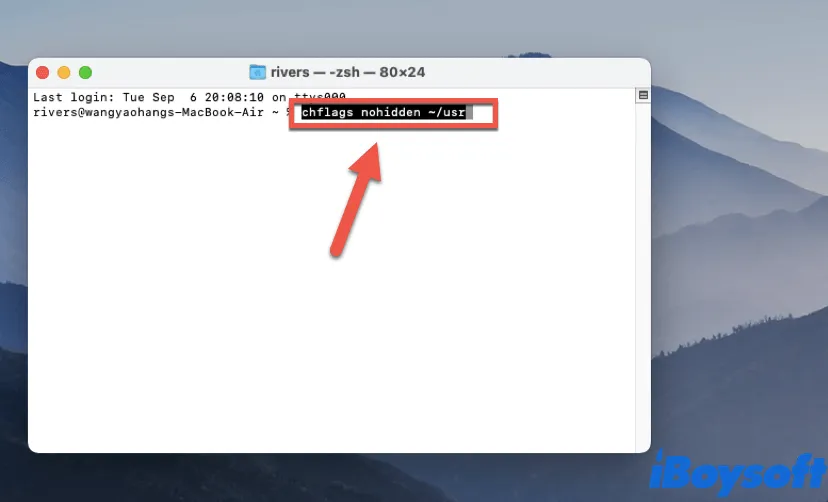
- Quit Terminal. The Mac usr folder should be visible on your Mac now.
- If you want to hide the usr folder as it was before, or you are afraid of deleting it accidentally, causing the malfunction of your Mac, you can open Terminal again, and enter the following command to hide the said folder.
chflags hidden ~/usr
Access usr folder via Mac Finder
If you are not comfortable with using command lines in Terminal, that's totally fine. You can use Mac Finder to access the usr folder alternatively. Follow these steps to know how to access usr folder on Mac:
- Open Finder on your Mac, click the Go tab in the Apple Menu at the top-left of your screen, then click on Go to Folder.
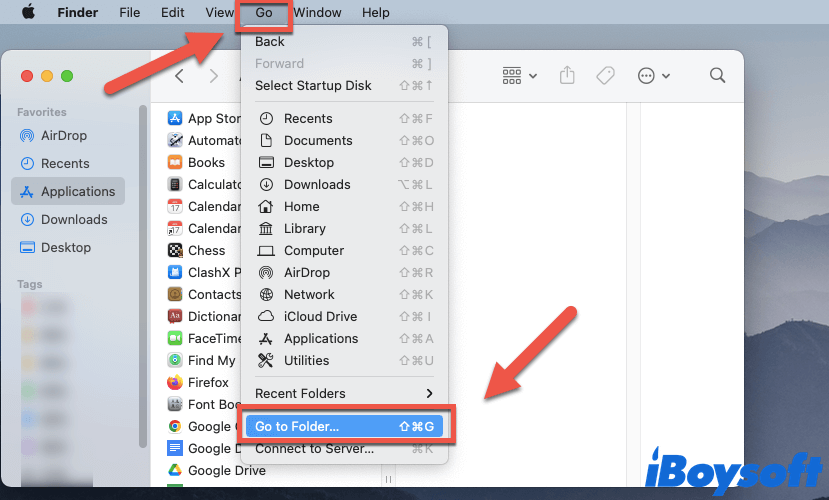
- A dialogue box appears. Also, you can open the dialogue box by simply pressing Command + Shift + G keys together after the Finder is launched on your Mac.
- Enter "/usr" in the dialogue box, then click Go. Now you have accessed the usr folder successfully.
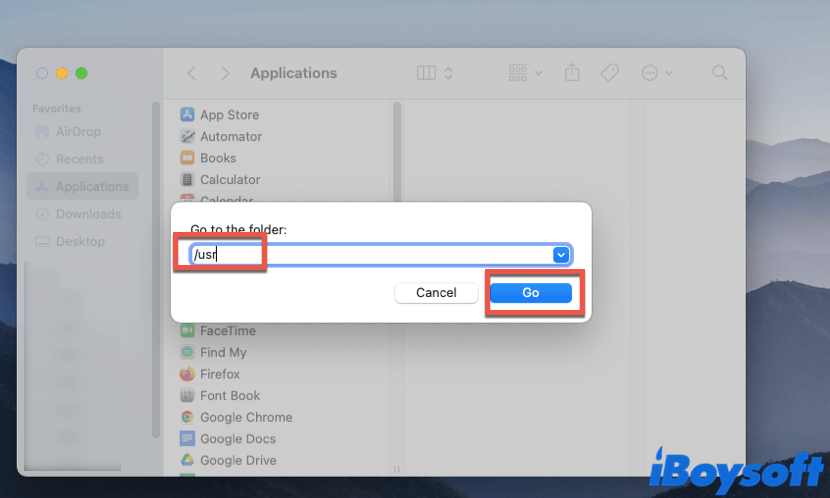
Think this content is helpful? Share it with more people who need it!
Conclusion
In this article, we talk about what is usr folder on Mac, and how to access usr folder on Mac in detail. Also, it explains why the usr folder, and other system files are hidden by default from Mac users. Always keep in mind that do not delete any critical system files, it may cause you unwanted trouble on your Mac computer!
FAQ about how to access usr folder on Mac
- QWhat is usr on a Mac?
-
A
Usr refers to user usable programs and data. There was a time when these were simply user-related. Mac's operating system hides the USR folder by default because it must be protected. So there will be no chance of it being accidentally deleted or tampered with.
- QHow do I see hidden folders on Mac?
-
A
If you want to see hidden folders on your Mac computer, you can press Command + Shift + . keys together on the wanted locations. It will make the hidden folders appear.
