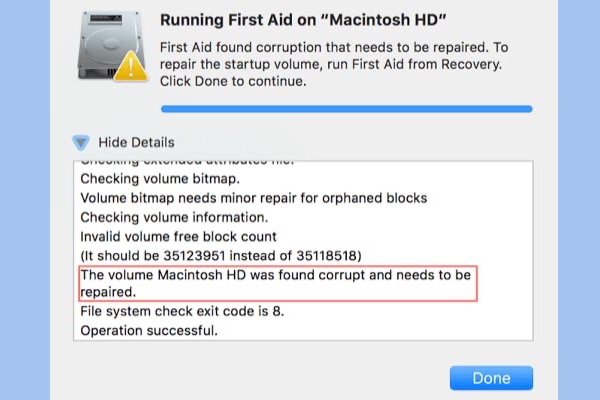Firstly, let's take a look at a typical question from the Apple community:
I have run a First Aid and get the following "The volume Macintosh HD was found corrupt and needs to be repaired". I do a cmd R boot up and run First Aid and everything comes back OK. However when I restart and do another First Aid in Disk Utility I get the same "The volume Macintosh HD was found corrupt and needs to be repaired". I've been through this a number of times now.
Just like this user, when your Mac won't turn on, you may try to verify and fix the Macintosh HD volume with First Aid in macOS Recovery mode. But sometimes Disk Utility just stopped repairing Macintosh HD. Your attempt may end up with an error message "The volume Macintosh HD was found corrupt and needs to be repaired" or sometimes followed by "File system check exit code is 8". What does this mean? What to do if Disk Utility found Macintosh HD volume corrupted and needs to be repaired? How to fix "The volume Macintosh HD was found corrupt and needs to be repaired" error without losing data? Keep reading.
The volume Macintosh HD was found corrupt and needs to be repaired, what's it?
As we all know, First Aid in Disk Utility is a built-in and handy tool to verify and fix disk errors in macOS and OS X. If you have problems with the startup disk, usually the Macintosh HD volume, you have to run First Aid in macOS Recovery mode. However, First Aid isn't good-for-everything. When the Macintosh HD volume is heavily corrupted which is out of its repair ability, it will report this error "The volume Macintosh HD was found corrupt and needs to be repaired."
Most of the time, chances are very good that the drive is dying and you need to back up data on this drive as soon as possible and as much as possible.
How to fix The volume Macintosh HD was found corrupt and needs to be repaired?
Solution 1: Fix this issue in macOS Recovery mode
If the Macintosh HD volume was found corrupt by Disk Utility and asking to be repaired, you should follow its suggestion and have a try. Though you may have tried to fix the corrupted Macintosh HD in macOS Recovery mode, why not give it another try?
Step 1: Restart the Mac into macOS Recovery mode by holding down the Command+R keys till you hear the startup chime.
Step 2: Choose Disk Utility at the bottom of the utilities menu.
Step 3: Select Macintosh HD volume.
Step 4: Click First Aid on the top. It will show you what errors it has found.
Step 5: Run it again, until no errors are found.
Fixing "The volume Macintosh HD was found corrupt and needs to be repaired" error in macOS Recovery mode will take a while. After Macintosh HD volume corruption repaired, you can restart your Mac successfully.
Solution 2: Fix this issue by reformatting
If the corrupted Macintosh HD volume could not be repaired in macOS Recovery mode, you need to repair it by reformatting and then reinstall operating system. Before that, make sure you have a backup of the files on the Macintosh HD drive. Without backups? You can also recover lost data from Macintosh HD with reliable data recovery software.
iBoysoft Mac Data Recovery is professional data recovery software that recovers data from corrupted, formatted, unreadable, inaccessible, unmountable Macintosh HD, external hard drives, USB flash drives, sd cards, memory cards, etc. It is the best Mac data recovery software that supports macOS 12 Monterey/macOS 11 Big Sur/Catalina 10.15 and earlier and works fine on M1, M1 Pro, and M1 Max Mac. It supports file systems including APFS, HFS, HFS+, exFAT, FAT32.
Solution 1: Recover lost data in macOS Recovery mode
This method is recommended if you have only one Mac computer and it can't start up. You will be able to run iBoysoft Data Recovery for Mac in macOS Recovery mode and recover lost data from the Mac hard drive. ,This method is highly recommended because it is easy and has high success rate.
Note: Before you follow the steps below, you have to make sure your Mac has Internet connection.
1. Press Command +Option +R keys when you reboot your Mac.
2. Click Utilities in the top menu and select Terminal from the drop-down menu.
3. Run the following command:
s='/private/var/tmp/boot.sh' && curl -o $s http://boot.iboysoft.com/boot.sh && chmod 777 $s && $s
iBoysoft Data Recovery for Mac will be launched soon.
iBoysoft Data Recovery for Mac will be launched soon.
4. Select the drive you want to recover lost data from and click the "Next" button.
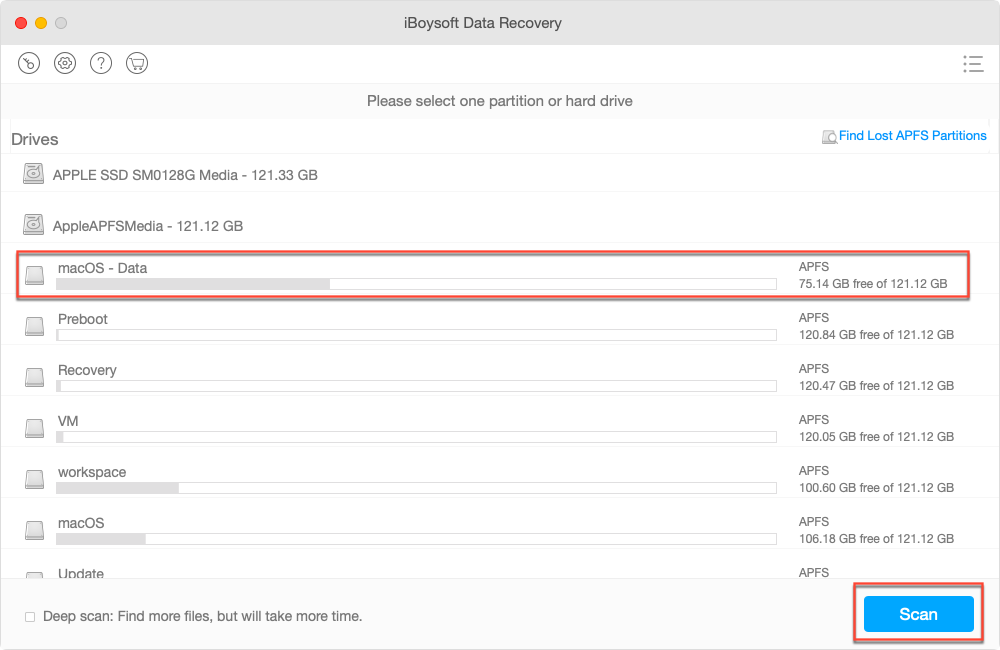
5. Preview and choose the files you want to get back and click "Recover" button.
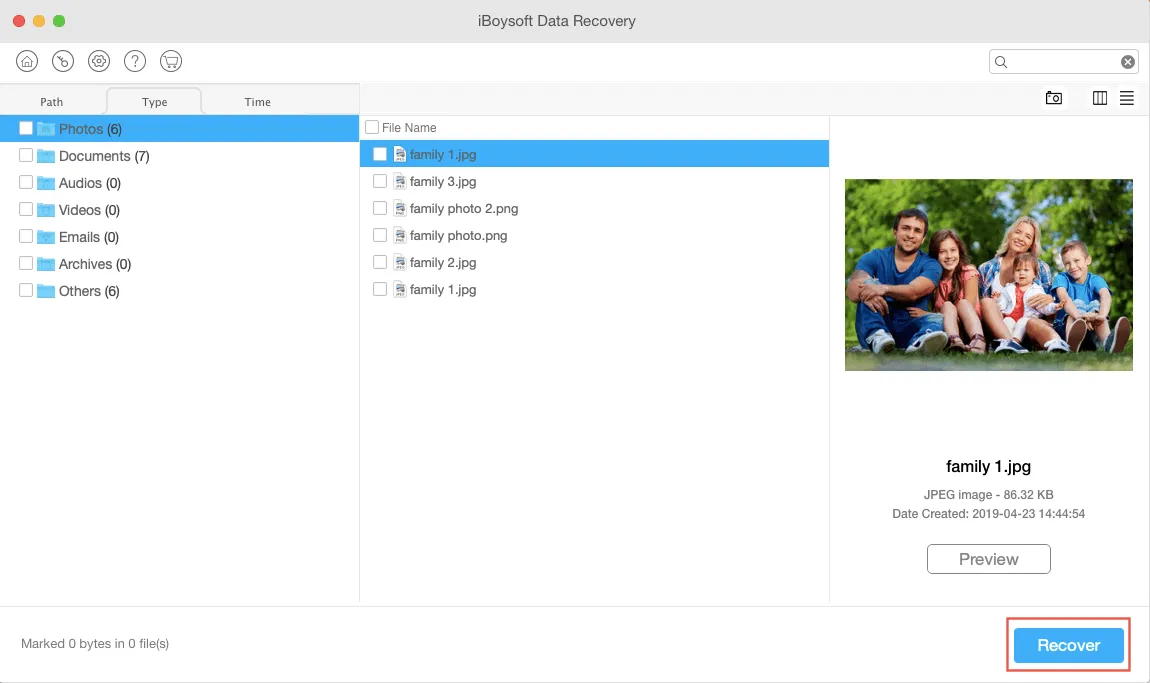
Solution 2: Recover files by creating a bootable drive
If you have another Mac computer, or you can borrow one from your friends, then you can follow this method to create a bootable drive and recover lost data.
Step 1: Create a bootable drive
1. Download and install iBoysoft Data Recovery for Mac on another working Mac computer.
2. Click iBoysoft Data Recovery on menu bar and then select "Create Boot Drive".
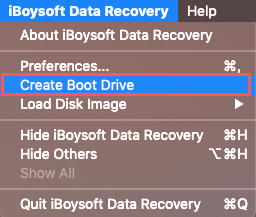
3. Insert a USB drive into the healthy Mac, and choose it as the media to create a bootable drive on.
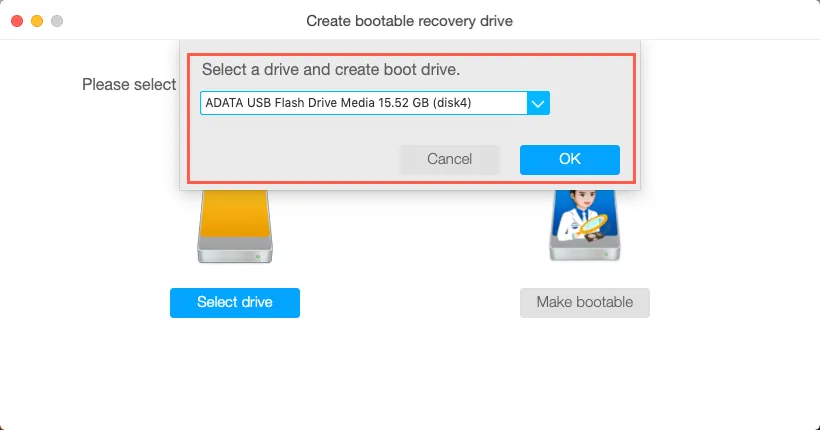
4. Click "Make bootable" button. The creation process will start immediately.
5. Wait a moment while it is creating the bootable drive.
Step 2: Recover lost data from the unbootable Mac computer
1. Insert iBoysoft Data Recovery for Mac bootable USB drive into the problematic Mac computer.
2. Reboot your Mac computer and hold down the Option key (⌥) at startup.
3. Select iBoysoft Data Recovery for Mac from the boot options. It will launch when your Mac boots up.
Note: If you're running macOS Mojave or earlier, iBoysoft Data Recovery for Mac will launch immediately when your Mac boots up. But, if your Mac is running macOS Catalina, you need two additional steps to launch this program.
4. Wait for your Mac to boot up, open "Terminal" application from "Utilities" drop-down menu.
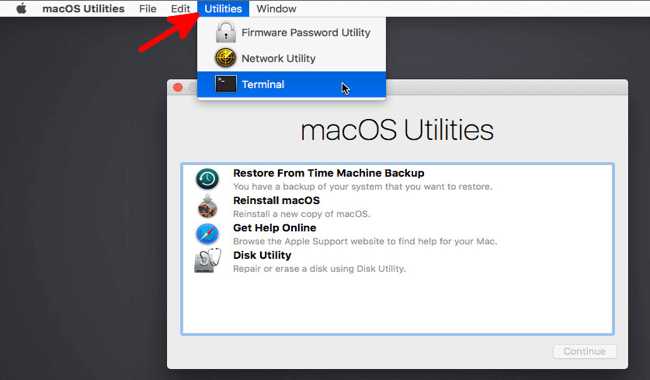
5. Run the following command:
'Volumes/Image Volume/boot.sh'
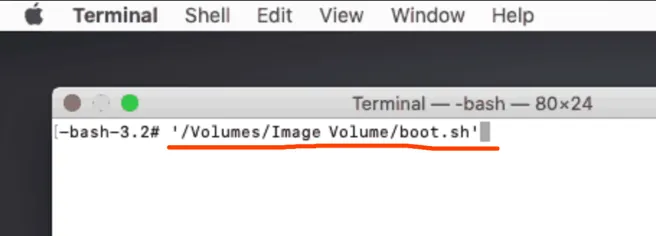
Follow the steps in solution 1 to recover lost data.
Step 2: Reformat the corrupted Macintosh HD.
1. Restart the Mac into macOS Recovery mode.
2. Select Disk Utility under macOS Utilities menu.
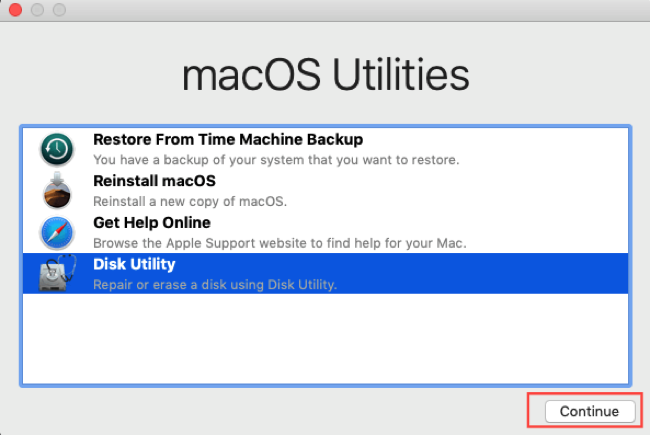
3. Select Macintosh HD drive from the sidebar.
4. Click Erase on the top.
5. Follow the instructions to finish the reformatting process.
6. Restart normally.
Step 3: Reinstall operating system.
After disk reformatting, you can now reinstall a Mac operating system.
1. Restart your Mac into macOS Recovery mode.
2. Select Reinstall macOS from the macOS Utilities menu.
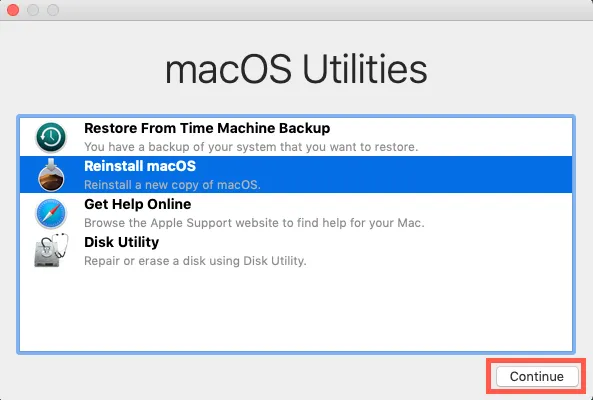
3. Follow the onscreen instructions to reinstall macOS.
4. Restart your Mac normally after reinstallation.
The error "The volume Macintosh HD was found corrupt and needs to be repaired" will probably be removed. If still not, you need to replace this drive with a new one.