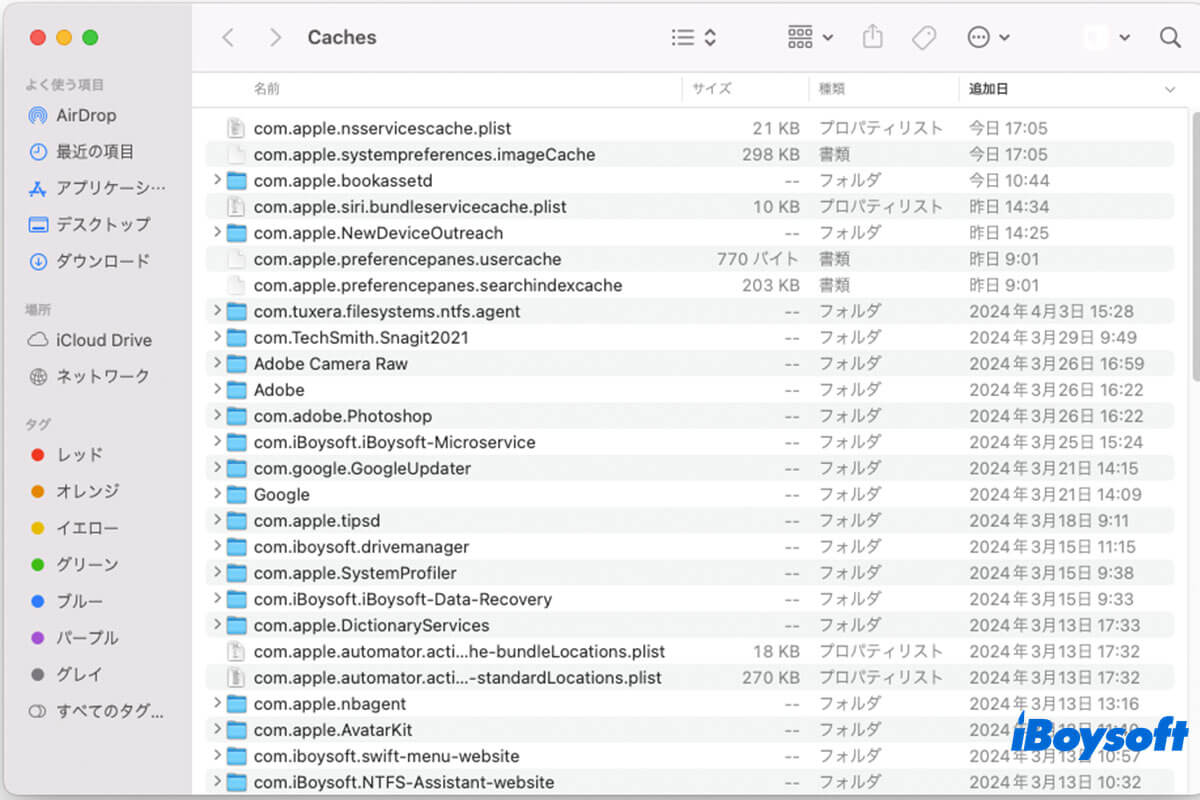あなたはMac上の~/Library/Cachesフォルダについて学びたいと思っています。このフォルダ内のファイルをクリアすることで、いくつかの問題を解決したりディスク容量を解放したりすることが提案されています。
この記事はMac上の~/Library/Cachesフォルダの概要です。詳細な情報やMac上のキャッシュをクリアする方法を学びたいなら、次に進むことができます。
Mac上の~/Library/Cachesフォルダとは何ですか?
~/Library/Cachesフォルダには、Mac上でインストールされたアプリケーションのキャッシュファイルがすべて保存されており、アプリケーションの動作を迅速かつ正常に保つために使用されます。
詳しく言うと、アプリケーションが初めて実行されると、自動的にいくつかのキャッシュファイルが生成されます。そして、これらのキャッシュは、アプリケーションを再起動したときの読み込み時間を短縮し、アプリケーションのパフォーマンスを高めるために使用されます。
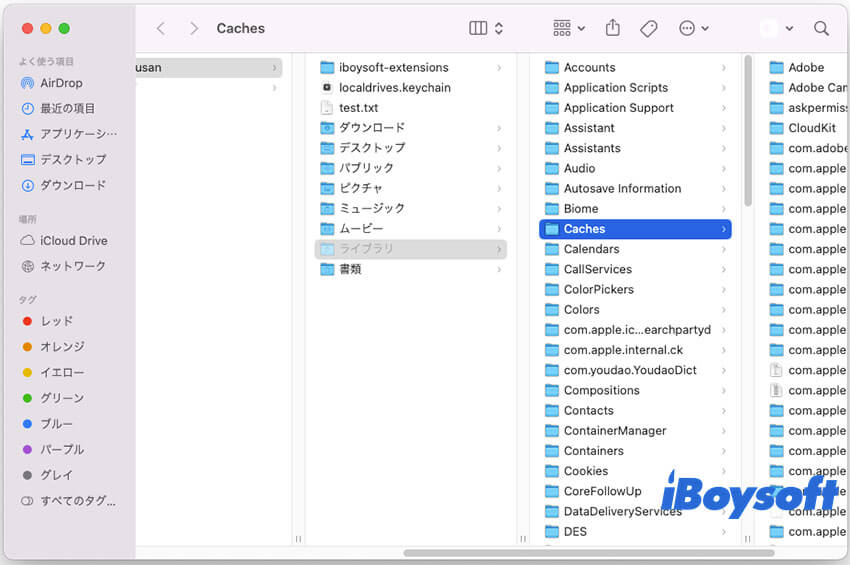
Mac上で~/Library/Cachesを削除しても安全ですか?
一般的に、Mac上の~/Library/Cachesフォルダ内のファイルを削除しても安全です。Macの動作が遅い場合は、キャッシュをクリアして高速化することができます。ただし、これは長期的な解決策ではありません。また、Macから直接~/Library/Cachesフォルダ全体を削除することはお勧めしません。
各アプリのキャッシュデータは、その読み込みと動作を高速化するために使用されます。~/Library/Cachesフォルダ内のすべてのファイルを削除すると、アプリケーションが次に実行されるときに自動的にキャッシュファイルが再生成されます。
Macから削除されたアプリや正常に動作しないアプリのキャッシュをクリアすることができます。Macintosh HDを解放するためには、アプリのキャッシュのクリアに注意するよりも、Mac上で大きなジャンクファイルをクリーンアップすることが最善の方法です。
Macをクリーンアップし、Macの最適化を行うには、iBoysoft DiskGeekerのようなMacの最適化ツールを使用することが良いでしょう。このツールは、ディスクスペースの解析、Macでの散らかったジャンクファイルの迅速なクリーニング、ディスクスピードのテストによるMacのパフォーマンスの監視などをサポートしています。
ディスクのストレージ容量を解放し、Macの動作を高速化するためには、無料でダウンロードすることができます。
~/Library/Cachesフォルダを削除しても安全かどうか、この記事を友達にシェアしてください。
Macでの~/Library/Cachesの場所はどこですか?
~/Library/Cachesは、システムユーザーフォルダに含まれる隠しフォルダです。Finderの「フォルダへ移動」でそれを見つけることができます。
Macで~/Library/Cachesにアクセスする方法は次のとおりです:
- Finderを開き、上のメニューバーで「移動」をクリックします。
- 「移動」ドロップダウンメニューの「フォルダへ移動」をクリックします。
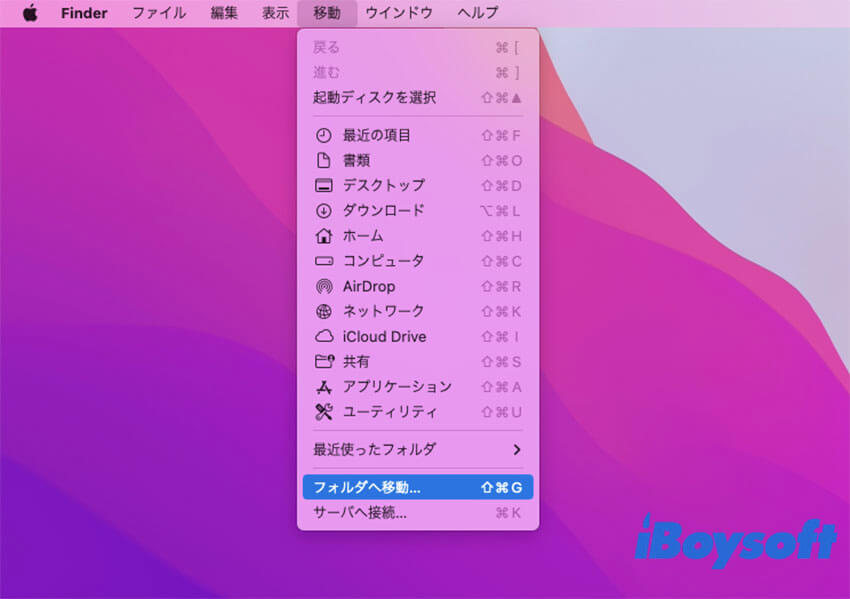
- 検索ボックス「~/Library/Caches」と入力し、Returnを押します。
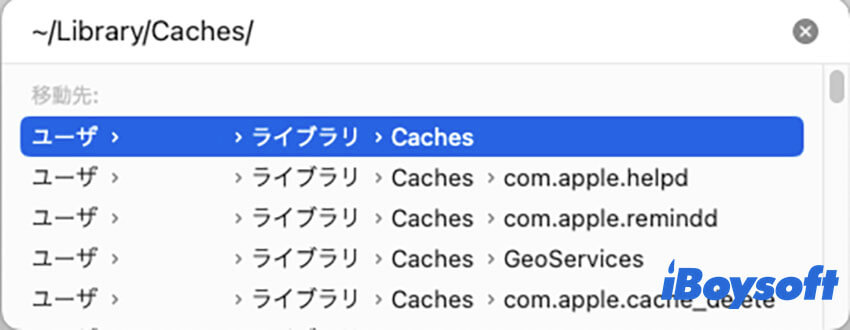
それから、Macの「ライブラリ」フォルダのCachesフォルダにアクセスできます。
Macでキャッシュをクリアする方法は?
Macのキャッシュ「ショートカットとも言える」には、アプリキャッシュ、システムキャッシュ、ブラウザキャッシュの3つの主なカテゴリがあります。
Mac上のキャッシュをクリアしたい場合は、次の方法に従ってください:
アプリキャッシュを削除するには:
- Finderを起動し、Command + Shift + Gを押して、「フォルダへ移動」ボックスを開きます(またはメニューバーの「移動」をクリックし、「フォルダへ移動」をクリックします)。
- 検索ボックスに~/Library/Cachesと入力して、アプリキャッシュフォルダを開き、不要なファイルを削除します。
システムキャッシュを削除するには、Finderを開き、「移動」、「フォルダへ移動」をクリックし、/Library/Cachesと入力して、システムキャッシュフォルダにアクセスし、キャッシュをクリーンアップします。
ただし、Macの動作に異常がない限り、システムキャッシュを削除することは勧めません。システムキャッシュはMacのわずかなスペースを占有し、ディスクスペースを解放するためにはあまり役に立ちません。
ブラウザキャッシュファイルをクリアするには、ブラウザの環境設定または設定ペインでキャッシュファイルを探し、削除してください。
Mac上の~/Library/Cachesと/Library/Cachesの違い
~/Library/Cachesと/Library/CachesはMacでの2つの異なるフォルダのパスです。
~/Library/Cachesは、Macの「ユーザ」フォルダ内のキャッシュフォルダのパスです。Mac上のすべてのアプリのキャッシュファイルが含まれています。
でも/Library/Cachesは、MacのSystemフォルダ内に保存されているシステムキャッシュフォルダのパスです。Macのシステムキャッシュを保存しています。
この投稿がお気に入ったら、ソーシャルメディアのフォロワーと共有してください。
~/Library/Cachesに関するFAQ
- QMacでキャッシュファイルをすべて削除するとどうなりますか?
-
A
Macでキャッシュファイルをすべて削除すると、一部のストレージスペースが解放されます。ただし、次回Macでアプリを開くと、それらのアプリのキャッシュファイルが自動生成され、Macに保存されます。
- Q~/Library/Cachesのすべてのファイルを削除してもいいですか?
-
A
はい、しかし~/Library/Cachesのすべてのファイルを削除することは、ディスクスペースを解放し、Macのパフォーマンスを向上させ、Macを維持するための誤解です。~/Library/Caches内のファイルはアプリケーションのキャッシュです。通常、あまりストレージスペースを取らず、アプリを引き続き使用する限り、削除後に再生成されます。Macを最適化するための根本的な方法は、無駄なアプリをアンインストールし、大きなファイルを削除することです。