Windowsが突然USBフラッシュドライブ、 SDカード、またはハードドライブがWindowsで突然認識されなくなると、本当に困ったものです。エラーメッセージが表示され、ドライブまたはパーティションがRAWになっていることが示されます。
慌てる必要はありません。この状況は、あなたが想像するほど深刻なものではありません。RAWパーティションやドライブからデータを復旧する最も効果的な方法は主に2つあります。RAWパーティションをNTFSやFATなどの認識可能なフォーマットに修復するか、RAWデータ復旧ソフトウェアを使用してRAWドライブから直接ファイルを取得するかのいずれかです。
RAWドライブとは何ですか?
簡単に言うと、RAWドライブとは、ドライブに不明なファイルシステムが含まれているか、ファイルシステムがないため、Windowsオペレーティングシステムがハードドライブを認識できず、RAWと表示される状態を指します。
SSD、 HDD、メモリーカード、または USBフラッシュドライブ など最新のストレージデバイスはすべて、オペレーティングシステムがストレージメディア上のデータを効率的に読み書きできるように、ファイルシステムを必要とします。
適切なファイルシステムがなければ、データを論理的かつアクセス可能な方法で保存することができません。ファイルはディスク上に大きなチャンクとして保存され、既に使用されているセクションに新しいデータを簡単に配置できるため、元のデータが上書きされてしまう可能性があります。
Windowsで互換性のあるファイルシステムは、FAT(FAT32およびexFAT)、NTFS、ReFSの3つだけで、RAWはその中に含まれていません。
では、なぜディスクがRAWと表示されるのでしょうか? ディスクまたはパーティションがRAWになっているのは次の理由です:
- ハードドライブのファイルシステムが欠落またはバッドセクターまたはウイルス攻撃のために損傷している。
- RAWドライブに有効なファイルシステムがフォーマットされていない。
- ストレージデバイスのファイルシステムが互換性がなく、Windowsによって認識されていない。
- ディスクのファイルシステムがサードパーティのディスク暗号化ツールによって暗号化されている。
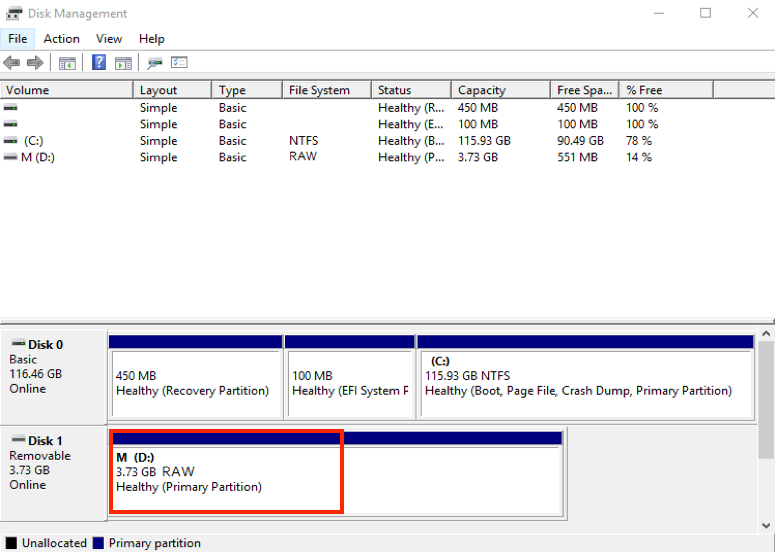
RAWドライブからデータを復元する方法
ディスクまたはパーティションがRAWの場合、Windowsではこのドライブを使用して格納されたファイルにアクセスすることができません。使用する前にドライブをフォーマットする必要があるか、認識されたファイルシステムが含まれていないというウィンドウが表示されることがあります。
ただし、RAWドライブまたはRAWパーティションは、常時データ損失の発表ではありません。ファイルはまだドライブに残っていますが、Windowsコンピューターで簡単にアクセスできません。RAWドライブの復旧を行うことで、失われたファイルを成功裏に回復できます。
RAWデータ復旧ソフトウェアは、RAW外部ハードドライブからファイルを復元するための最良のアシスタントです。ただし、Windowsディスク管理で新しいハードドライブがRAWと表示される場合、単にNTFS、exFAT、またはFAT32にフォーマットしてください。
データ復旧ソフトウェアを使用したRAWドライブの復旧方法
RAWハードドライブは、軽微なエラーや深刻な論理エラーから生じることがあります。そのため、まずは、RAWファイルシステムを認識されたファイルシステムに修正することで、RAWパーティションを復元してみてください。
iBoysoft Data Recovery for Windowsには、「ドライブ修復」という機能が備わっており、パーティションテーブルとファイルシステムの軽微なエラーを修正し、RAWファイルシステムを元のファイルシステムに復元できます。RAWドライブをNTFSまたはFATファイルシステムに変換することで、RAWハードドライブ上のすべてのファイルが即座に再アクセス可能になります。
ステップ1:Windows 11/10/8/7を実行しているPCにiBoysoft Data Recovery for Windowsをダウンロードしてインストールし、オープンしてください。
ステップ2:「パーティション回復」モジュールを選択してください。
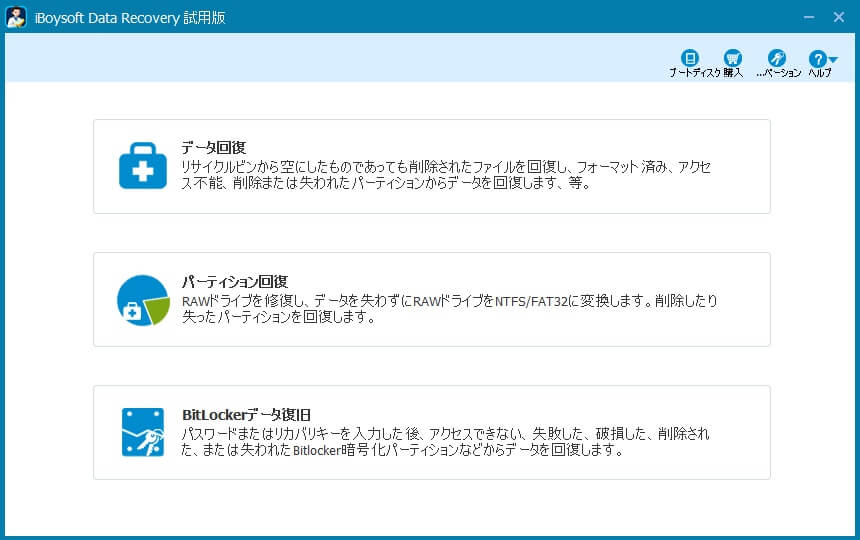
ステップ3:問題のある状態を示す赤いバーが通常表示されているリストからRAWドライブを選択し、「次へ」とクリックしてください
ステップ4:スキャン後、見つかったファイルをプレビューして、それらが無事かどうかを確認してください。
ステップ5:「ドライブの修復」をクリックし、RAWパーティションをアクセス可能に修復します。
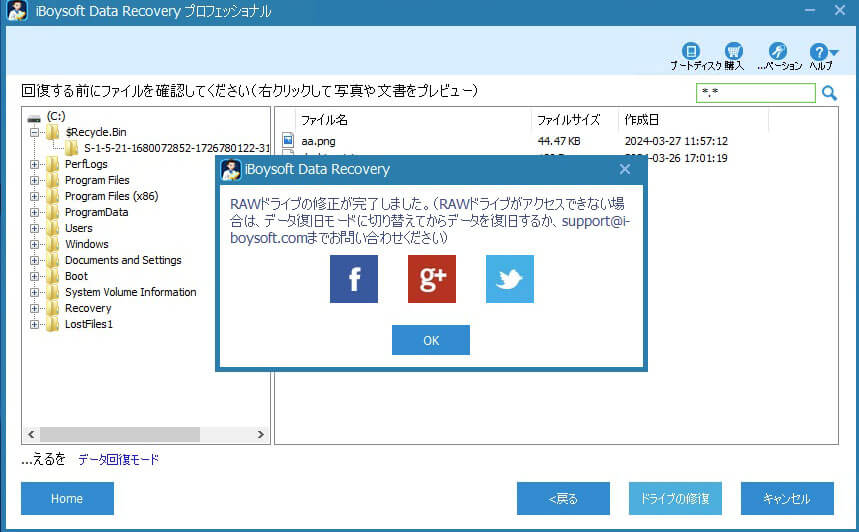
ソフトウェアがRAWハードドライブの修復が終了したら、RAWディスクが使用可能であり、すべてのデータが復元されているかどうかを確認してください。
ファイルを復元し、RAWディスクを修復する素晴らしい方法です。他の方々にも知らせなければなりません!
しかし、iBoysoft Data RecoveryのFix Drive機能でもRAWドライブを修正できない場合、それはRAWパーティションが重度に破損していることを示しています。RAWディスクをスキャンし、失われたファイルをできるだけ早く回復するために、ツールのデータ回復モジュールに切り替える必要があります。
このプロフェッショナルなRAWデータ回復ソフトウェアは、ファイルシステムがRAWになったドライブで回復可能なファイルを徹底的に探し出し、そこから失われたパーティションさえ見つけることができます。数百種類のファイルタイプを特定し、わずかなステップで回復できます。
RAWドライブ向けの最高のデータ回復ソフトウェアとして、RAWハードドライブ、RAW USBドライブ、RAWメモリーカード、および他のWindows互換のストレージデバイスから失われたデータをスキャンすることができます。さらに、BitLockerで暗号化されたディスクからもファイルを取り戻すことができます。
ステップ1:iBoysoft Data Recovery for Windowsを起動し、今回はData Recoveryモジュールを選択します。
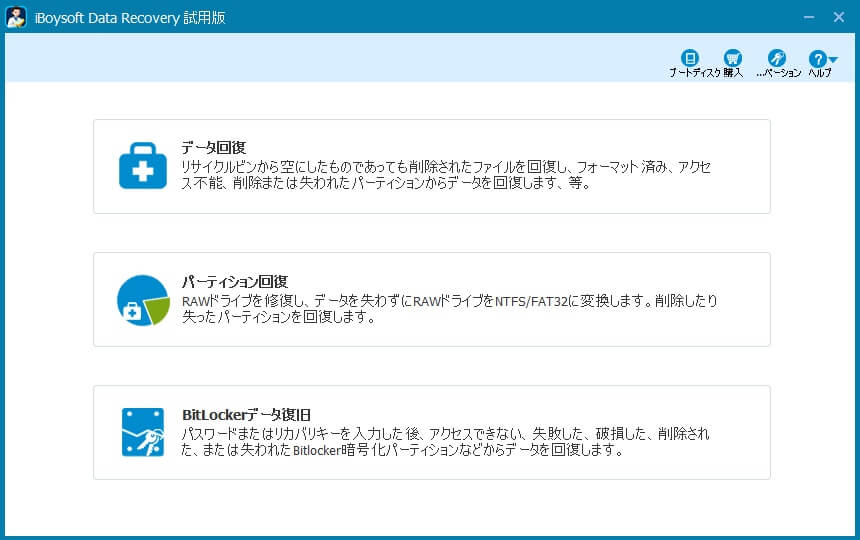
ステップ2:リストからRAWになったドライブを選択します。
ステップ3:「ディープスキャン」をチェックし、次へボタンをクリックするとスキャンがすぐに始まります。
ステップ4:RAWパーティションから見つかったファイルをプレビューして、回復可能なファイルを見つけます。

ステップ5:必要なファイルのボックスにチェックを入れ、「回復」をクリックして別のディスクに保存します。
このRAWファイル回復ツールは、RAW USBドライブを回復したり、SDカードのRAW回復を必要とする際にも役立ちます。
データが正常に回復された場合、喜びをシェアしてください。
データ損失やフォーマットなしでRAWドライブを修正する方法
ハードドライブがRAWになっても、このドライブをもう使用できないわけではありません。RAWパーティションから重要なファイルを回復した後、フォーマットせずにRAWパーティションを修正するための効果的な方法がいくつかあります。
これらの解決策はRAWディスクをフォーマットする必要がないものですが、データ損失のリスクがあるものもあります。そのため、iBoysoft Data RecoveryのFix Drive機能を使用してデータを失うことなくRAWドライブを修正することをお勧めします。
iBoysoft Data Recoveryをダウンロードし、上記の手順に従ってより安全にRAWドライブを修正してください。
データを失うことなくRAWドライブを修正する方法のクイック概要:
| RAWドライブの回復方法 | 手順 | 適用可能な状況 |
| 接続を検証する | 1. RAWドライブを別のPCに接続する。 2. USBポート、USBケーブル、電源のチェックを行う。 | 接続が悪いか、現在のWindowsシステムの問題により、Windowsがドライブを正しく認識できない。 |
| 専用ソフトウェアでRAWドライブを修正する | iBoysoft Data Recovery for Windowsをインストール > パーティション回復を選択 > ドライブをスキャン > ドライブを修正をクリック。 | RAWドライブに軽微なファイルシステムエラーがある。 |
| CMDでCHKDSKを実行してRAWパーティションを修正する | コマンドプロンプトを開く>CHKDSKコマンドを実行する。 | ドライブが突然RAWになった。 |
| RAWをNTFS/FAT32/exFATに変換する | コマンドプロンプトを実行 > DiskPart を開いて > コマンドを実行します。 | Windowsでコマンドを実行するのに慣れている。 |
| ディスクドライバーを更新する | デバイスマネージャを開く > RAWドライブを見つけ > 右クリックしてドライバーの更新を選択する。 | ドライブをフォーマットせずにRAWドライブを修正したい。 |
RAWパーティションを修正する前に、次のチェックを行ってください:
- 別のWindowsコンピューターにRAWハードドライブを接続して、まだRAW形式であるかどうかを確認します。
- 別のオペレーティングシステムにRAWハードドライブを接続して、アクセスできるかどうかを確認します。
- USBポート、USBケーブル、電源を確認し、Windowsがハードドライブを認識しない原因が接続にないことを確認します。
方法1:chkdskを実行してRAWパーティションを修復する
CHKDSKは、Windowsコマンドプロンプトで実行されるコマンドで、ファイルシステムの整合性を検証および修正するのに役立ちます。ドライブのファイルシステムに軽微な論理エラーがあり、RAWドライブになる原因となった場合、chkdskを実行するとRAWファイルシステムの問題を修正できます。
- スタートメニューをクリックし、cmd(コマンドプロンプト)を検索し、それに右クリックして、「管理者として実行」をタップします。
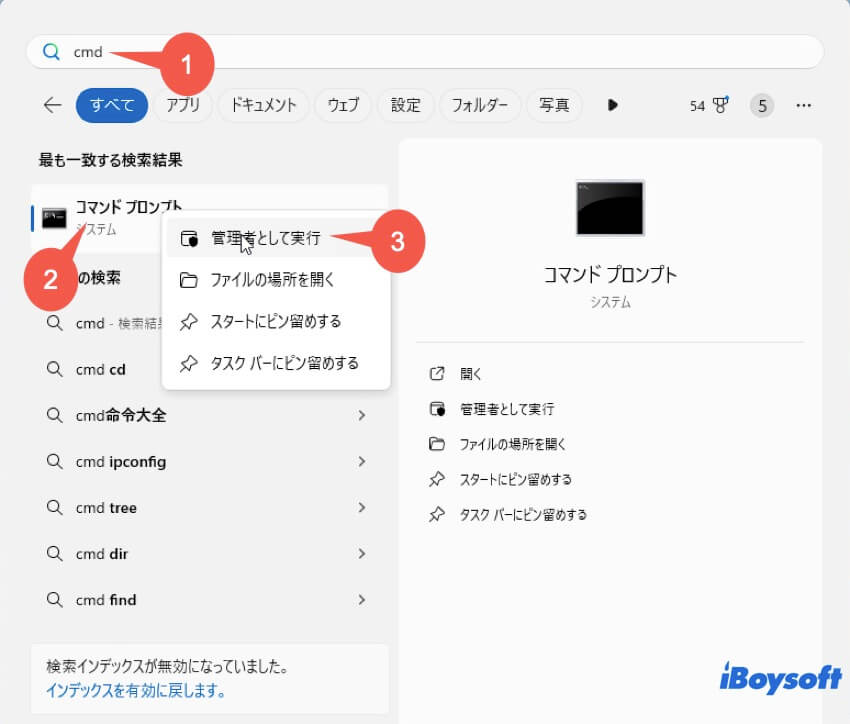
- "chkdsk E:"と入力します(EはRAWドライブのドライブレターを意味し、通常は"/f"や"/r"などの1つまたは2つのパラメータが続きます)、そしてキーボードでEnterキーを押します。

WindowsがRAWファイルシステムをチェックおよび修復した後、ディスクが動作し、すべてのファイルが戻ってきます。ただし、RAWパーティションをchkdskで修復する際に「ファイルシステムの種類はRAWです。CHKDSKはRAWドライブでは使用できません」というメッセージが繰り返し表示される場合は、RAWハードドライブからのデータ復旧のための追加のサポートが必要です。
方法2:RAWをNTFS/FATに変換してRAWドライブを修正する
RAWパーティションを修正する最も効果的な方法は、RAWをNTFS、FAT32、またはexFATに変換することです。外部HDD、SDカード、またはUSBフラッシュドライブのRAW状態を変更するためには、DiskPartユーティリティのRAWをNTFSパラメータに変換するか、RAWをFATに変換するコンバータを利用できます。
- スタートメニューに移動し、cmdを検索します。
- コマンドプロンプトに右クリックし、"管理者として実行"を選択します。
- "diskpart"と入力し、Enterを押してDiskpartユーティリティを開きます。
- "list volume"(修復が必要なRAWボリュームがある場合)または"list disk"(修復が必要なRAWディスク全体がある場合)と入力し、検出されたすべてのボリュームまたはディスクを一覧表示し、Enterキーを押します。
- RAWデバイスに属するボリューム番号またはディスク番号を特定し、"select volume(disk)[number]"と入力して選択します。
- RAW を NTFS に変換するには「format fs=ntfs quick」と入力し、RAW を FAT32 に変換するには「format fs=fat32 quick」と入力して Enter キーを押します。
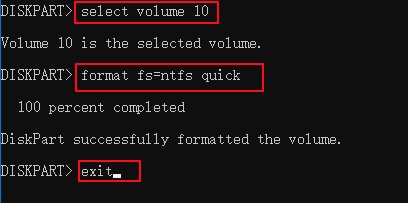
方法3:ディスクドライバーを更新してRAWドライブを修正する
RAWパーティションを修正するもう1つの方法は、ドライバーを手動で更新することです。これは、古いディスクドライブや互換性のないディスクドライブがRAWハードドライブの原因となっているためです。
技術的には、Windowsオペレーティングシステムが更新されると、デバイスドライバーも自動的に更新されます。そのため、まず「設定」>「更新とセキュリティ」>「Windows Update」に移動し、利用可能な新しいWindowsアップデートがあるかどうかを確認し、最新のアップデートをインストールしてください。
Windowsアップデートで問題が解決せず、再接続後もドライブがRAWのままの場合は、PCのデバイス管理でディスクドライバーを手動で更新できます。
- スタートメニューを開いて、「デバイスマネージャー」と検索します。
- RAWドライブを含む「ディスクドライブ」または「その他のデバイス」カテゴリをクリックし、ディスクブランドを右クリックします。
- "ドライバーの更新"をタップします。
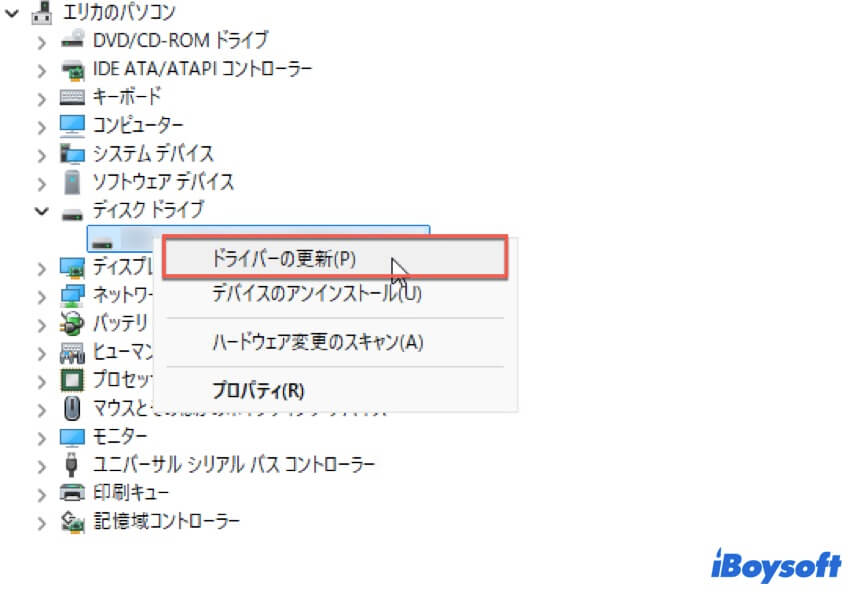
- "更新されたドライバーソフトウェアを自動的に検索"を選択します。
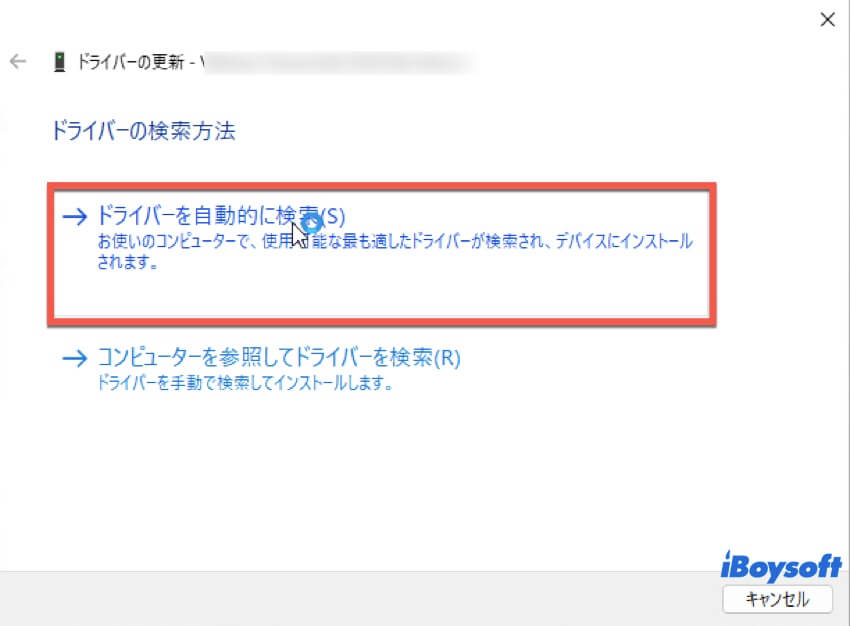
その後、ウィザードがコンピューターに新しいドライバーをインストールし、古いハードウェアのコントローラーを更新します。
データを失わずにRAWドライブを修正する方法を広めます。
RAWドライブをフォーマットして修正する(最後の手段)
フォーマットせずにRAWディスクを修復できない場合、最後の手段はRAWドライブをフォーマットすることです。フォーマットすると、Windowsが認識できる新しいファイルシステムがディスクに割り当てられ、同時に保存されているすべてのファイルが削除されます。デバイスは空の状態になり、使用できるようになります。データの損失を防ぐため、RAWドライブから重要なデータをすべて復元しておいてください。
ファイルエクスプローラーでRAWドライブをフォーマットする方法:
- タスクバーのフォルダアイコンをクリックして、ファイルエクスプローラーを開きます。
- RAWファイルシステムを持つストレージデバイスを右クリックし、フォーマットを選択します。
- Windowsを使用している場合は、ファイルシステムメニューでNTFSを選択します。それ以外の場合は、より良い互換性のために代わりにexFATを使用してください。
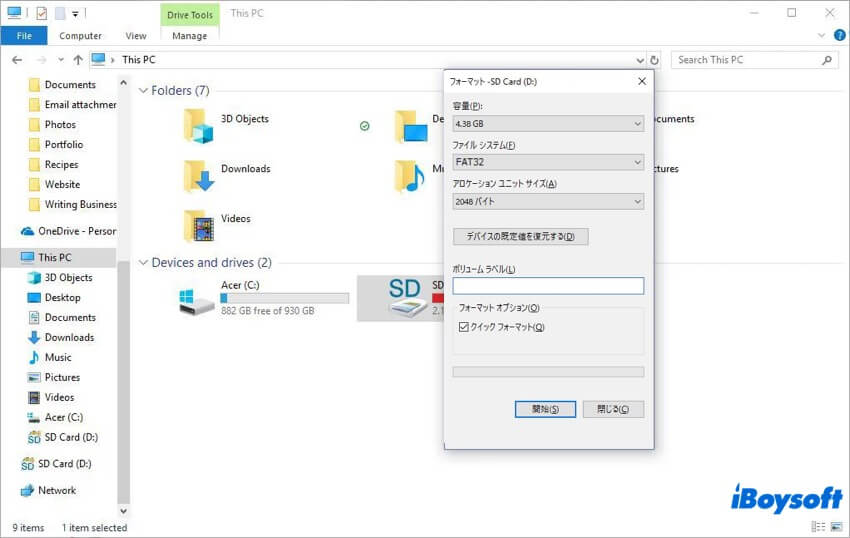
- デバイスに名前を付け、クイックフォーマットのチェックボックスを確認し、開始をクリックします。
ディスク管理でRAWドライブをフォーマットする方法:
- "このPC" / "マイコンピュータ"を右クリックし、「管理」を選択します。
- 「ストレージ」を選択して、「ディスクの管理」を開きます。
- RAWパーティションを右クリックし、「フォーマット」をタップします。
- デバイスに名前を付け、ファイルシステムとしてNTFSを使用し、「クイックフォーマット」のチェックボックスを確認します。
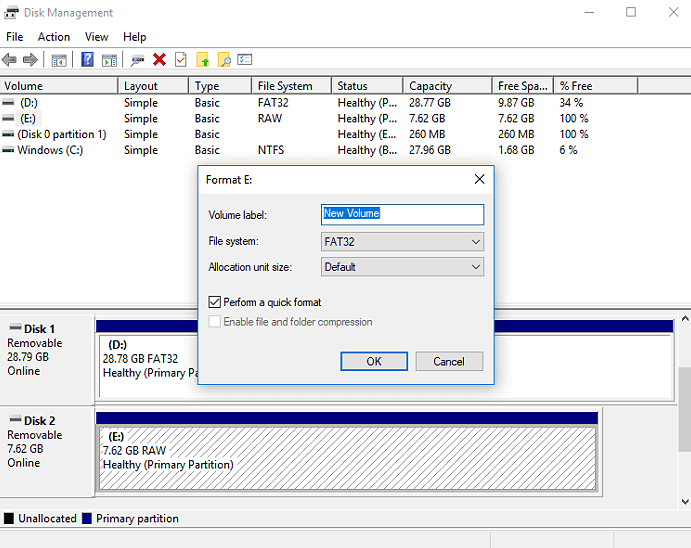
- フォーマットを開始するには、「OK」をクリックします。
ドライブのフォーマットが完了すると、空のストレージメディアが使用可能になります。
RAWドライブの回復方法
RAWドライブの復旧は可能ですが、RAWドライブの状態を回避し、より良いデータ復旧結果を得るためには、どのような予防策を講じるべきかを知っておく必要があります。
復旧前にRAWドライブをフォーマットしない
ドライブがRAWになった場合、またはハードドライブのフォーマットを促すポップアップが表示された場合、特にRAWハードドライブに大量のファイルが保存されている場合は、ディスクの再フォーマットの指示に従わないでください。再フォーマットすると、元のファイルシステムがさらに破壊され、データ復旧が困難になります。
バックアップを作成する
RAWハードドライブは故障し、いつ動作しなくなるかわかりません。損傷したハードドライブのバイト単位のバックアップを作成し、後でコピーからデータ復旧を試みることができます。高度なHDD RAWコピーツールは、インテリジェントディスククローン機能を備えており、MBR、ブートレコード、ファイルシステム、データを含むストレージデバイス全体の圧縮RAWイメージを作成し、不良セクタをスキップします。その後、RAWファイル復旧ソフトウェアを使用して、ハードディスクのRAWコピーをスキャンし、データを復旧します。
コンピューターマルウェアを排除する
マルウェアやウイルスは、正常に動作しているドライブをRAWドライブに変えてしまう可能性があります。デバイスの継続的な損傷や、将来的な問題発生を防ぐため、強力なウイルス対策/マルウェア対策ソフトウェアでコンピュータをスキャンし、クリーンで安全なシステム環境を維持することをお勧めします。
この記事は役に立ちましたか?ぜひシェアしていただければ幸いです。
RAWドライブ復旧に関するFAQ
- QRAWドライブとは?
-
A
RAWドライブとは、ファイルシステムが存在しない、または不明なファイルシステムを持つストレージデバイスです。そのため、Windowsコンピューターはデバイスを認識しず、内部のデータにアクセスできません。メモリカード、コンピューターのハードドライブ、外付けハードドライブ、USBフラッシュドライブなど、あらゆるストレージメディアがWindowsでRAWとして表示されます。
- QAWドライブからデータを復元できますか?
-
A
はい、データ損失なしでRAWドライブの復元を実行できる可能性は十分にあります。RAWドライブを修復するか、スキャンして復元するには、適切なツールを使用する必要があります。ただし、フォーマットやRAWドライブへの新しいデータの書き込みなどの特定の操作は、RAWハードドライブを復元不可能にする可能性があることにご注意ください。
- QRAWドライブからファイルを復元するにはどうすればよいですか?
-
A
Windowsには、RAWドライブからデータを復元するための組み込みソフトウェアはありません。RAWパーティションをスキャンしてファイルを復元するには、iBoysoft Data Recoveryのような専門的なRAWドライブ復元ソフトウェアが必要です。手順は以下のとおりです。
1. iBoysoft Data Recoveryをインストールして起動します。
2. RAW Drive Recoveryモジュールを使用して、RAWハードドライブをスキャンします。
3. 見つかったデータをプレビューし、復元するデータを選択します。
4. RAWドライブから別の場所にファイルを復元します。
- QRAW パーティションを NTFS に復元するにはどうすればいいですか?
-
A
RAW を NTFS に復元する方法は 3 つあります。
1. ディスクの管理で RAW ドライブを NTFS にフォーマットします。
2. iBoysoft Data Recovery の「ドライブの修復」機能を使用して、RAW ドライブを NTFS ドライブに復元します。
3. Diskpart コマンド プロンプトで RAW を NTFS に変換します。RAW パーティションを NTFS に復元するにはどうすればよいでしょうか。