Touch Barを再表示する方法は?この質問を提案しているのはあなただけではありません。macOS Sequoiaにアップデート後、多くの人が同じ問題に直面したり、MacBook Pro Touch Barがフリッカリングすることがあります。
私はMac Pro 2020のMacOS Sequoiaをアップデートしましたが、Touch Barが消えてしまいました!真っ黒です!キーボードの下にも表示されません。どこにも見当たりません。誰か助けてください!- Appleコミュニティから
今日、2020年のMacbook ProをSequoia 15.0ベータ版にアップデートしようとしたところ、なぜかTouch Barの機能が完全に削除されました。これを修正する方法がある方はいますか?- Redditから
この問題に困っている場合、心配しないでください。この記事では解決方法をご案内します。答えを見つけるために読み続けることができます!
Sequoiaにアップデート後にTouch Barが消える理由は何ですか?
Sequoiaにアップデート後にTouch Barが消える問題は、アップデートプロセス中にシステム設定がリセットされたり、新バージョンで導入されたソフトウェアのグリッチによって引き起こされることがあります。さらに、一部のサードパーティ製アプリケーションや古いドライバがTouch Barの機能と競合する可能性もあります。
別の可能性としては、ユーザープロファイルやシステムファイルが破損していることが考えられます。アップデートプロセス中のエラーがこれらのファイルを損傷させ、Touch Barの正常な動作を妨げることがあります。また、Touch Barが「キーボード」セクションで誤って無効化されている可能性もあります。
最後に、ハードウェアに関連する問題も考えられます。まれですが、アップデートプロセスがTouch Barモジュールの既存の問題を露呈する可能性があります。
Sequoiaにアップデート後にTouch Barが消える理由をご存知であれば、この記事を共有してください!
Touch Barを取り戻す方法は?
Sequoiaにアップデート後にTouch Barが消えることについて心配する必要はありません。解決方法をいくつか提供し、問題を修正するのに役立ちます。
- Macを再起動します。
- Touch BarとControl Stripをリセットします。
- システム環境設定を確認します。
- 安全モードで起動します。
- NVRAM/PRAMをリセットします。
- macOS Sequoiaを再インストールします。
Macを再起動する
Macを再起動すると、オペレーティングシステムがリフレッシュされ、一時キャッシュファイルがクリアされ、Touch Barが消える原因となる可能性のある軽微なグリッチが解決されます。アップデート後の多くの問題は、システムが全てのプロセスとドライバー(Touch Bar用も含む)を再読み込みすることで簡単に解決できます。
Appleメニューをクリックして再起動し、Macが再起動するのを待ちます。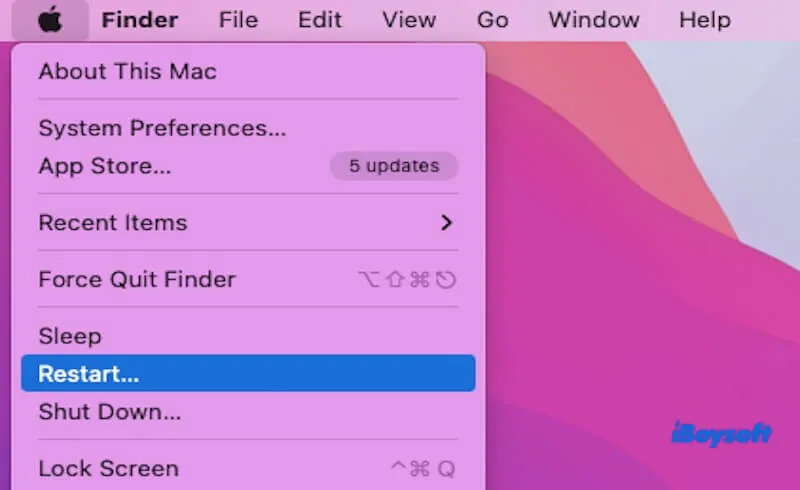
Touch BarとControl Stripをリセットする
Touch Barが反応しなくなったり消えたりした場合、Touch Barをリセットすることでシステム全体を再起動する必要なく問題が解決されることがあります。以下がその方法です。
- Terminalを開きます。
- 以下のコマンドを一度に入力し、Enterキーを押します:sudo pkill TouchBarServersudo killall ControlStrip最初のコマンドを入力した後、管理者パスワードを入力するよう求められる場合があります。パスワードを入力してEnterキーを押します(注意:パスワードは入力中に表示されません)。
- Touch Barがリセットされるのを待ちます。
- Touch Barが正常に表示および動作しているか確認します。
これらのコマンドは、Touch BarとControl Stripを担当するプロセスを再起動します。これらのプロセスが停止または機能しない場合、それらをリセットすることで機能を復元できることがあります。この方法は迅速で、Touch Barのソフトウェアコンポーネントを特に対象としています。
システム環境設定を確認する
アップデート後、システム環境設定がデフォルトにリセットされたり互換性のない設定になったりすることがあります。Touch Barの環境設定を確認して再設定することで、Touch Barが有効になり適切に表示されることを確認します。この手順は、誤って変更されたりデフォルト設定になったりしたことを除外するために重要です。
以下がその方法です:
- システム環境設定に進みます>キーボード。
- 「Touch Bar shows」のドロップダウンメニューで、「App Controls」または「Expanded Control Strip」に設定されていることを確認します。

安全モードで起動する
安全モードは、Touch Barと競合する可能性のある不要なプロセスやサードパーティーの拡張機能を無効にします。安全モードで正常に動作する場合、サードパーティーアプリやプロセスに問題があることを示し、競合を特定して解決することができます。
以下がその方法です:
- Mac をシャットダウンします。
- Shift キーを押しながら Apple ロゴが表示されるまで電源を入れます。
- セーフモードに入ったら、Touch Bar が表示されるかどうかを確認します。その後、通常に再起動します。
NVRAM/PRAM をリセットする
NVRAM/PRAM には、ディスプレイの解像度、タイムゾーン、Touch Bar の設定などが保存されています。これをリセットすると、破損した設定による問題を修正し、Touch Bar の機能を復元できます。
- Mac をシャットダウンします。
- Mac を再起動し、システムが再起動するまでOption + Command + P + Rを約20秒間押し続けます。
macOS Sequoia を再インストールする
Touch Bar が破損した更新によって欠落している場合は、macOS を再インストールすることで破損したシステムファイルを置き換え、問題を解決できます。他の修正方法が失敗した場合にのみ、この方法を試してください。
Mac を再起動し、起動時に Command + R を押して macOS Recovery に入ります。"macOS を再インストール"を選択し、画面の指示に従ってください。
上記の6つの方法を使って、Sequoia にアップデートした後に Touch Bar が欠落している問題を解決できます。役立つ情報だと思ったら、友達と共有してください!
