¿Cómo hago que mi Touch Bar vuelva a aparecer? No eres el único en hacer esta pregunta; muchas personas tienen el mismo problema o se encuentran con flickering del MacBook Pro Touch Bar después de actualizar a macOS Sequoia, como se detalla a continuación.
¡Actualicé mi MacOS Sequoia para mi Mac Pro 2020 y mi Touch Bar se ha ido! ¡Está negro! Ni siquiera aparece en el teclado. No se encuentra en ninguna parte. ¿Alguien puede ayudarme con esto, por favor? - Desde Comunidad de Apple
Así que intenté actualizar mi MacBook Pro 2020 hoy con la beta de Sequoia 15.0 y por alguna razón, ha eliminado por completo las capacidades de mi Touch Bar. ¿Alguien sabe si hay alguna solución para esto? - Desde Reddit
Si te preocupa este problema, no te preocupes, este artículo te guiará hacia una solución. ¡Sigue leyendo para encontrar la respuesta!
¿Por qué mi Touch Bar desapareció después de actualizar a Sequoia?
El problema del Touch Bar desaparecido después de actualizar a Sequoia puede deberse a varios factores, como restablecer las preferencias del sistema durante el proceso de actualización o fallas de software introducidas por la nueva versión. Además, algunas aplicaciones de terceros o controladores obsoletos pueden entrar en conflicto con la funcionalidad del Touch Bar.
Otra causa potencial es la corrupción de perfiles de usuario o archivos de sistema. Los errores durante el proceso de actualización a veces pueden dañar estos archivos, interrumpiendo el funcionamiento normal del Touch Bar. También es posible que el Touch Bar se haya desactivado accidentalmente en la sección de "Teclado" de las Preferencias del Sistema.
Finalmente, los problemas relacionados con el hardware podrían ser un factor. Aunque es raro, el proceso de actualización podría exponer problemas preexistentes con el módulo Touch Bar.
¡Comparte este artículo si conoces la razón por la cual el Touch Bar desapareció después de actualizar a Sequoia!
¿Cómo recupero mi Touch Bar?
No necesitas preocuparte por el problema del Touch Bar desaparecido después de actualizar a Sequoia. Te proporcionaremos varias soluciones probadas para ayudarte a solucionarlo.
- Reinicie su Mac
- Restablezca la Touch Bar y la Barra de Control
- Verifique las Preferencias del Sistema
- Arranque en Modo Seguro
- Restablezca NVRAM/PRAM
- Reinstale macOS Sequoia
Reinicie su Mac
Reiniciar su Mac actualiza el sistema operativo, borra archivos temporales de caché y resuelve problemas menores que podrían haber causado que la Touch Bar desaparezca. Muchos problemas después de las actualizaciones pueden solucionarse con un simple reinicio porque el sistema vuelve a cargar todos los procesos y controladores, incluidos los de la Touch Bar.
Puede hacer esto haciendo clic en el menú de Apple > Reiniciar, y esperando a que su Mac se reinicie.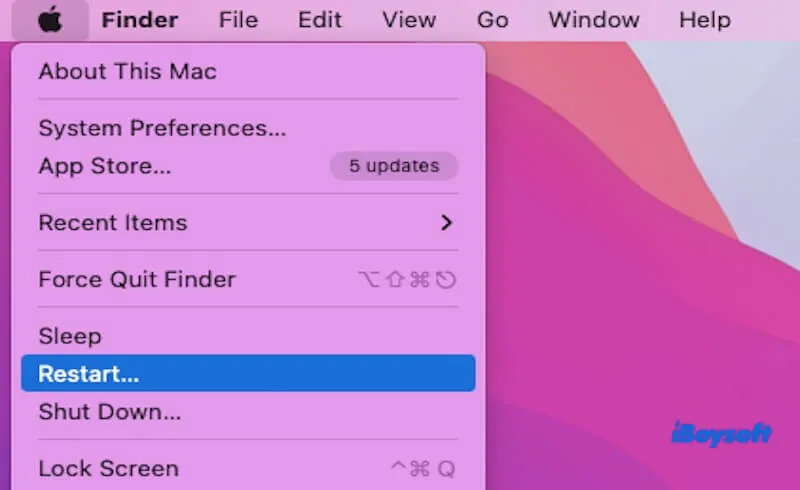
Restablezca la Touch Bar y la Barra de Control
Si la Touch Bar no responde o desaparece debido a problemas temporales de software, restablecer la Touch Bar puede resolver el problema sin reiniciar todo el sistema. Aquí le explicamos cómo hacerlo:
- Abra Terminal.
- Escriba los siguientes comandos uno a la vez, presionando Enter después de cada uno:sudo pkill TouchBarServersudo killall ControlStripPuede que se le pida ingresar su contraseña de administrador después de escribir el primer comando. Escriba la contraseña y presione Enter (Nota: La contraseña no se mostrará mientras la escribe).
- Espera a que la Touch Bar se restablezca.
- Compruebe si la Touch Bar ahora es visible y funciona correctamente.
Estos comandos reinician los procesos responsables de la Touch Bar y la Barra de Control. Si estos procesos están atascados o funcionando incorrectamente, restablecerlos puede restaurar la funcionalidad. Este método es rápido y se dirige específicamente a los componentes de software de la Touch Bar.
Verifique las Preferencias del Sistema
Después de una actualización, las preferencias del sistema podrían restablecerse a configuraciones predeterminadas o incompatibles. Verificar y volver a configurar las preferencias de la Touch Bar garantiza que esté habilitada y configurada para mostrarse correctamente. Este paso es esencial para descartar cambios accidentales o predeterminados.
Cómo hacerlo:
- Vaya a Preferencias del Sistema > Teclado.
- En el menú desplegable "Touch Bar muestra", asegúrese de que esté configurado en "Controles de Aplicaciones" o "Barra de Control Expandida."

Arranque en Modo Seguro
Modo Seguro desactiva procesos innecesarios y extensiones de terceros que podrían entrar en conflicto con la Touch Bar. Si funciona en Modo Seguro, esto sugiere un problema con una aplicación o proceso de terceros, lo que le permite identificar y resolver conflictos.
Así es cómo hacerlo:
- Apaga tu Mac.
- Enciéndelo manteniendo presionada la tecla Shift hasta que veas el logo de Apple.
- Una vez en Modo Seguro, verifica si aparece la Touch Bar. Luego reinicia de forma normal.
Restablecer NVRAM/PRAM
NVRAM/PRAM almacena ajustes como la resolución de pantalla, zona horaria y configuraciones de la Touch Bar. Restablecerlo puede solucionar problemas causados por ajustes corruptos, restaurando la funcionalidad de la Touch Bar.
- Apaga tu Mac.
- Enciéndelo y presiona inmediatamente y mantén presionado Option + Command + P + R durante unos 20 segundos hasta que el sistema se reinicie.
Reinstalar macOS Sequoia
Si la Touch Bar está desaparecida debido a una actualización corrupta, reinstalar macOS puede reemplazar archivos del sistema dañados y resolver el problema. Este método es el último recurso si todas las demás soluciones fallan.
Puedes hacerlo reiniciando tu Mac y manteniendo presionadas las teclas Command + R durante el arranque para ingresar a la Recuperación de macOS. Selecciona "Reinstalar macOS" y sigue las instrucciones en pantalla.
Los seis métodos anteriores pueden ayudarte a solucionar el problema de la Touch Bar desaparecida después de actualizar a Sequoia. ¡Si encuentras útil esta información, compártela con tus amigos!
