Written by
Amanda WongSummary: This guide shows how to clone the Windows operating system with iBoysoft DiskGeeker for Windows. Follow the detailed steps to clone Windows OS to a new HDD or SSD safely and easily and boot from the new drive now.
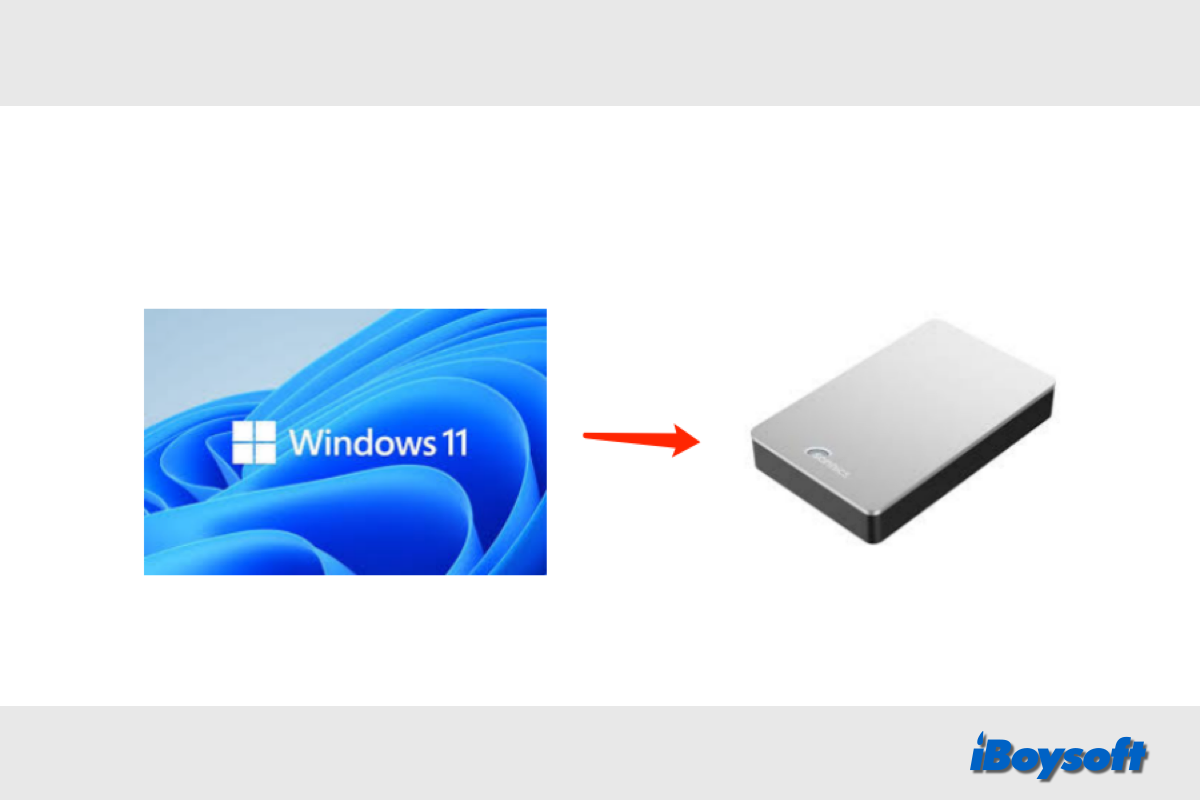
"Can I move Windows to another drive," some Windows users ask.
The answer is Yes, you can transfer Windows 11/10/8/7 to another HDD or SSD, but the procedures are different from copying/moving data from Windows to an external hard drive or clone an external hard drive on Windows.
It is necessary to clone the Windows OS disk to another drive when:
- To get more disk space to speed up the Windows PC.
- You want to upgrade the HDD to SSD without reinstalling everything.
- Make a full copy of the Window and data against any system crash.
- Create a bootable clone to boot an unbootable Windows PC.
- Set up multiple PCs with the same configuration.
Want to know how to clone Windows to another drive? Keep reading.
Clone Windows OS disk with iBoysoft DiskGeeker for Windows
Windows doesn't provide a tool to clone Windows OS disk by default, therefore, professional disk cloning software for Windows is what you need. It can easily clone the Windows OS disk and the data to another HDD/SSD. I would recommend iBoysoft DiskGeeker for Windows, an all-in-one disk management tool.
The Clone feature of iBoysoft DiskGeeker for Windows provides three modules: Clone OS disk, Clone partition, and Clone disk. "Clone OS disk " creates a copy of every partition needed for a PC to boot, usually the C drive and the EFI partition if it is separated, together with user preferences, system files, installed applications, and personal data. Thus, you can boot the Windows PC from the cloned disk without reinstalling anything.
What's more, iBoysoft DiskGeeker for Windows also supports incremental clone. Once you have finished a successful system clone, you can make incremental clones of the system partition later, fast and efficiently coping with the changes made since the last backup.
Essential preparations before cloning Windows to another drive:
- Prepare a destination disk and ensure its capacity is larger than the system disk.
- Back up the destination disk in advance if there is important data since the cloning process with format the destination disk.
Steps to move Windows to another drive with iBoysoft DiskGeeker for Windows:
- Connect the external HDD/SSD to your Windows PC.
- Free download and install iBoysoft DiskGeeker for Windows.
- Click Clone on the main interface and select the "Clone OS disk" module.
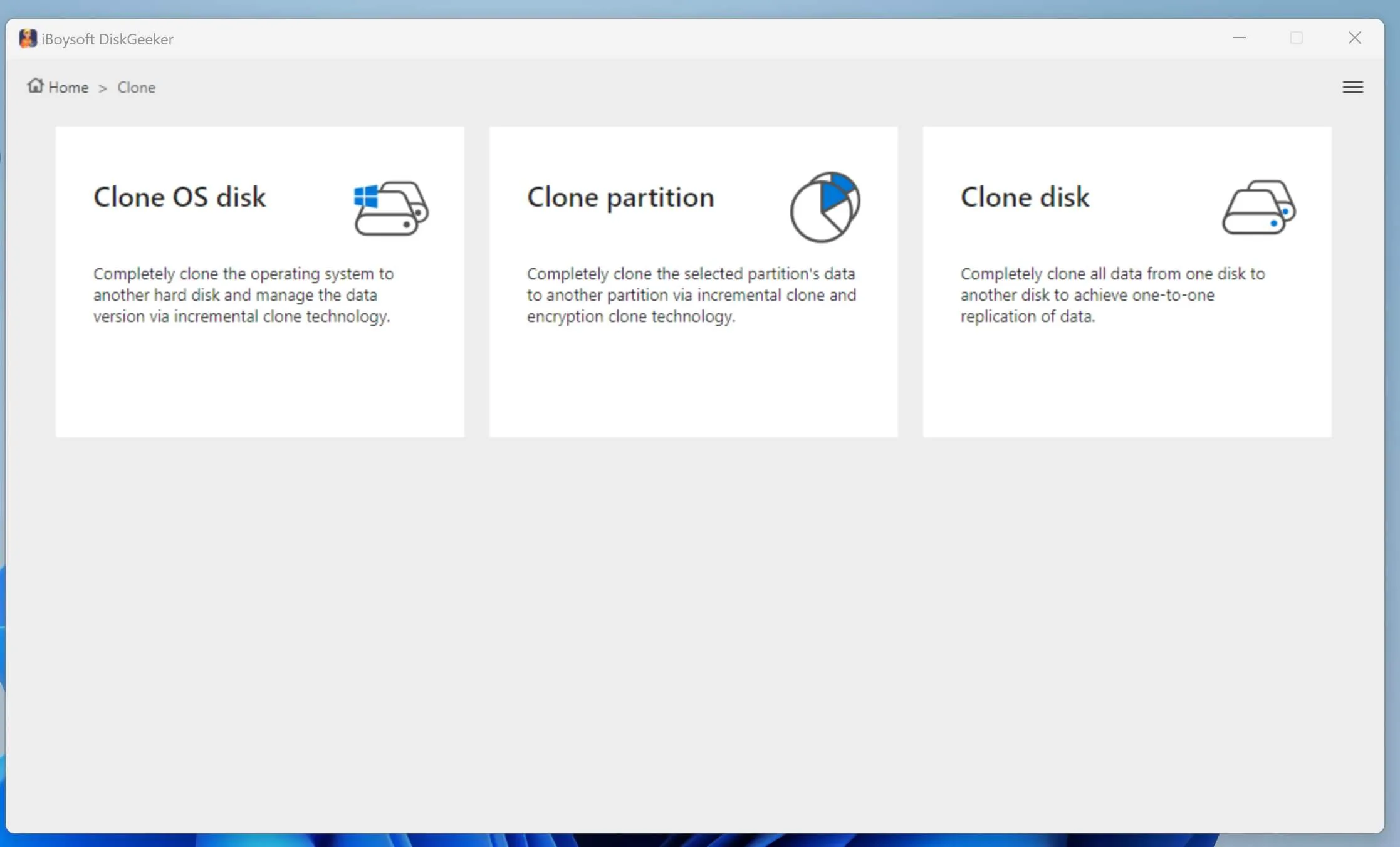
- Ensure the correct system partition is highlighted.
- Click "Select a destination disk" and choose the drive you want to save the cloned system.
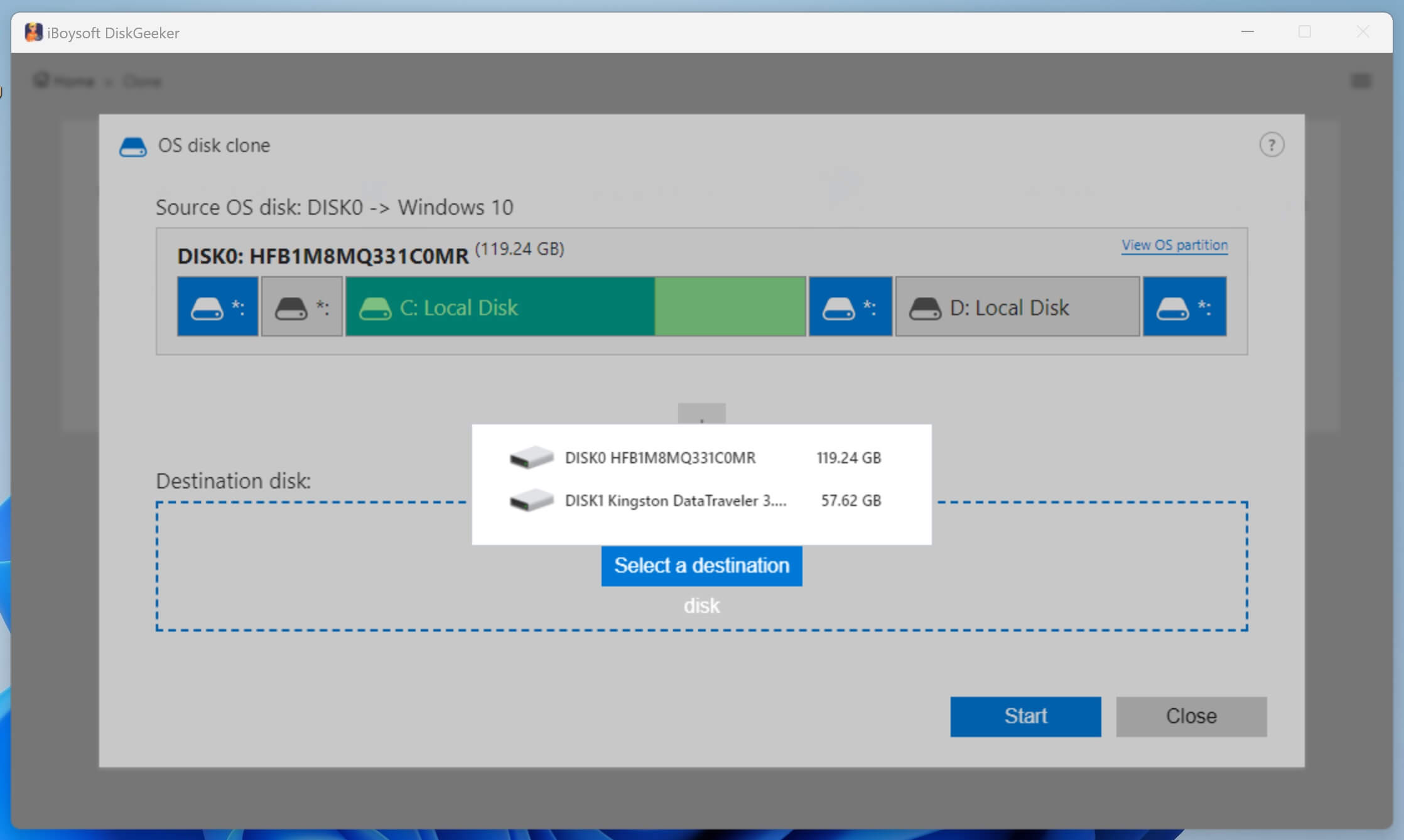
- Click the Start button, and tap Confirm to start cloning.
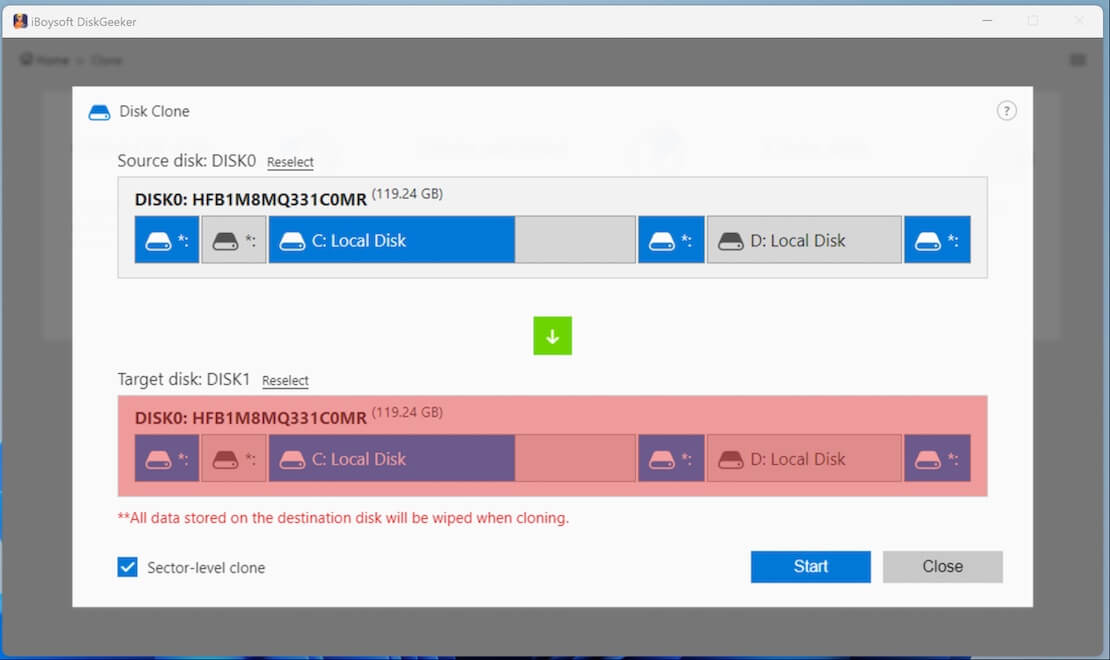
- Wait for the cloning process to complete. You can cancel the clone during the process and start it again later.
- Check the cloned system partition in Disk Management. You should find your system partition and maybe the EFI partition on the destination disk and the rest unallocated space.
In addition to closing the disk, iBoysoft DiskGeeker for Windows can also satisfy your needs if you want to analyze disk space, securely wipe the hard drive, encrypt the drive with BitLocker, test internal/external disk speed, resize partition, etc., free download it and try it now!
Share these steps of cloning Windows OS with people who need them!
How to Boot up from the cloned Windows OS disk
If you have already cloned the Windows OS disk to the external drive, you can set up the Windows PC to boot from the cloned SSD/HDD, here's how:
- Restart the PC and immediately press the F2 key (or other keys like Del, F8, F12) to enter BIOS.
- Use the arrow key to select the Boot tab. System devices are displayed in order of priority.
- Choose the cloned drive as the boot diver, and move it to the first position in the list.
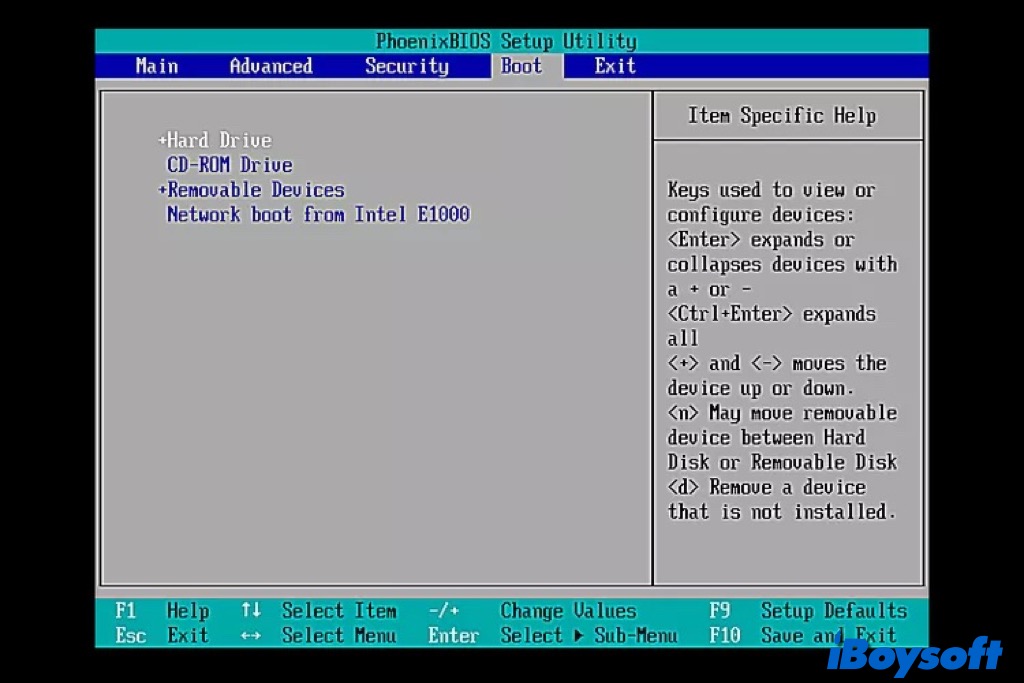
- Save the changes, exit the BIOS setup utility, and restart the PC.
Click the button below to share this post about how to clone a Windows OS disk!

