In addition to moving files from Windows to an external hard drive, or cloning Windows to an external hard drive, sometimes, you may want to clone an external hard drive to another hard drive using a Windows computer.
Without a doubt, there is a huge necessity of backing up your critical data, so that you can recover it in case of disk damage or accidental loss. Perhaps, the current external hard drive is aged and worn out, and if you want to clone it to a new drive, you can consider cloning it to quickly transfer the data. Besides, if there is an OS installed on the external hard drive, you can also clone it to migrate it to another disk.
However, no built-in Windows tool allows you to easily clone the external hard drive. To clone the external hard drive to another drive on Windows, you need a third-party disk cloner for Windows. It helps to quickly and easily clone the source drive to the destination drive on Windows.
The best clone solution: iBoysoft DiskGeeker for Windows
Using "Clone," a feature of iBoysoft DiskGeeker for Windows, you can create an exact duplicate of a chosen partition or disk (source disk), including all of its file systems, partitions, user data, preferences, and system files (if any), onto a destination partition or disk.
A clone is a ready-to-use, exact, uncompressed copy of the source drive or partition, unlike disk imaging, which needs to be restored before it can be used. Dick clone is perfect for file transfers, system migrations, upgrading drives, data backups, and the quick replacement of failed HDDs or SSDs.
iBoysoft DiskGeeker for Windows provides three modules: clone OS disk, clone partition, and clone disk. It doesn't just let you copy a disk or partition with the same layout to save time; it also offers sector-by-sector clones, which are advised for data recovery. Producing BitLocker-encrypted clones and its patented incremental disk cloning process, however, are what set this disk cloner apart from its competitors.
Now, let's follow the steps below to clone the external hard drive on Windows with iBoysoft DiskGeeker for Windows:
Note: The destination disk's capacity should exceed the system partition, and you should back up the destination drive if it contains important files as the cloning process will erase the destination drive.
- Free download and install iBoysoft DiskGeeker for Windows on your PC.
- Connect both the source drive and the destination drive.
- Launch the Windows cloner, click Clone, and select the Clone disk module.
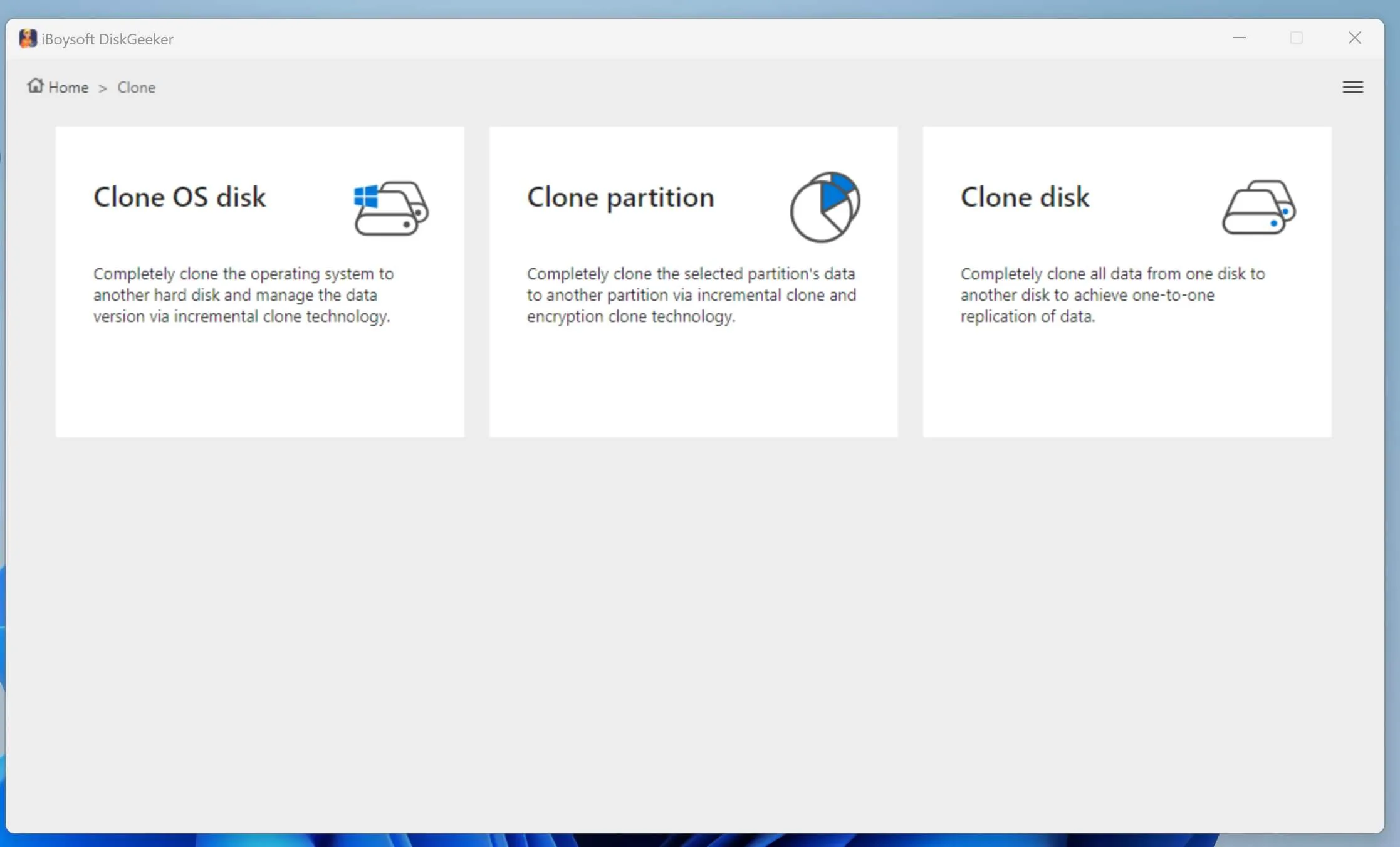
- Tap Source disk to choose the disk you need to clone.
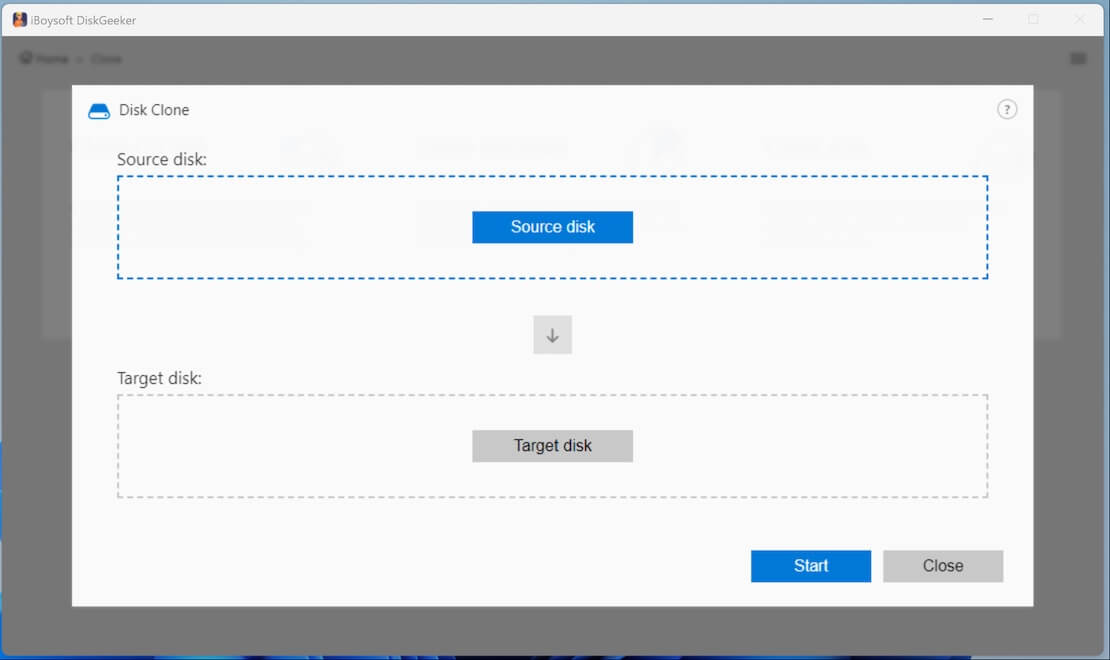
- Tap on Target disk to choose where you would like to put the clone of the source disk. Check the box next to the Sector-level clone if you need a 1:1 copy.
- Click the Start button, and click Confirm to begin the disk cloning process.
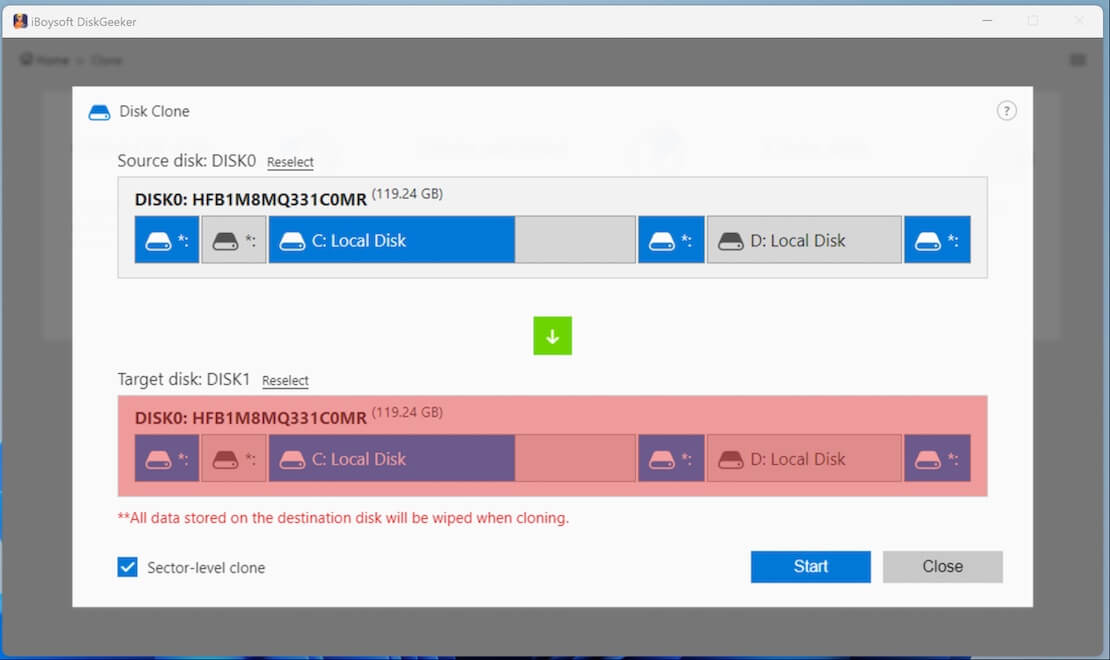
- Wait for it to complete, then eject the two drives. Depending on the quantity of data to be duplicated and the speed of your disks, the cloning process may take several hours to finish.
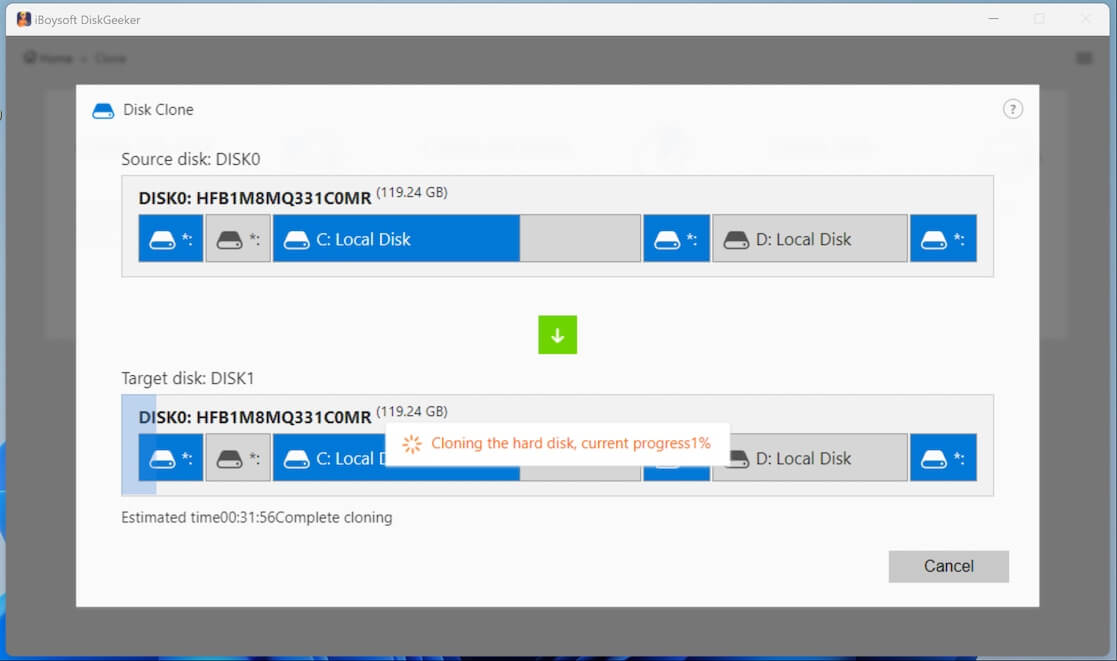
Help others to clone external hard drives on Windows with the above steps!
Whether you want to clone the external hard drive, clone the OS disk to make a bootable drive, or clone certain partitions on the disk, iBoysoft DiskGeeker for Windows satisfies your needs. Besides, you can encrypted the clone with BitLocker, and apply incremental clone the next time which only copies the changes made since the last backup!
Get this powerful disk cloner iBoysoft DiskGeeker for Windows for free now!
More than disk cloning, iBoysoft DiskGeeker for Windows, a versatile disk management tool, also enables you to Analyze the storage usage for file cleaning, encrypt drive with BitLocker on Windows Home, securely wipe data on a disk/partition, test your disk's read & write speed, shrink or extend the partition size, recover lost partitions, etc.
Share this powerful disk management tool with more people!
