WhatsApp is a free, multiplatform messaging app that lets you make video and voice calls, send text messages, and more on your phone. It has a macOS version named WhatsApp Desktop, which enables you to chat with your friends and colleagues directly on Mac.
It became popular when it first launched because messages are encrypted on your phone before you send them and unencrypted only when they are opened by the recipient. That means they can't be intercepted and read while they are in transit. Messages are also stored on your phone rather than WhatsApp's servers.
However, the WhatsApp Desktop has limited functions than the phone version. If you decide not to use WhatsApp on Mac, you can uninstall it. If you don't know how to uninstall WhatsApp on Mac, just keep reading.
Why do you need to uninstall WhatsApp on Mac
As with any app, if you no longer use the WhatsApp app on your Mac, you should uninstall it. If you do use it after a long time of not having opened it, you are likely to be using an older version that may have a security flaw. It's also possible that old files stored on your Mac may conflict with the apps you install later on. Then, your Mac will run slowly or crash frequently.
And if you only need to use WhatsApp on your Mac occasionally, you can log in to WhatsApp in a web browser and send and receive messages after uninstalling WhatsApp. If you decide to uninstall WhatsApp on Mac, read the next part to learn how to do it.
How to uninstall WhatsApp in an easy way
Usually, you can uninstall an app on Mac by moving it to Mac Trash and deleting its related files manually. However, this method is time-consuming. If you're considering how to uninstall WhatsApp on Mac completely in a simple way, then CleanMyApp should be your lifesaver.
CleanMyApp is a free and powerful utility to help you completely uninstall any unwanted applications on your Mac. It is capable of uninstalling an app on a Mac with simple clicks.
Click to download the Apple-trusted CleanMyMac from the App Store.
Here's how to uninstall WhatsApp Desktop on Mac with CleanMyApp with ease:
- Free download, install, and launch CleanMyApp on your Mac.
- Select WhatsApp on the window. All the associated files of WhatsApp are selected by default. (If WhatsApp is open, quit it first.)
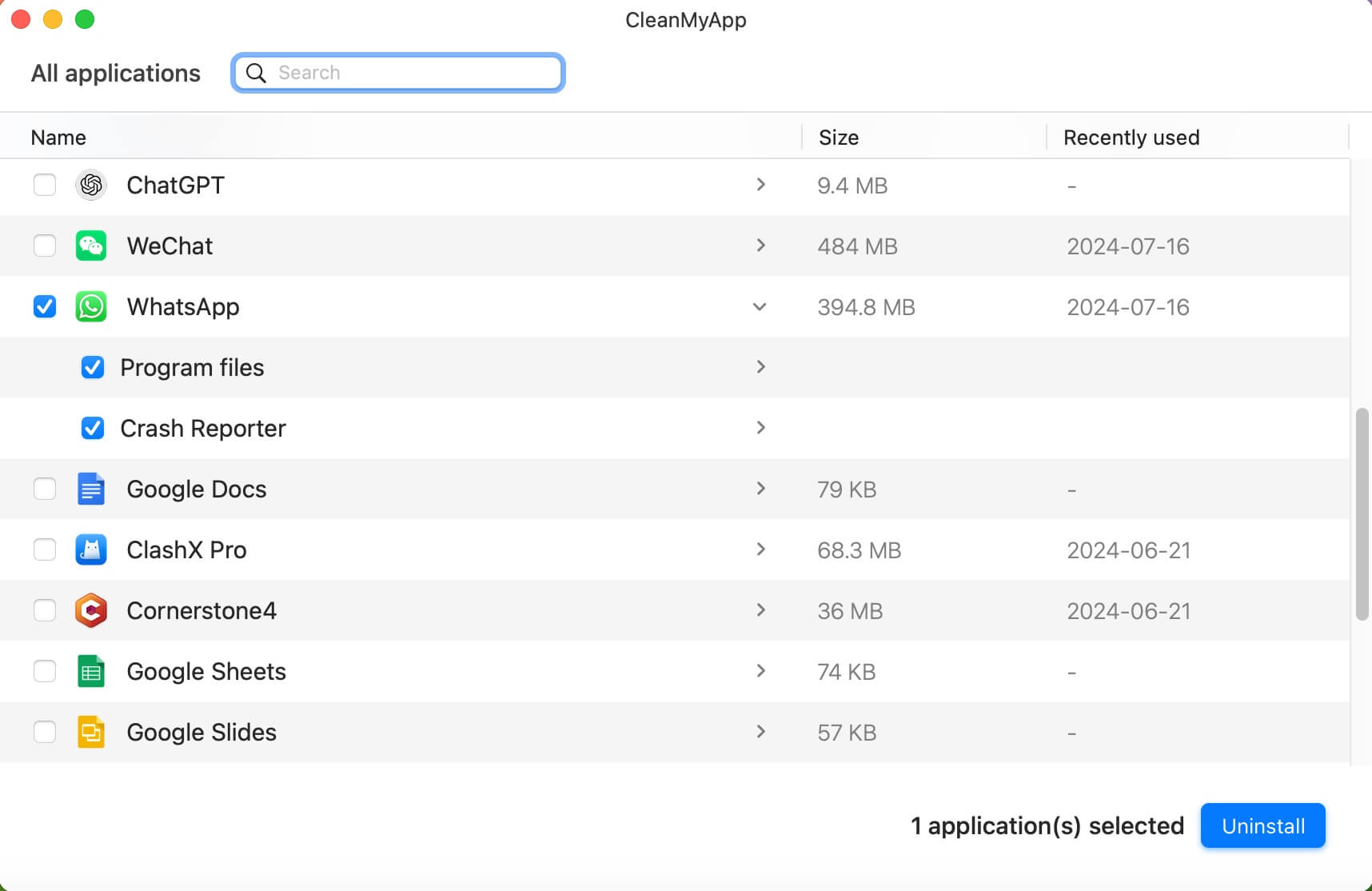
- Click Uninstall from the bottom right corner and then click Continue uninstall on the pop-up.
- Finish and quit CleanMyApp.
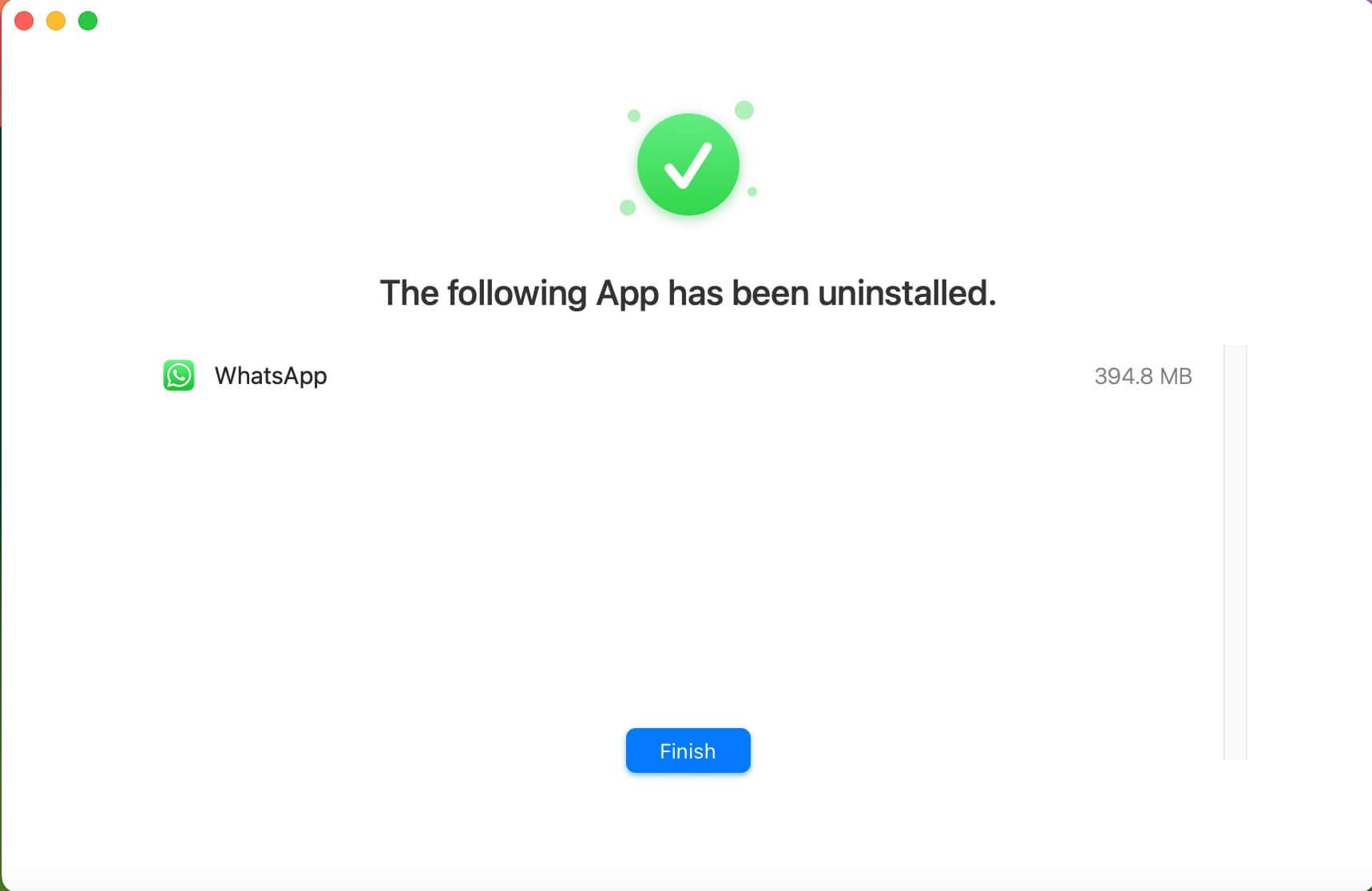
As you can see, it's so easy to uninstall WhatsApp on Mac with the CleanMyApp. You can also uninstall Steam on Mac with it. In addition, there are other useful functions of this software to improve work efficiency on macOS. You can try them one by one. If this utility surprises you and solves your problem, please share this mini software and this post with more people.
How to uninstall WhatsApp on Mac manually
Incomplete/unsuccessful steps for uninstalling WhatsApp on Mac would lead to:
- WhatsApp for Mac cannot be reinstalled on the Mac
- WhatsApp for Mac cannot be opened and always displays a running error code
- Disk space continues to be occupied by WhatsApp for Mac's remnants which cannot be cleaned up with the application
- Application conflict issues
- Unknown error issues occur unexpectedly
Thus, make sure you follow the below standard steps when uninstalling WhatsApp Desktop on Mac.
Step 1: Quit WhatsApp in the Activity Monitor
If WhatsApp Desktop is running in the background, quit it first. Otherwise, you may not be able to uninstall it successfully. To fully quit WhatsApp on Mac and its related processes, do it in Activity Monitor within the below steps:
- Open the Activity Monitor on your Mac and click on WhatsApp.
- Then click on the X button in the top left corner of the Activity Monitor window.
- Click Quit when you see a pop-up window asking if you want to quit this process.
- If WhatsApp is still open, choose Force Quit to end the process immediately.
Step 2: Uninstall the WhatsApp Desktop
This is a simple step, you only need to open Finder and click Applications in the sidebar, locate WhatsApp, right-click on it, and choose Move to Trash to delete it. Optionally, you can drag it to the Mac trash bin to delete it.
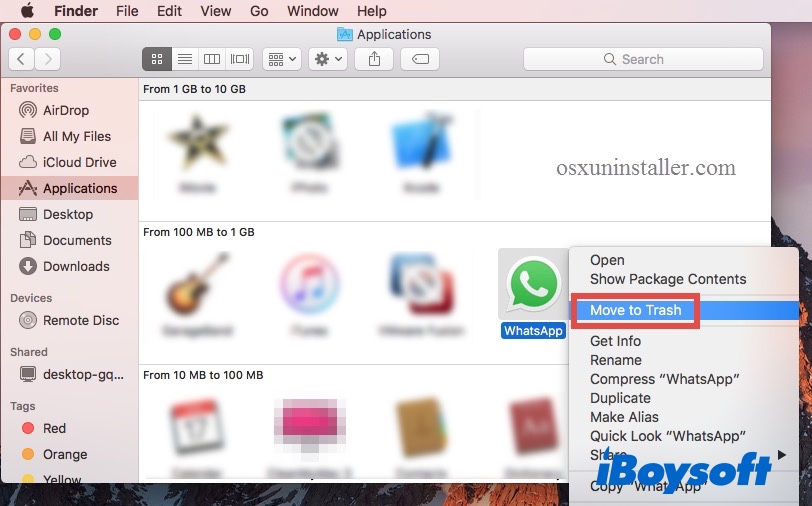
Step 3: Delete WhatsApp additional files
This step is a bit time-consuming, you need to check all the WhatsApp additional files and delete them one by one to uninstall WhatsApp on Mac completely. Do the following:
- Launch Mac Finder from the Dock, and then choose Go in the menu bar. Then, select Go to Folder.
- Copy and paste each path in the search box, one at a time, and press the Return key.
~/Library/Application Support/WhatsApp/
~/Library/Caches/WhatsApp/
~/Library/Saved Application State/WhatsApp.savedState/
~/Library/Preferences/WhatsApp.plist/
~/Library/Preferences/WhatsApp.Helper.plist/
~/Library/Logs/WhatsApp/ - When you find these files, drag them to Trash and empty your Trash.
We'd be appreciated it if you share this post on your social media.
Conclusion
As you can see, you can uninstall the WhatsApp Desktop on Mac manually or automatically. It's up to you which method to use. The only thing you should pay attention to is to delete its service files and uninstall the application completely. Don't leave useless fragments of applications because they take up space on your Mac and may cause chaos on your Mac.
The easiest and safest way to uninstall WhatsApp on Mac or other apps from Mac is to use the application uninstaller - CleanMyApp. Don't hesitate to try it now.
If you think this post is useful, share it with more people!
FAQs about how to uninstall WhatsApp on Mac
- QWhy should I uninstall WhatsApp on my Mac?
-
A
If you don't use it, you should uninstall WhatsApp to free up space and eliminate the possibility that the files installed along with it will cause conflicts in the future.
- QHow do I completely uninstall WhatsApp from my Mac?
-
A
To completely uninstall WhatsApp from Mac, download CleanMyApp and launch it. Select WhatsApp Desktop from the window, and click Uninstall to totally get rid of it from your Mac.
