WhatsAppは、無料でマルチプラットフォームのメッセージングアプリで、ビデオ通話や音声通話、テキストメッセージの送信などが可能です。Mac用のバージョンであるWhatsApp Desktopがあり、これを使用すると、Mac上で直接友人や同僚とチャットすることができます。
WhatsAppは、最初にリリースされたときに人気を博しました。メッセージは送信前に端末で暗号化され、受信者に開封されたときにのみ復号化されます。つまり、移行中には傍受して読まれることはありません。メッセージはWhatsAppのサーバーではなく、端末に保存されます。
ただし、WhatsApp Desktopには、スマートフォン版よりも機能が制限されています。MacでWhatsAppを使用しないことに決めた場合は、アンインストールすることができます。MacでWhatsAppをアンインストールする方法がわからない場合は、以下を読み続けてください。
MacでWhatsAppをアンインストールする必要性
どんなアプリでも、MacでWhatsAppアプリをもう使用していない場合は、アンインストールするべきです。長い間開いていなかった場合に使用すると、セキュリティの欠陥を持つ古いバージョンを使用している可能性が高くなります。また、古いファイルがMacに保存されていると、後でインストールするアプリと競合する可能性があります。その結果、Macが遅くなったり頻繁にクラッシュすることがあります。
そして、MacでWhatsAppをたまにしか使用する必要がある場合は、WhatsAppにログインしてメッセージの送受信ができるウェブブラウザにアクセスしてからWhatsAppをアンインストールしてください。MacでWhatsAppをアンインストールすることに決めた場合は、次の方法を読んで、その方法を学んでください。
簡単な方法でWhatsAppをアンインストールする方法
通常、Macでアプリをアンインストールするには、それをMacのゴミ箱に移動して関連ファイルを手動で削除することができます。しかし、この方法は時間がかかります。MacでWhatsAppを完全にアンインストールする方法を考えている場合、簡単な方法でWhatsAppをMacからアンインストールする方法をお考えなら、CleanMyAppがあなたの救世主となります。
CleanMyAppは、Mac上の望ましくないアプリケーションを完全にアンインストールするのに役立つ無料で強力なユーティリティです。クリック数でMac上のアプリをアンインストールすることができます。
信頼されたAppleからCleanMyMacをApp Storeからダウンロードしてください。
こちらはCleanMyAppを使用して簡単にMacでWhatsApp Desktopをアンインストールする方法です:
- MacにCleanMyAppを無料でダウンロード、インストール、起動します。
- ウィンドウでWhatsAppを選択します。 WhatsAppの関連ファイルはデフォルトで選択されます。(WhatsAppが開いている場合は、まず終了します。)
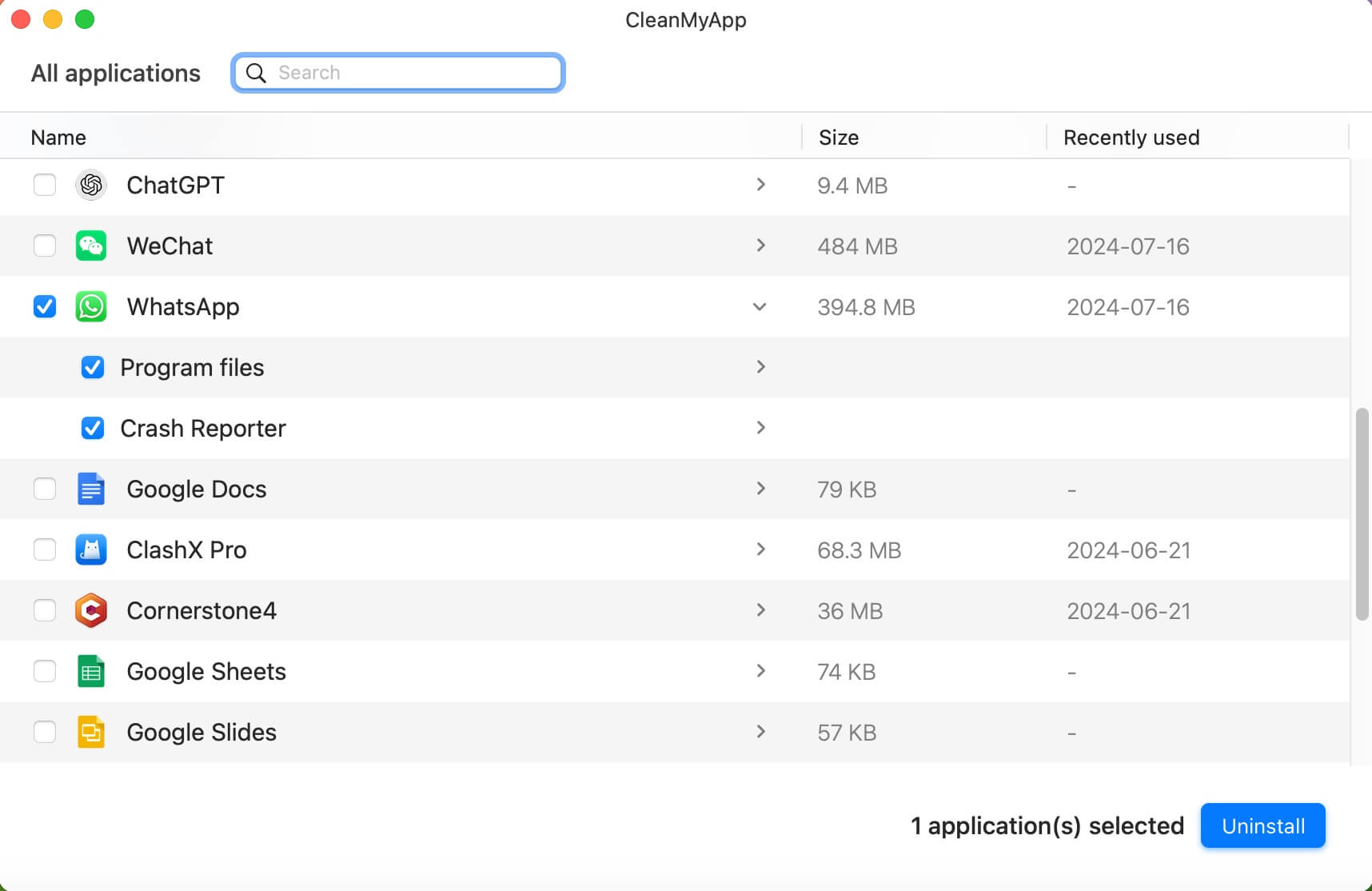
- 右下隅のアンインストールをクリックし、ポップアップでアンインストールを続行をクリックします。
- 終了してCleanMyAppを終了します。
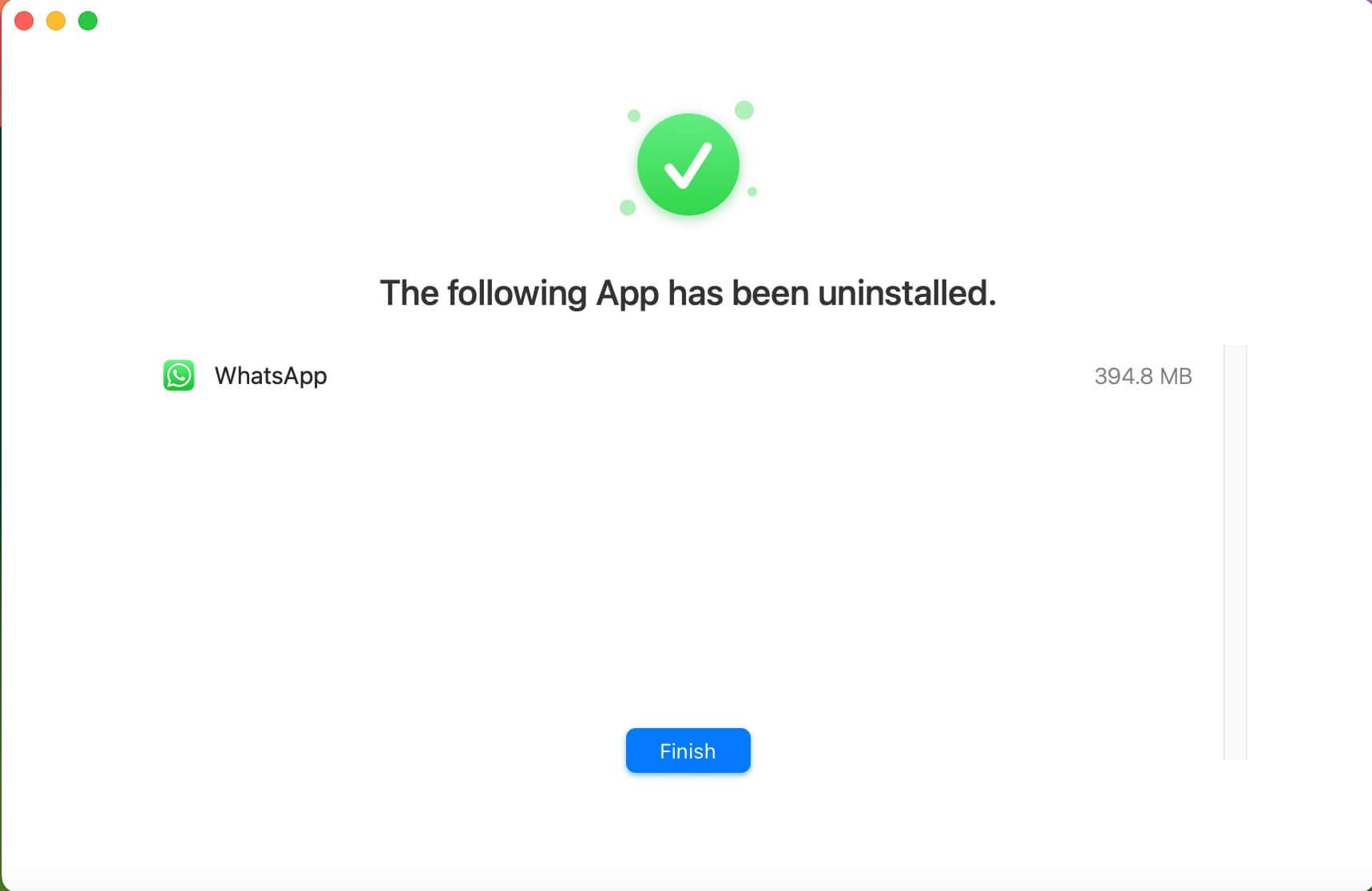
ご覧の通り、CleanMyAppを使用してMacでWhatsAppをアンインストールするのは簡単です。それを使用してMacでSteamをアンインストールすることもできます。また、このソフトウェアの他の有用な機能があり、macOSでの作業効率を向上させるためのものです。一つずつ試してみてください。このユーティリティがあなたを驚かせ、問題を解決する場合、この小さなソフトウェアとこの投稿を他の人と共有してください。
MacでWhatsAppを手動でアンインストールする方法
MacでWhatsAppをアンインストールしようとしたが不完全/失敗した手順は、次のような問題を引き起こす可能性があります:
- MacでWhatsAppが再インストールできない
- MacでWhatsAppを開くことができず、常に実行エラーコードが表示される
- 削除できないWhatsAppの残り物によってディスク容量が引き続き占有される
- アプリケーションの競合問題
- 予期しないエラー問題が発生する
したがって、MacでWhatsApp Desktopをアンインストールするときは、以下の標準手順に従ってください。
ステップ1: アクティビティモニターでWhatsAppを終了する
WhatsApp Desktopをバックグラウンドで実行している場合は、まずそれを終了してください。そうしないと、正常にアンインストールできない場合があります。Mac上でWhatsAppとその関連プロセスを完全に終了するには、以下の手順で Activity Monitor で行います:
- MacのActivity Monitorを開き、WhatsAppをクリックします。
- 次に、Activity Monitorウィンドウの左上隅にあるXボタンをクリックします。
- プロセスを終了するかどうかを尋ねるポップアップウィンドウが表示されたら、終了をクリックします。
- WhatsAppがまだ開いている場合は、強制終了を選択して、プロセスを即座に終了します。
ステップ2:WhatsApp Desktopをアンインストール
これは簡単な手順で、Finderを開き、サイドバーでApplicationsをクリックし、WhatsAppを見つけて右クリックし、Move to Trashを選択して削除します。必要に応じて、Macのゴミ箱にドラッグして削除することもできます。
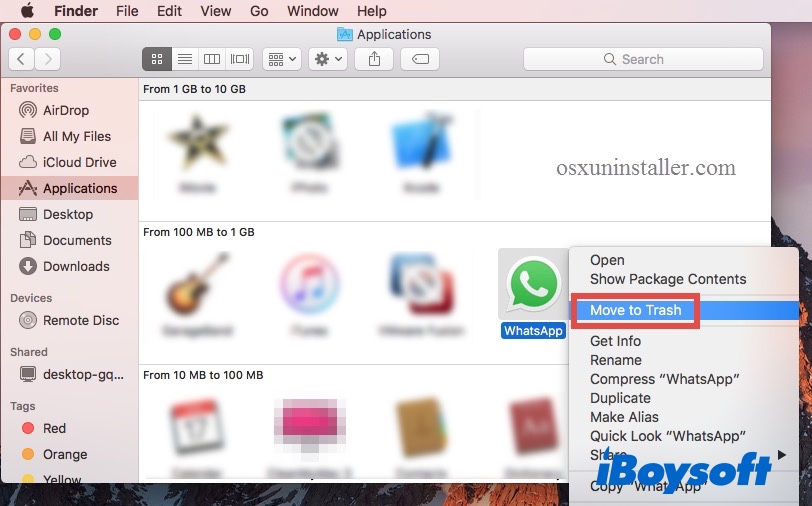
ステップ3:WhatsAppの追加ファイルを削除
この手順は少々時間がかかりますが、MacでWhatsAppを完全にアンインストールするためには、すべてのWhatsAppの追加ファイルを確認して1つずつ削除する必要があります。以下を行います:
- Mac FinderをDockから起動し、メニューバーでGoを選択します。 その後、Go to Folderを選択します。
- 検索ボックスにそれぞれのパスをコピーして貼り付け、1つずつEnterキーを押します。
~/Library/Application Support/WhatsApp/
~/Library/Caches/WhatsApp/
~/Library/Saved Application State/WhatsApp.savedState/
~/Library/Preferences/WhatsApp.plist/
~/Library/Preferences/WhatsApp.Helper.plist/
~/Library/Logs/WhatsApp/ - これらのファイルを見つけたら、それらをゴミ箱にドラッグしてゴミ箱を空にします。
この記事が役立つと思ったら、ソーシャルメディアで共有していただけるとありがたいです。
結論
ご覧の通り、WhatsApp DesktopをMacから手動でまたは自動的にアンインストールすることができます。どちらの方法を選択するかはあなた次第です。唯一注意すべき点は、そのサービスファイルを削除し、アプリケーションを完全にアンインストールすることです。使われなくなったアプリケーションのかけらを残さないでください。それらはMac上でスペースを取り、Macで混乱を引き起こす可能性があります。
Mac上でWhatsAppや他のアプリをアンインストールする最も簡単で安全な方法は、アプリケーションアンインストーラーであるCleanMyAppを使用することです。ぜひ試してみてください。
この記事が役立つと思ったら、他の人と共有してください!
MacでWhatsAppをアンインストールする方法に関するFAQ
- QなぜMacでWhatsAppをアンインストールする必要があるのか?
-
A
使用していない場合は、スペースを解放し、将来ファイルが原因で問題が発生する可能性を排除するためにWhatsAppをアンインストールする必要があります。
- QMacからWhatsAppを完全にアンインストールするにはどうすればよいですか?
-
A
MacからWhatsAppを完全にアンインストールするには、CleanMyAppをダウンロードして起動します。ウィンドウからWhatsApp Desktopを選択し、アンインストールをクリックして、Macから完全に取り除きます。
