Pixelmator Pro for Mac is a powerful and intuitive image editing software designed for professional and amateur photographers, designers, and creatives. It offers a wide range of tools for editing, retouching, and enhancing photos, graphics, and digital artwork.
For several reasons, someone might choose to uninstall Pixelmator (or Pixelmator Pro) on a Mac. Some common reasons include freeing up storage space, switching to a different image editing app, fixing performance issues like excessive RAM usage, slowdowns, crashes, not using it anymore, etc.
There are several ways to uninstall an unwanted app on a Mac. Pixelmator Pro doesn't provide a built-in uninstaller. Here, we will guide you through uninstalling Pixelmator Pro on a Mac via Finder or using a third-party app uninstaller.
Automatically uninstall Pixelmator Pro for Mac with CleanMyApp
When it comes to uninstalling apps on Mac, you should delete not only the app from Finder or Launchpad but also the associated files such as configuration settings, support files, caches, logs, and other data that the app uses or generates during its operation. These files are usually stored in specific locations within the file system.
Deleting the app doesn't automatically remove the related files from your Mac, hence, instead of manually locating these leftovers within your system, it's recommended to try a third-party app uninstaller such as CleanMyApp which can automatically search and delete the leftovers while uninstalling the app.
Here's how to uninstall Pixelmator Pro with CleanMyApp:
- First, download and install CleanMyApp on your Mac.
- Open CleanMyApp and it will list all installed apps there.
- Select Pixelmator Pro from the list and click the Uninstall button at the right-bottom.
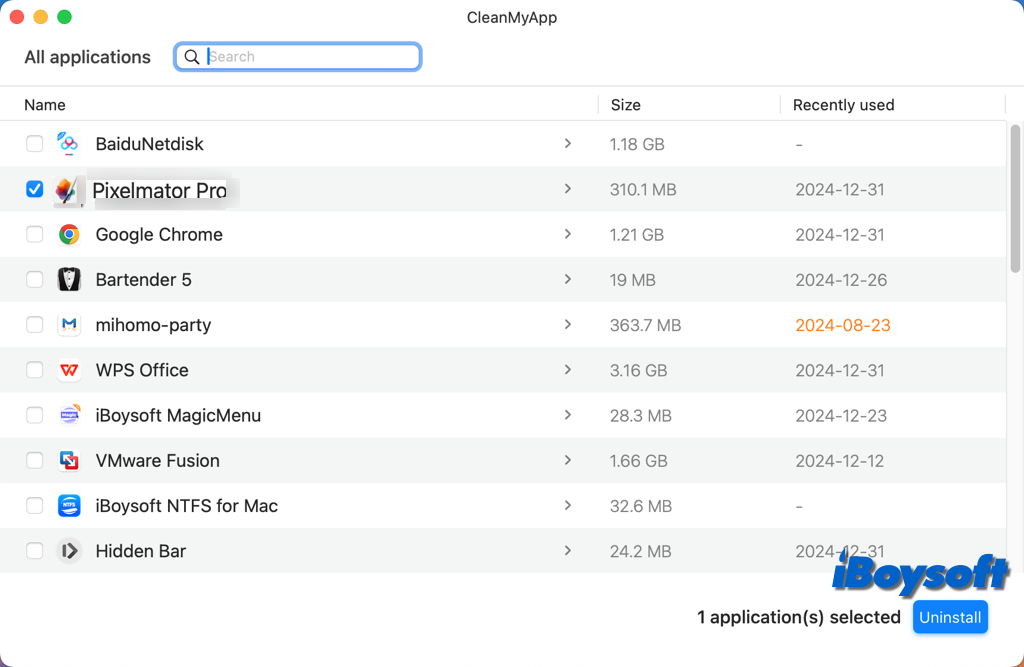
- Click Continue uninstall on the prompt dialogue to confirm the uninstallation.
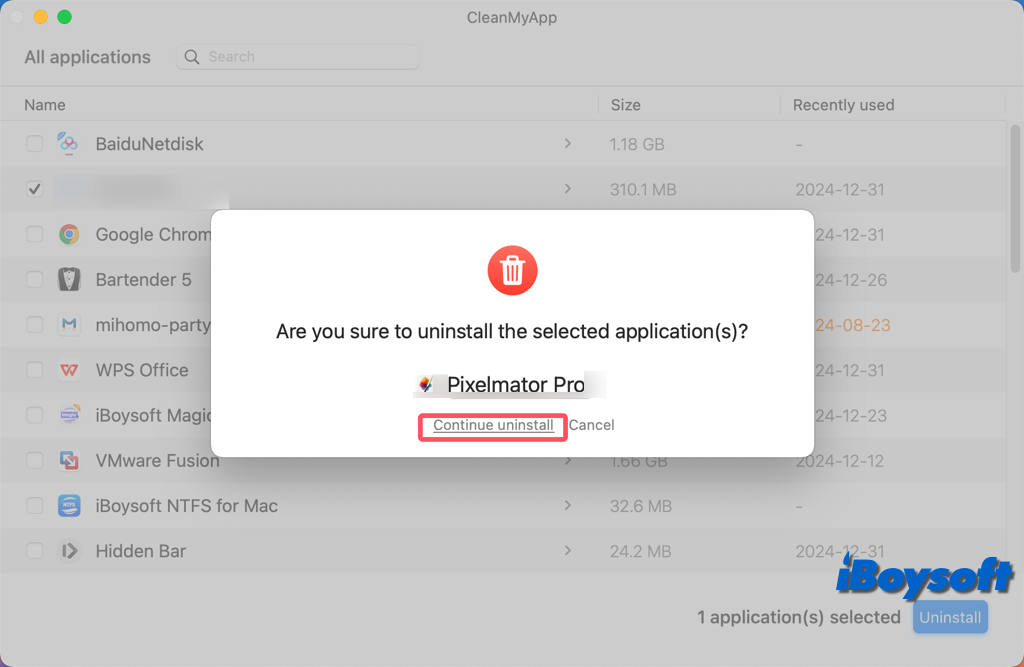
- Enter your admin password to allow the operation.
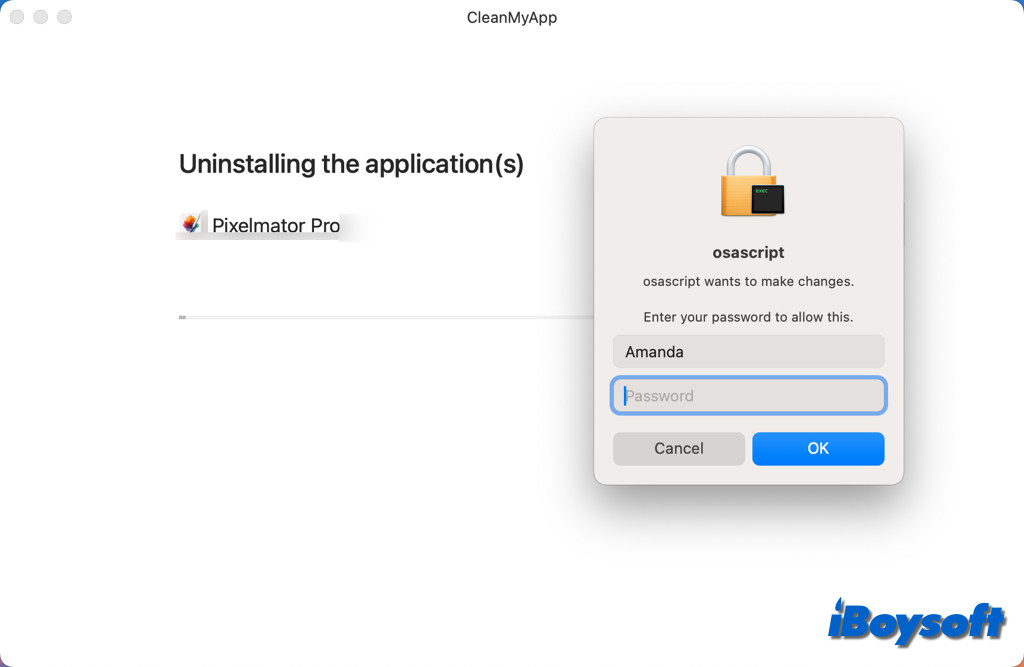
- It takes several seconds to delete the app and leftover files.
- Once it is done, click Finish and close CleanMyApp.
Recommend CleanMyApp to help others uninstall apps and leftovers easily!
Manually uninstall Pixelmator Pro for Mac from Finder
Of course, without any third-party software, you can also uninstall Pixelmator Pro from your Mac. You should first delete the app from Finder or Launchpad, then manually find and delete its related files from your Mac. You can follow the steps below to delete Pixelmator Pro from your Mac.
Delete Pixelmator Pro on Mac:
- Ensure that Pixelmator Pro is not running. If it is, quit the application by right-clicking the app in the Dock and selecting Quit, or use Command + Q.
- Go to the Applications folder (you can open Finder and navigate to it or use Shift + Command + A).
- Find Pixelmator Pro, then right-click and choose Move to Trash or drag it to the Trash. Or, open Launchpad, click and hold on the app icon until it starts to jiggle, and click the (X) and confirm Delete when prompted.
Remove leftover files on Mac:
- Open Finder, click on the Go menu in the top menu bar and then hold down the Option key. This will reveal the Library option in the dropdown. Click on Library.
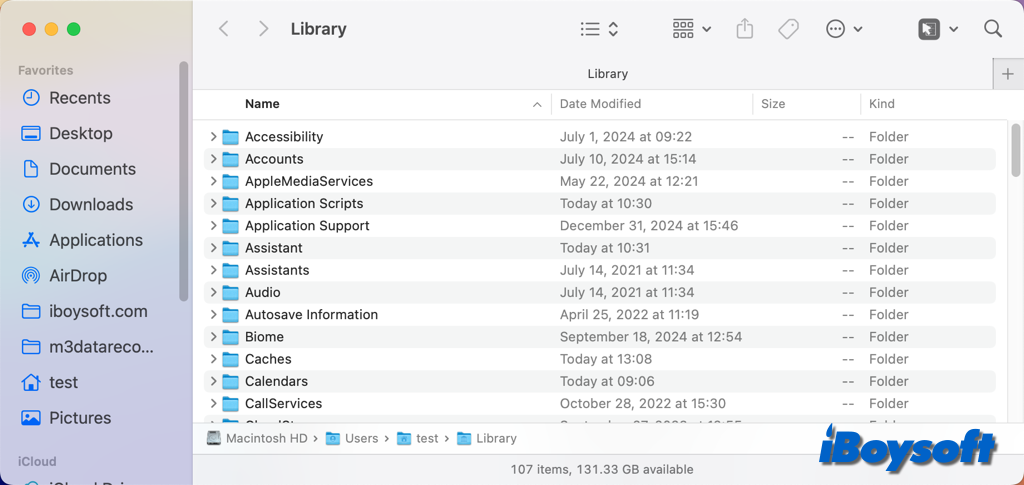
- In the Library folder, look for the following directories and delete any Pixelmator Pro files you find:
Go to ~/Library/Preferences/ and look for files starting with com.pixelmatorteam.PixelmatorPro and delete them.
Go to ~/Library/Application Support/ and check for the Pixelmator Pro folder. If it's there, delete it.
Go to ~/Library/Caches/ and look for any Pixelmator-related folders. Delete them.
Go to ~/Library/Logs/ and remove any logs related to Pixelmator Pro. - Open Finder, click on the Go menu, and select Go to Folder...
- Type /Library/ and press Enter to go to the system-wide Library. (This is different from the user Library).
- Look in the Application Support folder for any Pixelmator-related files and delete them. Also, check the Caches folder for leftover cache files and remove them.
- After you've moved Pixelmator Pro and its associated files to the Trash, be sure to empty it. Right-click the Trash icon in the Dock and choose Empty Trash, or open the Trash and click the Empty button.
Pick up the method you prefer to uninstall Pixelmator Pro on Mac and share it!