Mac用のPixelmator Proは、プロのフォトグラファーやデザイナー、クリエイター向けに設計された強力で直感的な画像編集ソフトウェアです。写真、グラフィック、デジタルアートワークの編集、修正、強化のための幅広いツールを提供しています。
いくつかの理由から、誰かがMacでPixelmator(またはPixelmator Pro)をアンインストールすることを選択する可能性があります。一般的な理由としては、ストレージ容量を解放する、別の画像編集アプリに切り替える、過剰なRAM使用、遅延、クラッシュなどのパフォーマンス問題の修正、もはや使用していないなどが挙げられます。
Macで不要なアプリをアンインストールする方法がいくつかあります。Pixelmator Proには組み込みのアンインストーラーが提供されていません。ここでは、Finderを使用してPixelmator Proをアンインストールする方法、またはサードパーティーのアプリアンインストーラーを使用する方法について説明します。
CleanMyAppを使用してMacでPixelmator Proを自動的にアンインストールする
Macでアプリをアンインストールする際は、FinderやLaunchpadからアプリを削除するだけでなく、設定、サポートファイル、キャッシュ、ログなど、アプリが使用したり生成したりする関連ファイルも削除する必要があります。これらのファイルは通常、ファイルシステム内の特定の場所に保存されています。
アプリを削除しても関連ファイルは自動的にMacから削除されません。そのため、システム内のこれらの残り物を手動で見つける代わりに、「CleanMyApp」などのサードパーティーのアプリアンインストーラーを試すことをお勧めします。これらのアプリをアンインストールする際に残り物を自動的に検索して削除できます。
次の方法でCleanMyAppを使用してPixelmator Proをアンインストールします:
- まず、MacにCleanMyAppをダウンロードしてインストールします。
- CleanMyAppを開くと、そこにインストールされたすべてのアプリが一覧表示されます。
- リストからPixelmator Proを選択し、右下の「アンインストール」ボタンをクリックします。
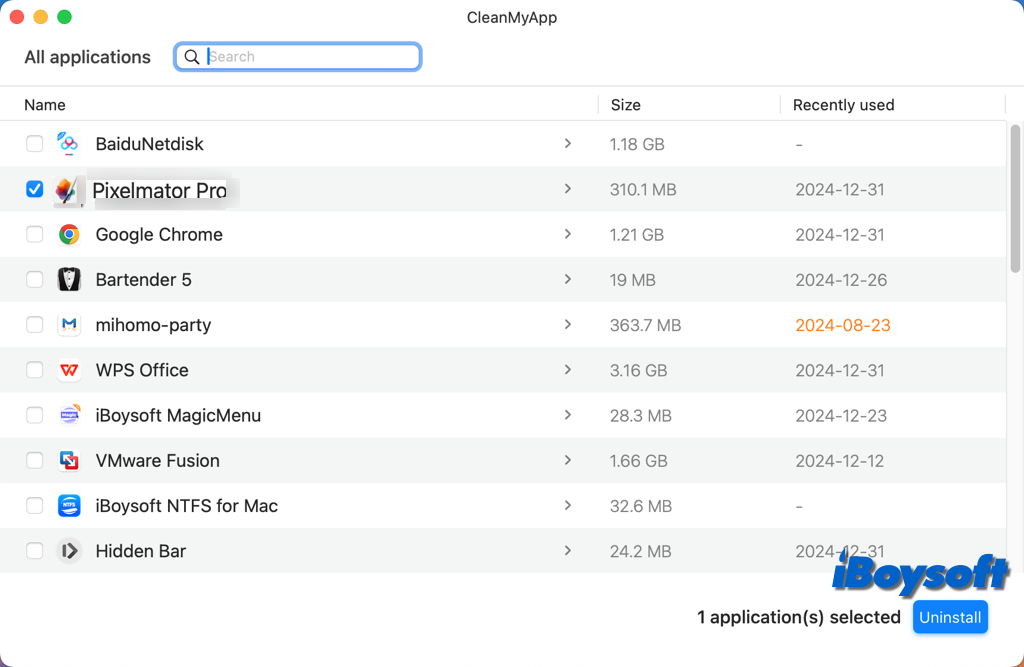
- アンインストールを確認するために、プロンプトダイアログで「アンインストールを続行」をクリックします。
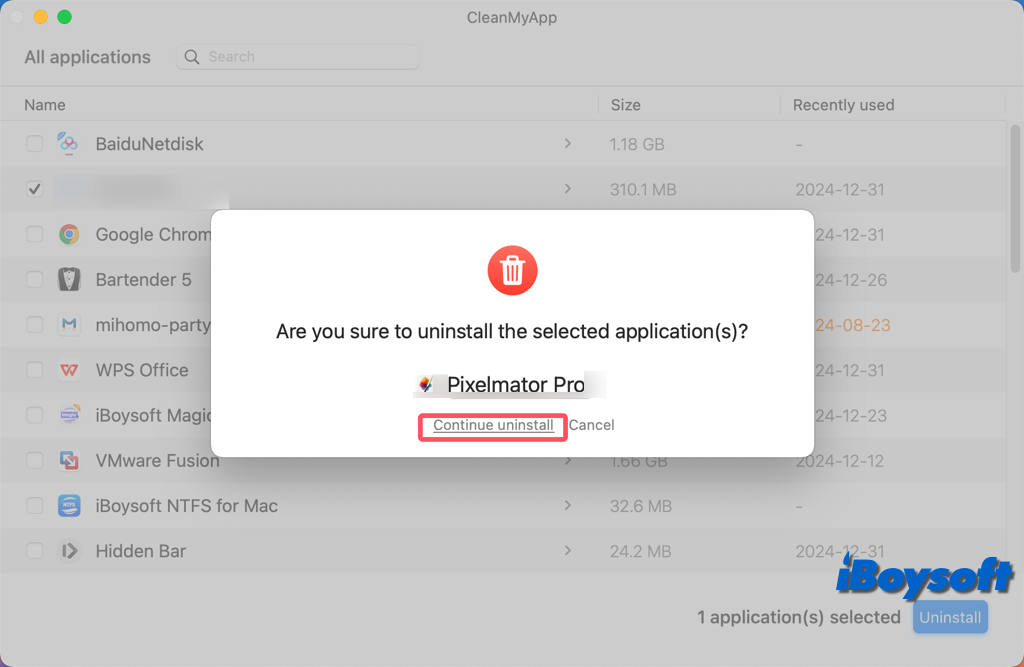
- 操作を許可するために管理者パスワードを入力します。
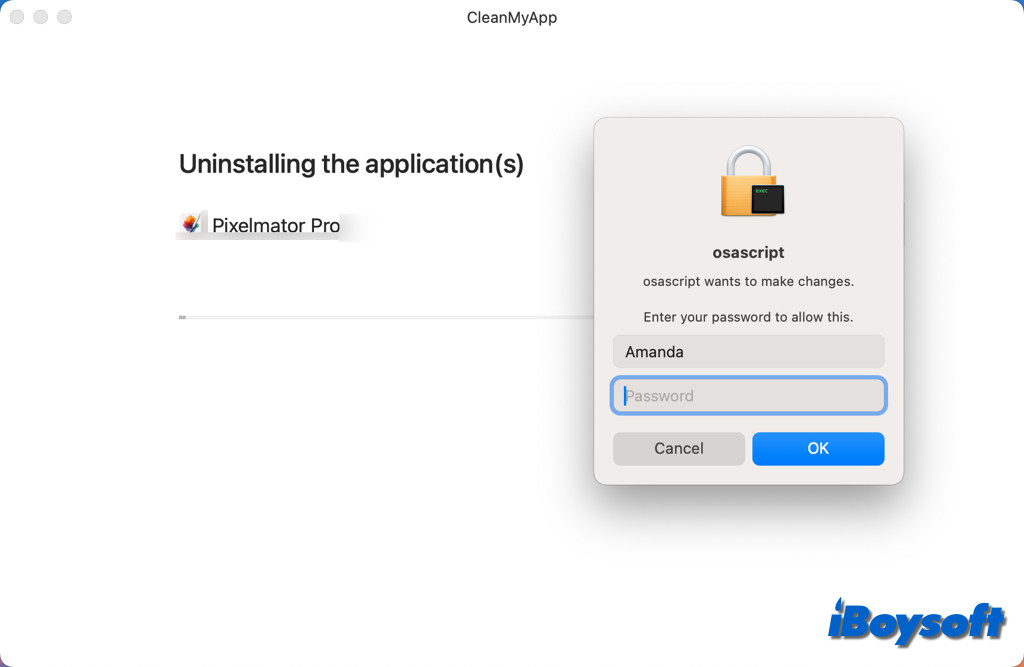
- アプリと残されたファイルを削除するには、数秒かかります。
- 完了したら、「完了」をクリックしてCleanMyAppを閉じます。
他の人がアプリや残されたファイルを簡単にアンインストールできるように、CleanMyAppをお勧めします!
MacのFinderからPixelmator Proを手動でアンインストール
もちろん、サードパーティのソフトウェアを使用せずに、MacからPixelmator Proをアンインストールすることもできます。まず、FinderやLaunchpadからアプリを削除し、次にMacから関連ファイルを手動で見つけて削除します。以下の手順に従ってMacからPixelmator Proを削除できます。
MacでPixelmator Proを削除します:
- Pixelmator Pro が実行されていないことを確認します。実行されている場合は、Dock でアプリを右クリックして Quit を選択するか、Command + Q を使用してアプリケーションを終了します。
- Applications フォルダに移動します(Finder を開いて移動するか、Shift + Command + A を使用します)。
- Pixelmator Pro を見つけ、右クリックして Move to Trash を選択するか、ゴミ箱にドラッグします。または、Launchpad を開き、アプリアイコンをクリックしてホールドし、ジグルするまで待ってから、(X)をクリックし、削除を確認します。
Mac で残ったファイルを削除:
- Finder を開き、トップメニューバーの Go メニューをクリックし、Option キーを押し続けます。これにより、ドロップダウンに Library オプションが表示されます。Library をクリックします。
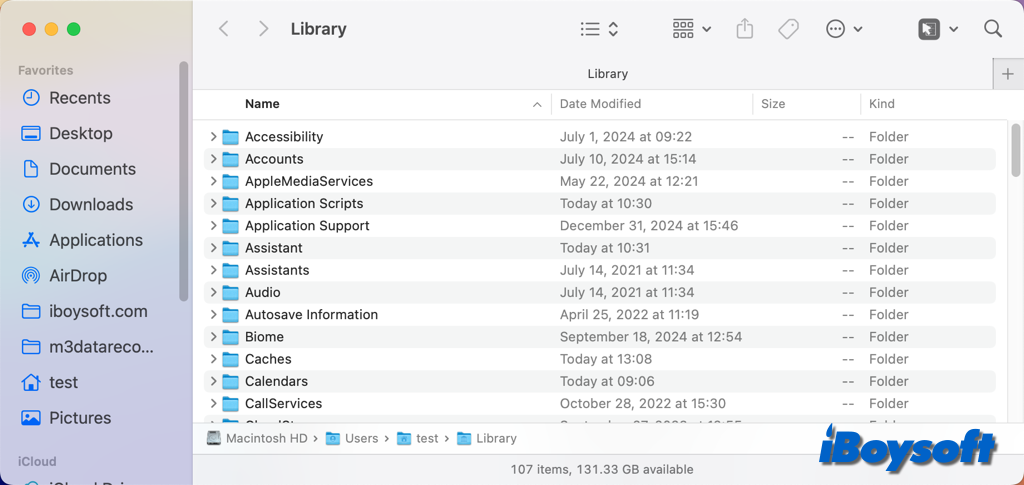
- Library フォルダーで、次のディレクトリを探し、見つかった Pixelmator Pro ファイルを削除します:
~/Library/Preferences/ に移動し、com.pixelmatorteam.PixelmatorPro で始まるファイルを探して削除します。
~/Library/Application Support/ に移動して、Pixelmator Pro フォルダを確認します。存在する場合は削除します。
~/Library/Caches/ に移動し、Pixelmator に関連するフォルダを探して削除します。
~/Library/Logs/ に移動し、Pixelmator Pro に関連するログを削除します。 - Finder を開き、Go メニューをクリックして、Go to Folder... を選択します。
- /Library/ と入力して Enter キーを押して、システム全体の Library に移動します(これはユーザーの Library とは異なります)。
- Application Support フォルダーに Pixelmator に関連するファイルがないか確認し、削除します。また、残っているキャッシュファイルを削除するために Caches フォルダーもチェックします。
- Pixelmator Pro と関連するファイルをゴミ箱に移動した後は、必ずゴミ箱を空にします。Dock のゴミ箱アイコンを右クリックし、Empty Trash を選択するか、ゴミ箱を開いて Empty ボタンをクリックします。
Mac で Pixelmator Pro をアンインストールする方法を選んで共有してください!