O Pixelmator Pro para Mac é um software poderoso e intuitivo de edição de imagens projetado para fotógrafos profissionais e amadores, designers e criativos. Oferece uma ampla variedade de ferramentas para editar, retocar e aprimorar fotos, gráficos e arte digital.
Por diversos motivos, alguém pode optar por desinstalar o Pixelmator (ou Pixelmator Pro) em um Mac. Alguns motivos comuns incluem liberar espaço de armazenamento, mudar para um aplicativo de edição de imagens diferente, corrigir problemas de desempenho como uso excessivo de RAM, lentidão, travamentos, não usá-lo mais, etc.
Existem várias maneiras de desinstalar um aplicativo indesejado em um Mac. O Pixelmator Pro não fornece um desinstalador integrado. Aqui, iremos guiá-lo na desinstalação do Pixelmator Pro em um Mac via Finder ou usando um desinstalador de aplicativos de terceiros.
Desinstale o Pixelmator Pro no Mac automaticamente com o CleanMyApp
Quando se trata de desinstalar aplicativos no Mac, você deve excluir não apenas o aplicativo do Finder ou do Launchpad, mas também os arquivos associados, como configurações, arquivos de suporte, caches, logs e outros dados que o aplicativo utiliza ou gera durante sua operação. Esses arquivos geralmente são armazenados em locais específicos dentro do sistema de arquivos.
Excluir o aplicativo automaticamente não remove os arquivos relacionados do seu Mac, portanto, em vez de localizar manualmente esses restos dentro do sistema, é recomendável tentar um desinstalador de aplicativos de terceiros, como o CleanMyApp que pode pesquisar e excluir automaticamente os restos ao desinstalar o aplicativo.
Aqui está como desinstalar o Pixelmator Pro com o CleanMyApp:
- Primeiro, baixe e instale o CleanMyApp no seu Mac.
- Abra o CleanMyApp e ele irá listar todos os aplicativos instalados lá.
- Selecione o Pixelmator Pro da lista e clique no botão Desinstalar no canto inferior direito.
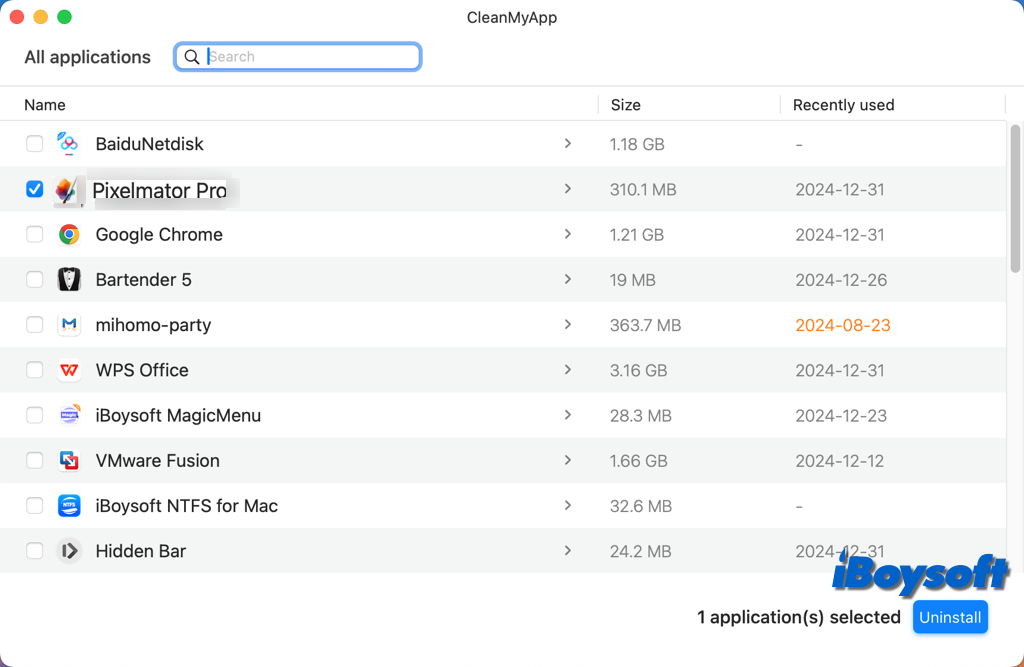
- Clique em Continuar desinstalação na caixa de diálogo de confirmação para confirmar a desinstalação.
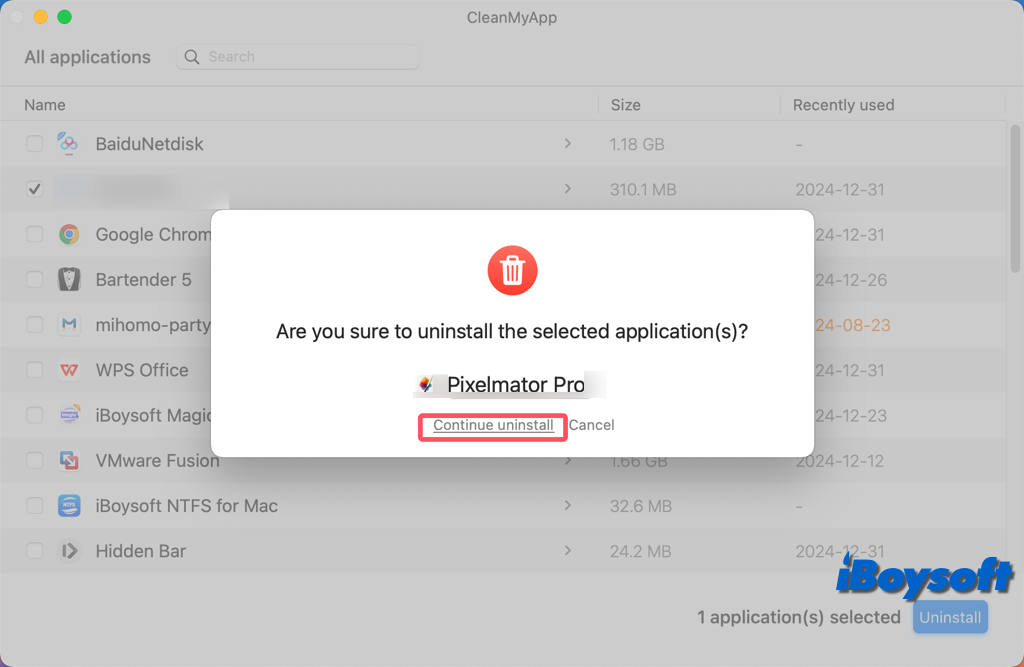
- Informe sua senha de administrador para permitir a operação.
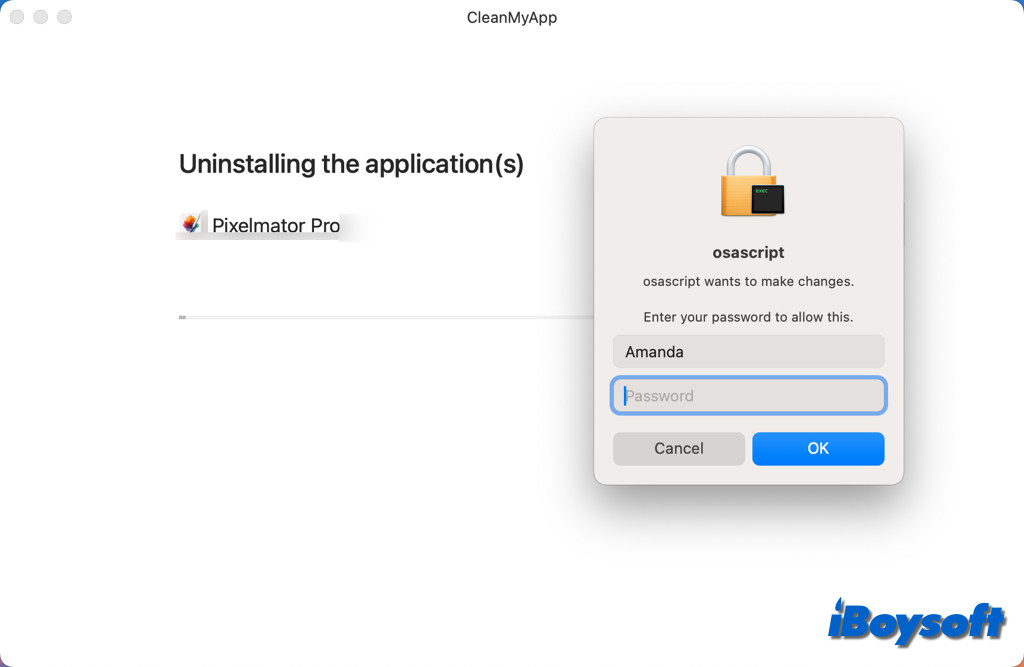
- Leva alguns segundos para excluir o aplicativo e os arquivos restantes.
- Assim que terminar, clique em Concluir e feche o CleanMyApp.
Recomende o CleanMyApp para ajudar outros a desinstalar aplicativos e arquivos restantes facilmente!
Desinstalar manualmente o Pixelmator Pro para Mac pelo Finder
É claro que, sem qualquer software de terceiros, você também pode desinstalar o Pixelmator Pro do seu Mac. Você deve primeiro excluir o aplicativo do Finder ou Launchpad e, em seguida, localizar e excluir manualmente seus arquivos relacionados do seu Mac. Você pode seguir os passos abaixo para excluir o Pixelmator Pro do seu Mac.
Excluir o Pixelmator Pro no Mac:
- Verifique se o Pixelmator Pro não está em execução. Se estiver, encerre a aplicação clicando com o botão direito do mouse no aplicativo no Dock e selecionando Sair, ou use Command + Q.
- Vá para a pasta Aplicativos (você pode abrir o Finder e navegar até lá ou usar Shift + Command + A).
- Encontre o Pixelmator Pro, em seguida, clique com o botão direito do mouse e escolha Mover para o Lixo ou arraste-o para o Lixo. Ou, abra o Launchpad, clique e segure no ícone do aplicativo até começar a tremer e clique no (X) e confirme Excluir quando solicitado.
Remova arquivos restantes no Mac:
- Abra o Finder, clique no menu Ir na barra de menu superior e em seguida, segure a tecla Option. Isso revelará a opção Biblioteca no menu suspenso. Clique em Biblioteca.
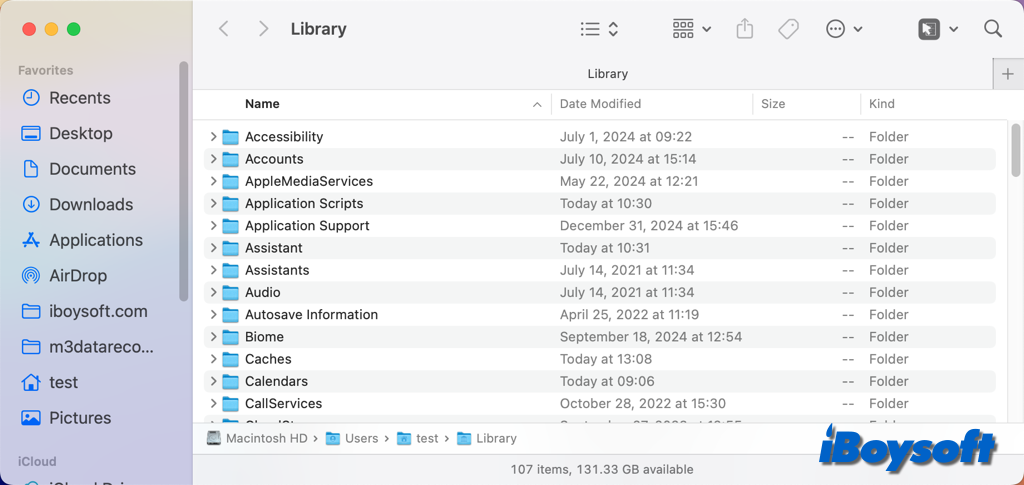
- No pasta Biblioteca, procure pelos seguintes diretórios e exclua quaisquer arquivos do Pixelmator Pro que encontrar:
Vá para ~/Biblioteca/Preferências/ e procure por arquivos começando com com.pixelmatorteam.PixelmatorPro e exclua-os.
Vá para ~/Biblioteca/Suporte de Aplicativos/ e verifique se há a pasta do Pixelmator Pro. Se estiver lá, exclua-a.
Vá para ~/Biblioteca/Cache/ e procure por quaisquer pastas relacionadas ao Pixelmator. Apague-as.
Vá para ~/Biblioteca/Logs/ e remova quaisquer logs relacionados ao Pixelmator Pro. - Abra o Finder, clique no menu Ir e selecione Ir para a pasta...
- Digite /Biblioteca/ e pressione Enter para ir para a Biblioteca do sistema. (Isso é diferente da Biblioteca de usuário).
- Procure na pasta Suporte de Aplicativos por arquivos relacionados ao Pixelmator e exclua-os. Também verifique a pasta Cache por arquivos de cache restantes e remova-os.
- Depois de mover o Pixelmator Pro e seus arquivos associados para o Lixo, certifique-se de esvaziá-lo. Clique com o botão direito do mouse no ícone do Lixo no Dock e escolha Esvaziar Lixo, ou abra o Lixo e clique no botão Esvaziar.
Escolha o método que preferir para desinstalar o Pixelmator Pro no Mac e compartilhe!