Pixelmator Pro für Mac ist eine leistungsstarke und intuitive Bildbearbeitungssoftware, die für professionelle und Amateurfotografen, Designer und Kreative entwickelt wurde. Es bietet eine Vielzahl von Werkzeugen für die Bearbeitung, Retusche und Verbesserung von Fotos, Grafiken und digitaler Kunst.
Aus verschiedenen Gründen könnte jemand Pixelmator (oder Pixelmator Pro) auf einem Mac deinstallieren. Einige häufige Gründe sind das Freigeben von Speicherplatz, der Wechsel zu einer anderen Bildbearbeitungs-App, das Beheben von Leistungsproblemen wie übermäßiger RAM-Nutzung, Verlangsamungen, Abstürze, Nichtmehrverwendung usw.
Es gibt mehrere Möglichkeiten, eine unerwünschte App auf einem Mac zu deinstallieren. Pixelmator Pro bietet keinen integrierten Deinstallationsvorgang. Hier werden wir Sie durch die Deinstallation von Pixelmator Pro auf einem Mac über den Finder oder die Verwendung eines Drittanbieter-App-Deinstallationsprogramms führen.
Automatische Deinstallation von Pixelmator Pro für Mac mit CleanMyApp
Wenn es um das Deinstallieren von Apps auf dem Mac geht, sollten nicht nur die App aus dem Finder oder dem Launchpad gelöscht werden, sondern auch die zugehörigen Dateien wie Konfigurationseinstellungen, Supportdateien, Caches, Protokolle und andere Daten, die die App während ihres Betriebs verwendet oder generiert. Diese Dateien werden normalerweise an bestimmten Orten im Dateisystem gespeichert.
Das Löschen der App entfernt automatisch nicht die zugehörigen Dateien von Ihrem Mac. Daher wird empfohlen, anstelle die Reste manuell innerhalb Ihres Systems zu suchen, ein Drittanbieter-App-Deinstallationsprogramm wie CleanMyApp zu verwenden, das beim Deinstallieren der App automatisch nach den Resten sucht und sie löscht.
So deinstallieren Sie Pixelmator Pro mit CleanMyApp:
- Zuerst CleanMyApp auf Ihrem Mac herunterladen und installieren.
- Öffnen Sie CleanMyApp und dort werden alle installierten Apps aufgelistet.
- Wählen Sie Pixelmator Pro aus der Liste aus und klicken Sie auf die Schaltfläche "Deinstallieren" unten rechts.
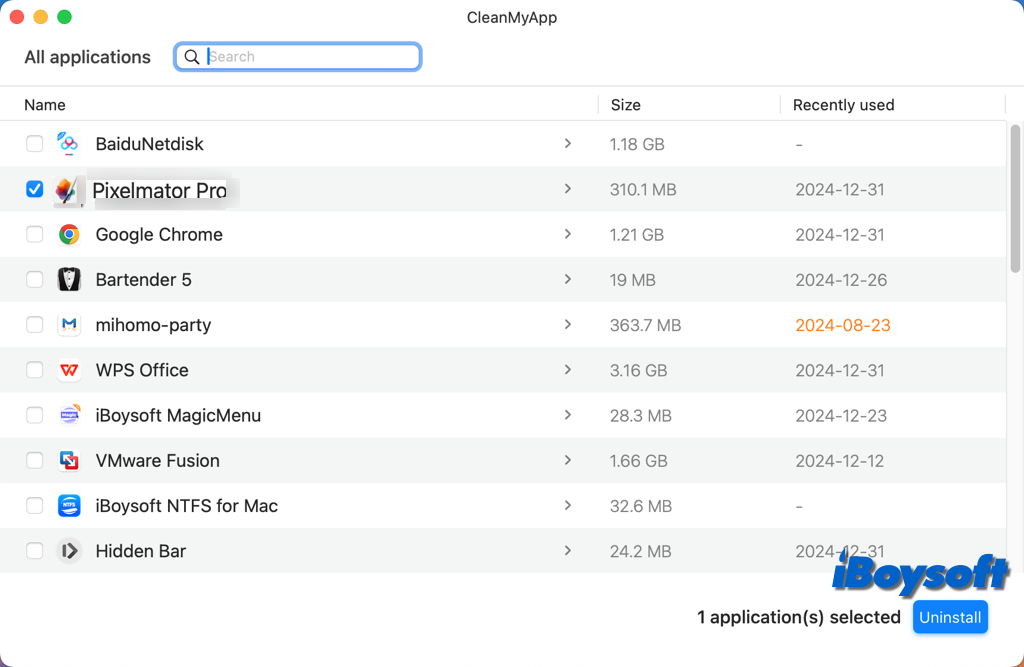
- Klicken Sie auf "Fortfahren deinstallieren" im Dialogfeld, um die Deinstallation zu bestätigen.
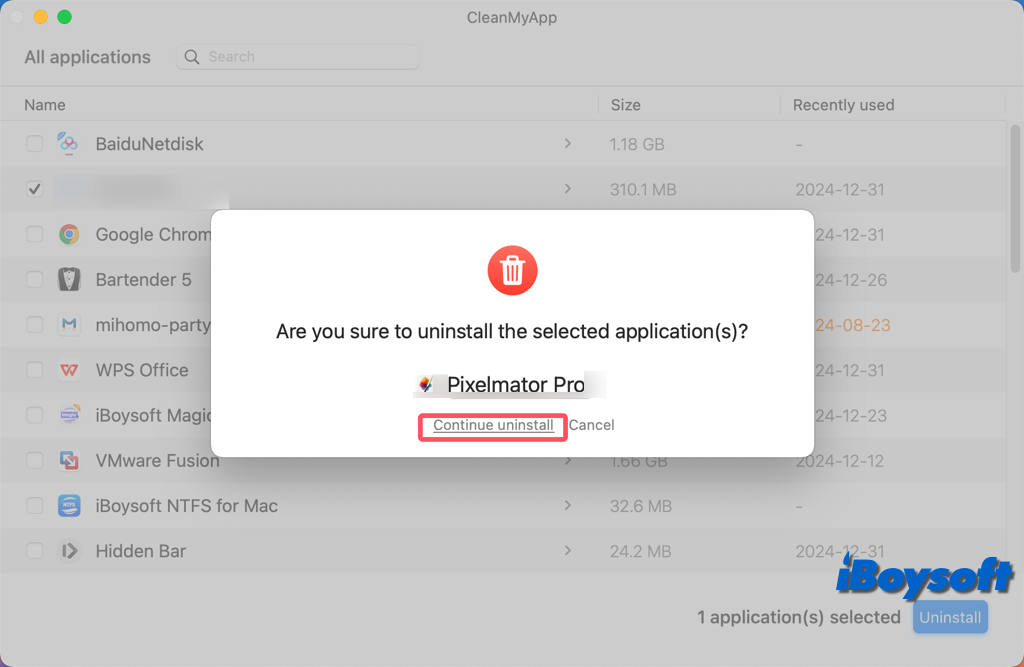
- Geben Sie Ihr Admin-Passwort ein, um den Vorgang zu autorisieren.
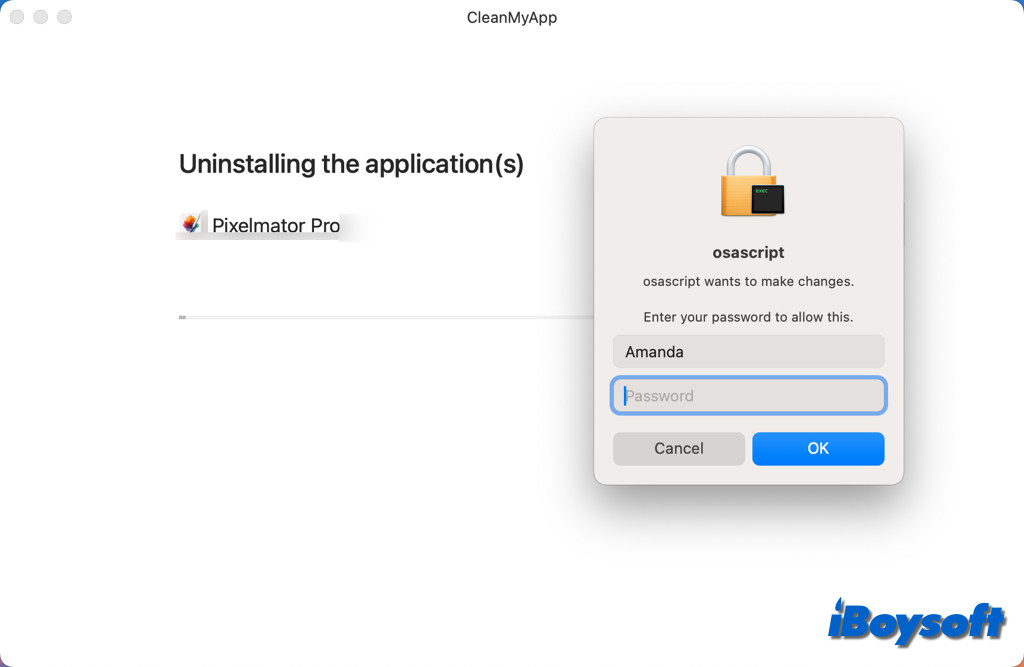
- Es dauert einige Sekunden, um die App und die restlichen Dateien zu löschen.
- Sobald dies erledigt ist, klicken Sie auf Beenden und schließen Sie CleanMyApp.
Empfehlen Sie CleanMyApp, um anderen beim einfachen Deinstallieren von Apps und Resten zu helfen!
Pixemator Pro für Mac manuell aus Finder deinstallieren
Natürlich können Sie Pixelmator Pro auch ohne Software von Drittanbietern von Ihrem Mac deinstallieren. Löschen Sie zunächst die App aus dem Finder oder Launchpad und suchen Sie dann manuell nach den zugehörigen Dateien und löschen Sie sie von Ihrem Mac. Sie können den folgenden Schritten folgen, um Pixelmator Pro von Ihrem Mac zu löschen.
Pixemator Pro auf Mac löschen:
- Vergewissern Sie sich, dass Pixelmator Pro nicht läuft. Wenn es läuft, beenden Sie die Anwendung, indem Sie mit der rechten Maustaste auf die App im Dock klicken und Beenden wählen oder verwenden Sie Befehl + Q.
- Gehen Sie zum Anwendungen-Ordner (Sie können den Finder öffnen und dorthin navigieren oder Umschalt + Befehl + A verwenden).
- Suchen Sie Pixelmator Pro, klicken Sie mit der rechten Maustaste und wählen Sie In den Papierkorb verschieben oder ziehen Sie es in den Papierkorb. Oder öffnen Sie das Launchpad, klicken Sie auf das App-Symbol und halten Sie es so lange gedrückt, bis es zu wackeln beginnt, und klicken Sie auf das (X) und bestätigen Sie das Löschen, wenn Sie dazu aufgefordert werden.
Entfernen Sie übrig gebliebene Dateien auf dem Mac:
- Öffnen Sie Finder, klicken Sie im oberen Menü auf das Gehe-zu-Menü und halten Sie dann die Optionstaste gedrückt. Dadurch wird die Bibliotheksoption im Dropdown-Menü angezeigt. Klicken Sie auf Bibliothek.
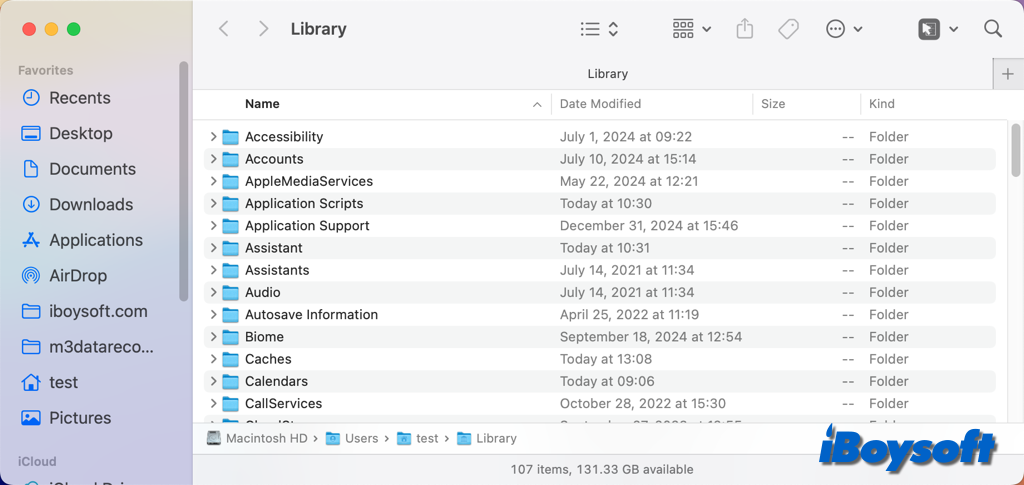
- In dem Bibliothek-Ordner suchen Sie nach den folgenden Verzeichnissen und löschen alle Pixelmator Pro Dateien, die Sie finden:
Gehen Sie zu ~/Library/Preferences/ und suchen Sie nach Dateien, die mit com.pixelmatorteam.PixelmatorPro beginnen, und löschen Sie sie.
Gehen Sie zu ~/Library/Application Support/ und überprüfen Sie den Pixelmator Pro Ordner. Wenn er vorhanden ist, löschen Sie ihn.
Gehen Sie zu ~/Library/Caches/ und suchen Sie nach allen Pixelmator-bezogenen Ordnern. Löschen Sie sie.
Gehen Sie zu ~/Library/Logs/ und entfernen Sie alle Protokolle, die sich auf Pixelmator Pro beziehen. - Öffnen Sie Finder, klicken Sie auf das Gehe-zu-Menü und wählen Sie Zu Ordner gehen...
- Geben Sie /Library/ ein und drücken Sie Enter, um zur systemweiten Bibliothek zu gelangen. (Das ist anders als die Benutzer-Bibliothek).
- Suchen Sie im Application Support Ordner nach allen Pixelmator-bezogenen Dateien und löschen Sie sie. Überprüfen Sie auch den Caches Ordner nach übrig gebliebenen Cache-Dateien und entfernen Sie sie.
- Nachdem Sie Pixelmator Pro und seine zugehörigen Dateien in den Papierkorb verschoben haben, sollten Sie diesen leeren. Klicken Sie mit der rechten Maustaste auf das Papierkorbsymbol im Dock und wählen Sie Papierkorb leeren oder öffnen Sie den Papierkorb und klicken Sie auf die Leeren-Taste.
Wählen Sie die Methode, mit der Sie Pixelmator Pro auf dem Mac deinstallieren möchten, und teilen Sie sie!