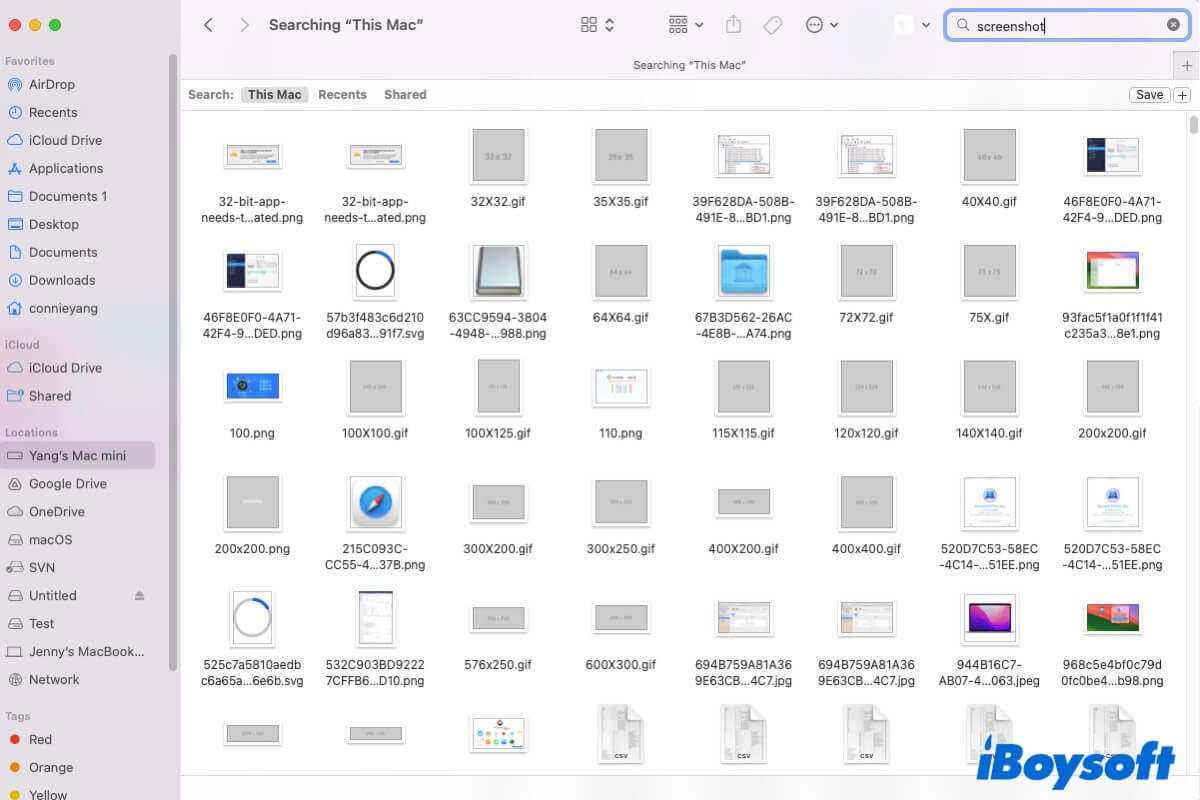A screenshot can capture the content on your screen for recording or sharing. However, you can't find your screenshots on your Mac now. They seem missing from the desktop.
Don't sweat it. This post helps you analyze why the screenshots disappeared on your Mac. More importantly, it covers diverse ways to help you find the disappeared screenshots on your Mac, even those that are deleted.
Where do screenshots go on your Mac?
Where do screenshots go on a Mac? When you press Command - Shift - 5, Command - Shift - 4, or Command - Shift - 3 on your Mac with macOS Mojave or later, it invokes the Screenshot utility to take and save screenshots to the desktop on your Mac by default.
If your Mac runs macOS High Sierra or earlier, the built-in screenshot app is Grab. The default save location of the screenshots is the Documents folder.
Go to tell others where their screenshots are stored on their Macs by default.
Why did your screenshots disappear on Mac?
By default, your screenshots are saved to the desktop on your Mac. If they are not here, it is probably because:
- You've changed the default save location for the screenshots to a different folder.
- You've accidentally moved the screenshots to a specific folder on your desktop.
- You've mistakenly deleted the screenshots.
- The screenshots cannot be saved to your Mac.
- The enabled Optimize Mac Storage feature in iCloud has removed the screenshots on your Mac.
How to find disappeared screenshots on Mac?
Whether only a specific screenshot disappeared, all screenshots are missing, or the screenshots show for a few seconds and then disappear on the desktop, you can follow the solutions offered below. These workarounds are efficient for helping you find the screenshots on your MacBook Air.
Look for the screenshots on your desktop named "Screen Shot" and the time
The screenshots are automatically named by the words "Screen Shot" and the time it is taken. If you get lost in your Mac desktop that's scattered with multiple screenshots, folders, documents, and other files, you can drag and drop the files named after "Screen Shot" into a new folder. Then, check these screenshots by the created time to locate your desired ones.
Check the screenshot settings to find where screenshots are saved
If you can't find the screenshots on your Mac desktop and haven't moved them to any folders, you can check the save location setting in the Screenshot utility on your Mac.
- Open Launchpad > Other > Screenshot or press Command - Shift - 5 to quickly open the Screenshot app on your Mac.
- Click Options on the toolbar and view where is the default location for the screenshots.
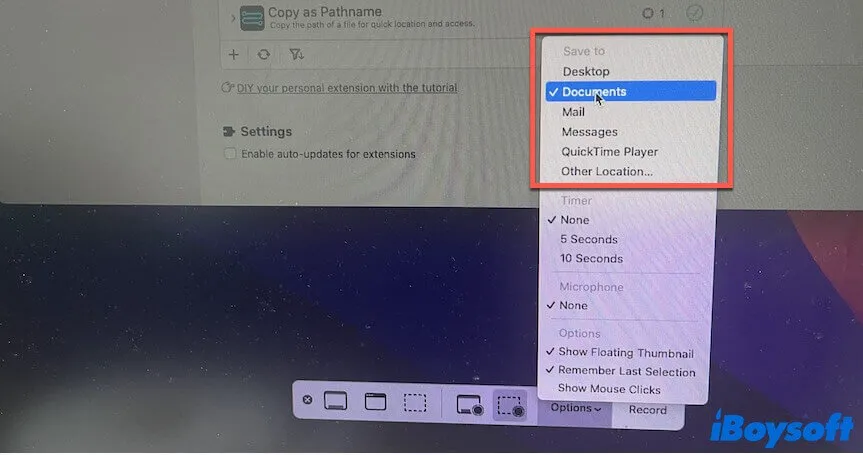
- Go to the target location and find your screenshots.
Use Spotlight to find screenshots
Spotlight is a native search tool in macOS that can help you quickly find any item on your Mac. When the screenshots disappear on your Mac, you can use Spotlight to help you find them within a minute.
- Press Command-Space to launch Spotlight on your Mac.
- Enter Screenshot into the search box, then all the screenshots on your Mac will automatically appear on the result list below.
- Click to preview the screenshots, select your wanted screenshot, and then press Command - Enter to open the folder where that screenshot is stored.
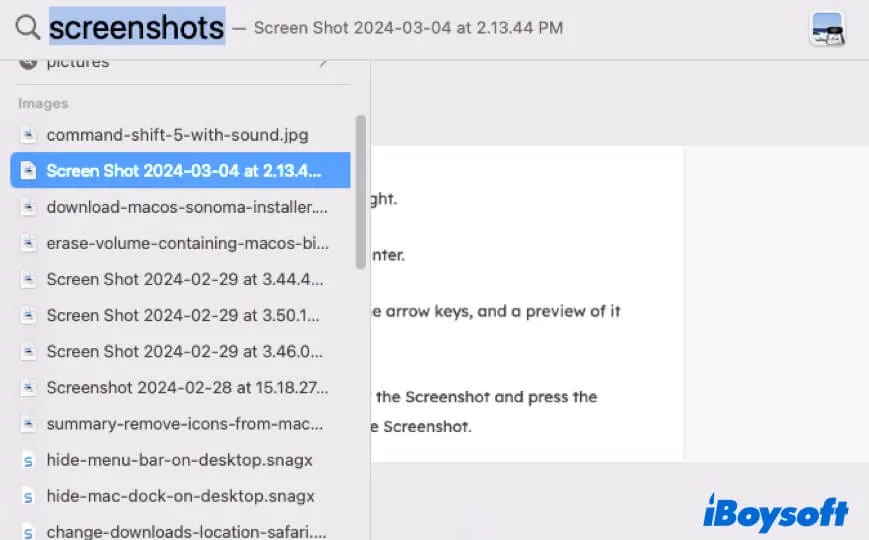
Use Finder to search for screenshots
If you can't find screenshots on your Mac, you can also use Finder to search for them. Finder is a file manager on a Mac that can be used to find any file on the device.
- Open Finder and click the magnifying glass at the upper right corner of the Finder window.
- Enter "screenshot" into the search box.
- Make sure This Mac is selected. This is to help you search for screenshots on your entire Mac.
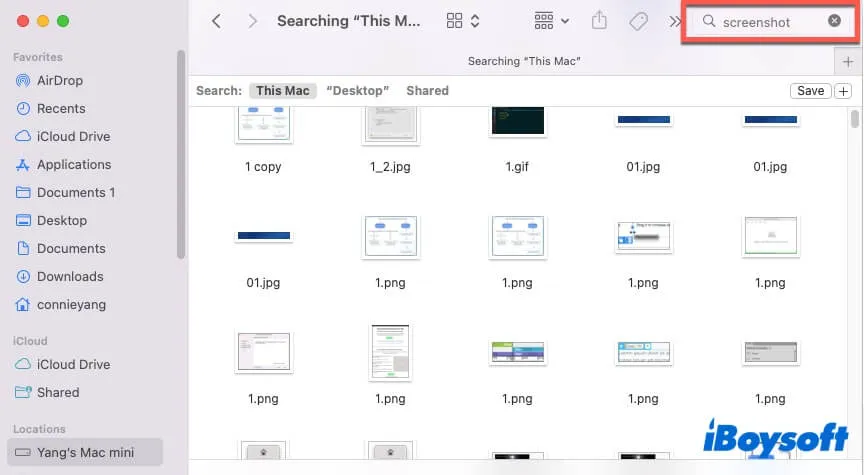
Check iCloud to find disappeared screenshots
You might have turned on the Optimize Mac Storage feature in iCloud. This feature aims to remove older Documents when space on your Mac is needed while keeping them in iCloud.
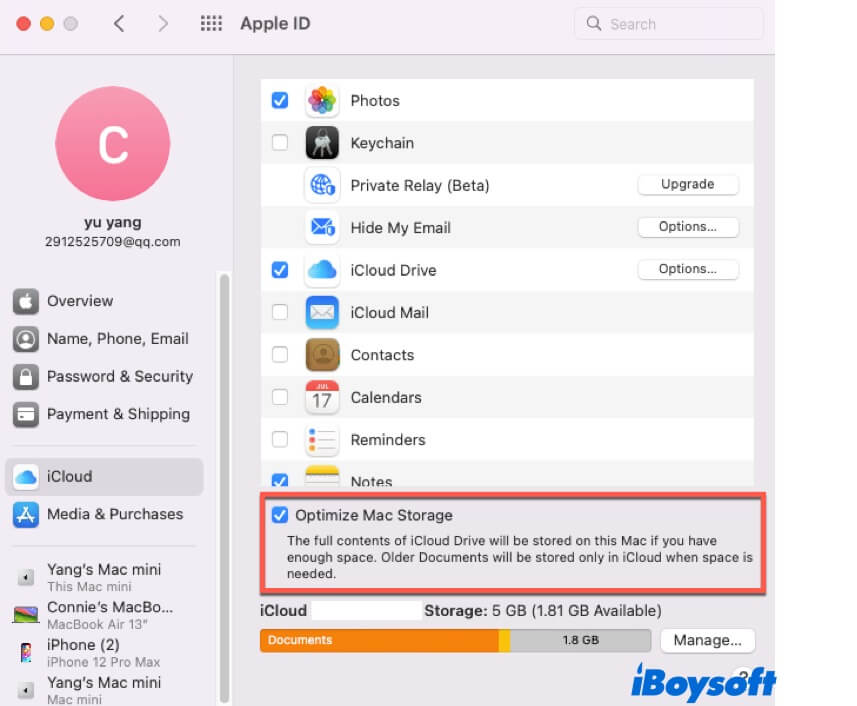
Thus, if your Mac runs macOS High Sierra or earlier the default folder for screenshots is the Documents folder. Or you've manually set the Documents folder to store screenshots. You can find the disappeared screenshots in iCloud.
- Sign in to icloud.com with your Apple ID.
- Click iCloud Drive > Browse > Documents.
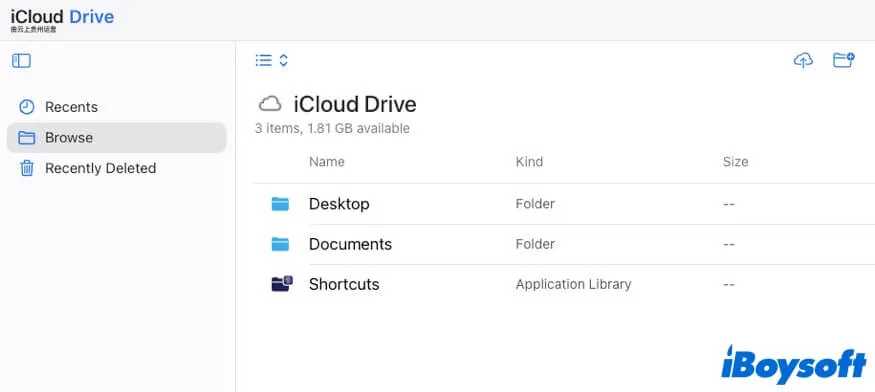
- View the files in the Documents folder and find your wanted screenshots.
Use data recovery software to find lost screenshots
If you still can't find screenshots on your Mac, you can use iBoysoft Data Recovery for Mac. This tool can help you find files like screenshots without the file path and location. It even can scan and restore the files that are deleted on your Mac.
Follow the steps below to use iBoysoft Data Recovery for Mac to find and restore lost screenshots on your Mac:
- Download, install, and open iBoysoft Data Recovery for Mac on your Mac.
- Select your Mac hard drive and click Search for Lost Data.

- Wait for the scanning process to finish and then click Type > Graphics on the left sidebar.
- Check and preview the screenshots by the created date, then choose those you want and click Recover to save them to a different location.

Share the above ways to help more people know what they should do if the screenshots disappear from their Macs.
Bonus: How to change where Mac screenshots are saved
If you want to change the default location to save screenshots on your Mac, you can follow the steps below:
- Press Command - Shift - 5 to launch the built-in Screenshot app on your Mac. You can also open it from Launchpad > Other > Screenshot.
- Click Options on the toolbar.
- Under the Save to section, choose your desired location to save the screenshots. If you want to save screenshots to a specific folder, select Other Location and then your target folder.

If this post helps you fix the "screenshots disappeared" issue on your Mac, share it with others.
FAQs about screenshots disappeared Mac
- QWhy did my screenshot suddenly disappear?
-
A
It's probably because you've turned on the Optimize Mac Storage in iCloud and you've set the Documents folder as the default location for screenshots. The Optimize Mac Storage feature automatically removes files in the Documents folder when space is needed, but you can find the deleted files on icloud.com.
- QWhere are my screenshots going on Mac not on desktop?
-
A
You've either set another folder as the destination for the screenshots, or you can press Command - Shift - 5 and choose Options to check where your screenshots are stored. Or the screenshots are deleted by the Optimize Mac Storage feature in iCloud. You can find them on icloud.com
- QHow do I find lost screenshots on Mac?
-
A
You can use Spotlight to search for screenshots on your Mac. If it's useless, use iBoysoft Data Recovery for Mac to help you find your lost or deleted screenshots on your Mac, even if you don't the file path of them.