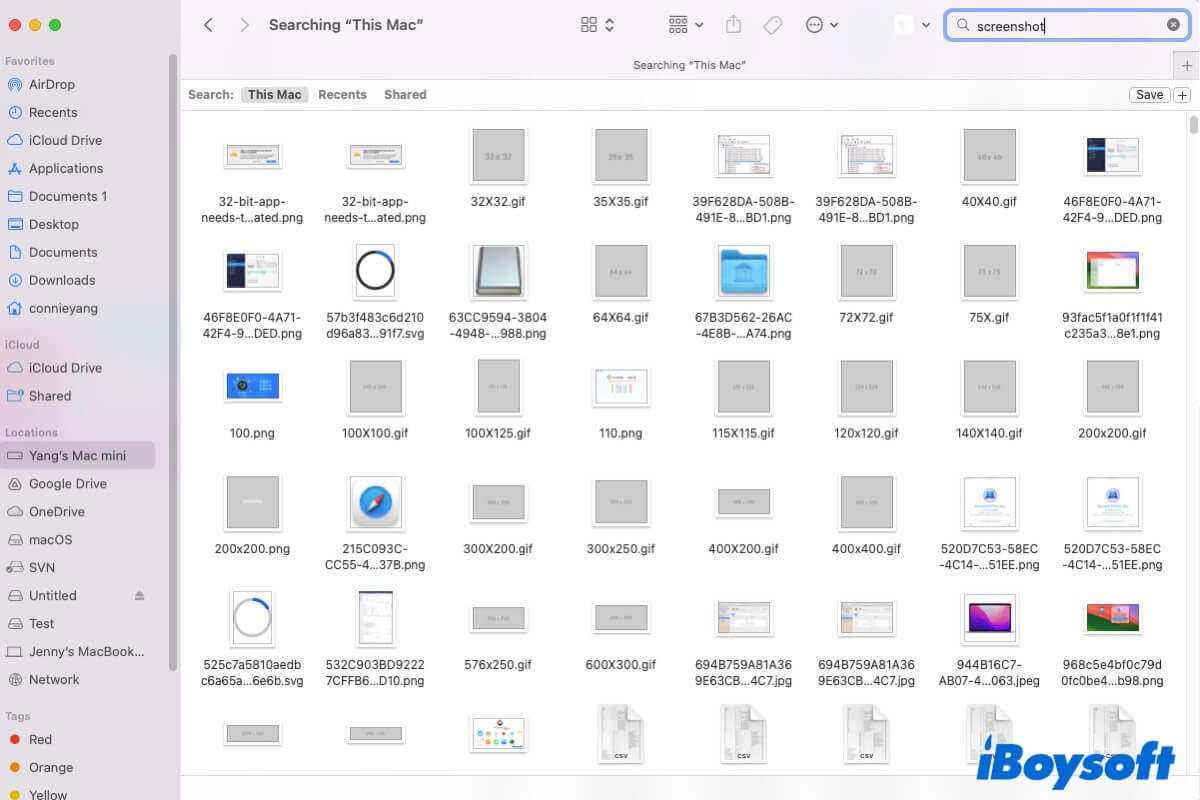Ein Screenshot kann den Inhalt auf deinem Bildschirm aufzeichnen oder teilen. Allerdings kannst du deine Screenshots auf deinem Mac jetzt nicht finden. Sie scheinen vom Desktop verschwunden zu sein.
Mach dir keine Sorgen. Dieser Beitrag hilft dir zu analysieren, warum die Screenshots auf deinem Mac verschwunden sind. Noch wichtiger ist, dass er verschiedene Möglichkeiten abdeckt, um dir zu helfen, die verschwundenen Screenshots auf deinem Mac zu finden, selbst die gelöschten.
Wo werden Screenshots auf deinem Mac gespeichert?
Wo werden Screenshots auf einem Mac gespeichert? Wenn du auf deinem Mac mit macOS Mojave oder neuer die Tasten Befehl - Umschalttaste - 5, Befehl - Umschalttaste - 4 oder Befehl - Umschalttaste - 3 drückst, wird das Screenshot-Dienstprogramm aufgerufen, um Screenshots standardmäßig auf deinem Mac-Desktop zu speichern.
Wenn dein Mac macOS High Sierra oder früher ausführt, ist die integrierte Screenshot-App Grab. Der Standard-Speicherort der Screenshots ist der Dokumente-Ordner.
Erzähle anderen, wo ihre Screenshots standardmäßig auf ihren Macs gespeichert sind.
Warum sind deine Screenshots auf dem Mac verschwunden?
Standardmäßig werden deine Screenshots auf dem Desktop auf deinem Mac gespeichert. Wenn sie nicht hier sind, liegt es wahrscheinlich daran:
- Sie haben den Standardspeicherort für die Screenshots in einen anderen Ordner geändert.
- Sie haben die Screenshots versehentlich in einen bestimmten Ordner auf Ihrem Desktop verschoben.
- Sie haben die Screenshots versehentlich gelöscht.
- Die Screenshots können nicht auf Ihrem Mac gespeichert werden.
- Das aktiviert Optimieren des Speicherplatzes auf dem Mac in iCloud hat die Screenshots auf Ihrem Mac entfernt.
Wie finden Sie verschwundene Screenshots auf dem Mac?
Ob nur ein bestimmter Screenshot verschwunden ist, alle Screenshots fehlen oder die Screenshots für ein paar Sekunden angezeigt werden und dann auf dem Desktop verschwinden, können Sie die unten angebotenen Lösungen befolgen. Diese Workarounds sind effizient, um Ihnen zu helfen, die Screenshots auf Ihrem MacBook Air zu finden.
Suchen Sie nach den Screenshots auf Ihrem Desktop mit dem Namen "Bildschirmfoto" und der Zeit
Die Screenshots werden automatisch nach den Wörtern "Bildschirmfoto" und der Zeit benannt, zu der sie aufgenommen wurden. Wenn Sie sich auf Ihrem Mac-Desktop verirren, der mit mehreren Screenshots, Ordnern, Dokumenten und anderen Dateien übersät ist, können Sie die Dateien mit dem Namen "Bildschirmfoto" in einen neuen Ordner ziehen und ablegen. Überprüfen Sie dann diese Screenshots nach der Erstellungszeit, um die gewünschten zu finden.
Überprüfen Sie die Screenshot-Einstellungen, um herauszufinden, wo Screenshots gespeichert werden
Wenn Sie die Screenshots auf Ihrem Mac-Desktop nicht finden können und sie nicht in Ordner verschoben haben, können Sie die Einstellung für den Speicherort in der Bildschirmfotofunktion auf Ihrem Mac überprüfen.
- Öffnen Sie Launchpad > Andere > Screenshot oder drücken Sie Command - Umschalt - 5, um schnell die Screenshot-App auf Ihrem Mac zu öffnen.
- Klicken Sie auf Optionen in der Symbolleiste und sehen Sie, wo sich der Standard-Speicherort für die Screenshots befindet.
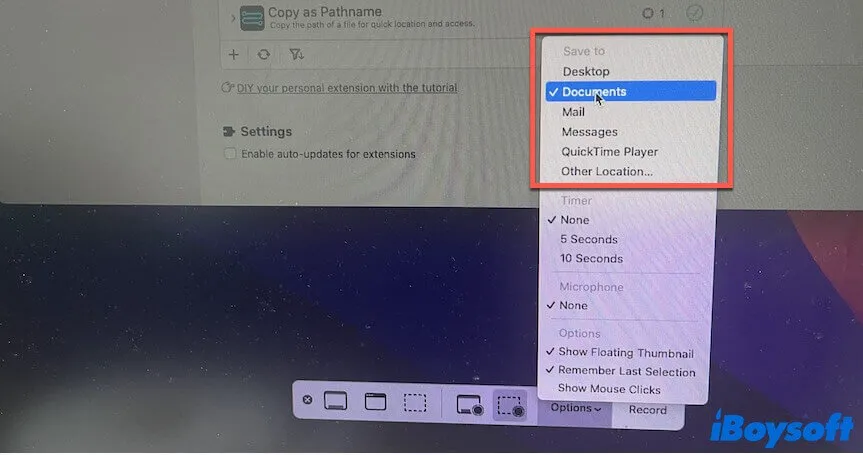
- Gehen Sie zum Zielort und finden Sie Ihre Screenshots.
Verwenden Sie Spotlight, um Screenshots zu finden
Spotlight ist ein natürlicher Suchdienst in macOS, der Ihnen helfen kann, jedes Element auf Ihrem Mac schnell zu finden. Wenn die Screenshots auf Ihrem Mac verschwinden, können Sie Spotlight verwenden, um sie innerhalb einer Minute zu finden.
- Drücken Sie Command-Space, um Spotlight auf Ihrem Mac zu starten.
- Geben Sie "Screenshot" in das Suchfeld ein, dann werden alle Screenshots auf Ihrem Mac automatisch in der Ergebnisliste darunter angezeigt.
- Klicken Sie, um die Screenshots zu vorschauen, wählen Sie Ihren gewünschten Screenshot aus und drücken Sie dann Command - Enter, um den Ordner zu öffnen, in dem sich der Screenshot befindet.
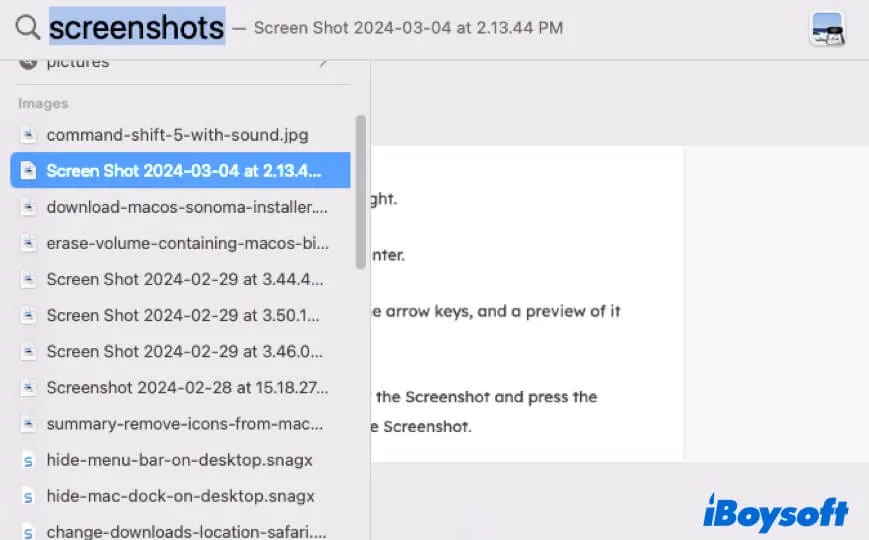
Verwenden Sie Finder, um nach Screenshots zu suchen
Wenn Sie die Screenshots auf Ihrem Mac nicht finden können, können Sie auch Finder verwenden, um nach ihnen zu suchen. Finder ist ein Dateimanager auf einem Mac, der verwendet werden kann, um jede Datei auf dem Gerät zu finden.
- Öffnen Sie den Finder und klicken Sie auf das Lupensymbol in der oberen rechten Ecke des Finder-Fensters.
- Geben Sie "Screenshot" in das Suchfeld ein.
- Stellen Sie sicher, dass "Dieser Mac" ausgewählt ist. Dies dient dazu, um nach Screenshots auf Ihrem gesamten Mac zu suchen.
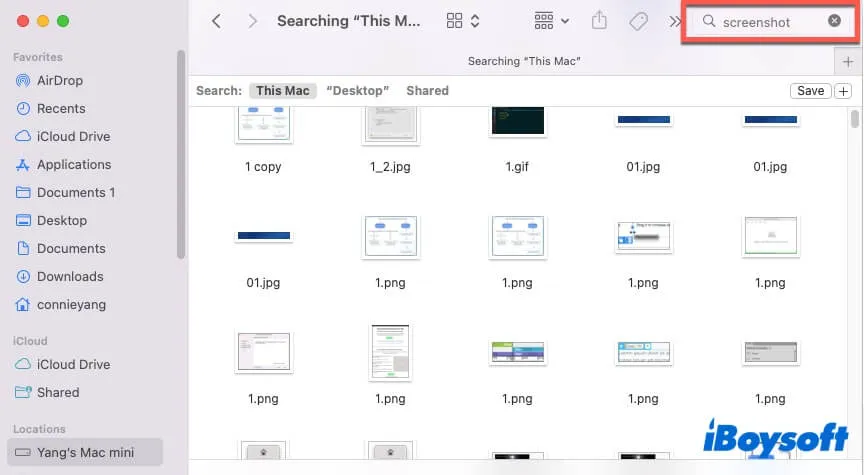
Überprüfen Sie iCloud, um verschwundene Screenshots zu finden
Sie haben möglicherweise die Funktion "Mac-Speicher optimieren" in iCloud aktiviert. Diese Funktion zielt darauf ab, ältere Dokumente zu entfernen, wenn Platz auf Ihrem Mac benötigt wird, während sie in iCloud gespeichert bleiben.
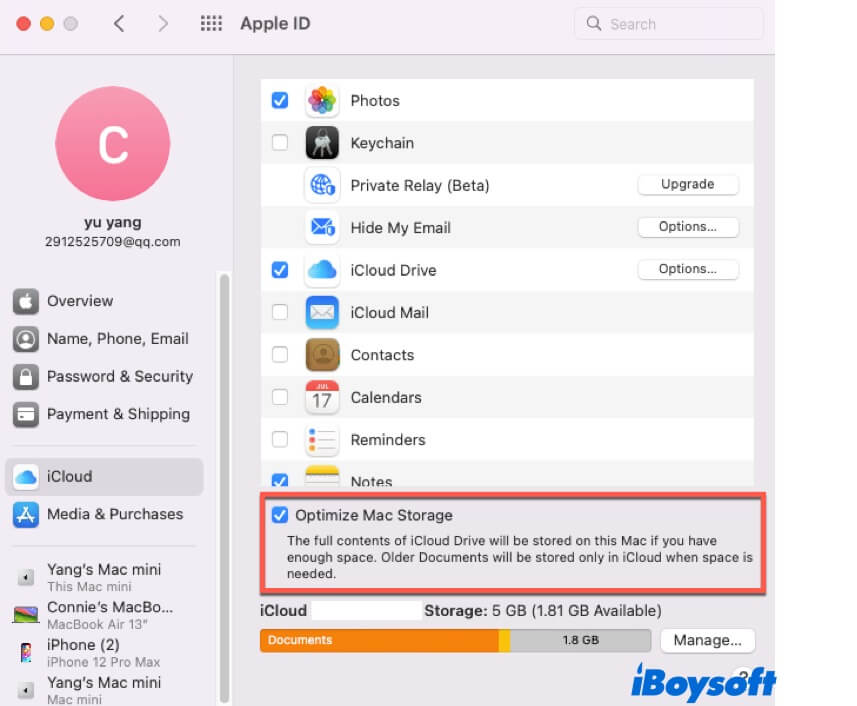
Wenn Ihr Mac also macOS High Sierra oder früher verwendet, ist der Standardordner für Screenshots der Dokumente-Ordner. Oder Sie haben manuell den Dokumente-Ordner festgelegt, um Screenshots zu speichern. Sie können die verschwundenen Screenshots in iCloud finden.
- Melden Sie sich mit Ihrer Apple ID bei icloud.com an.
- Klicken Sie auf iCloud Drive > Durchsuchen > Dokumente.
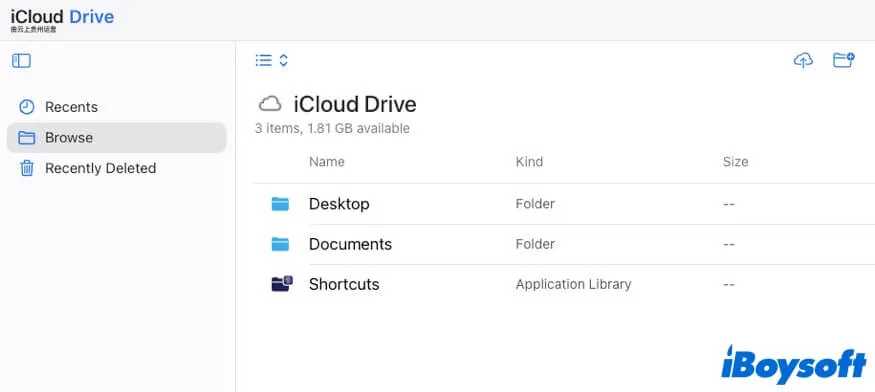
- Sehen Sie sich die Dateien im Ordner "Dokumente" an und finden Sie Ihre gewünschten Screenshots.
Verwenden Sie eine Datenrettungssoftware, um verlorene Screenshots zu finden
Wenn Sie die Screenshots auf Ihrem Mac immer noch nicht finden können, können Sie iBoysoft Data Recovery für Mac verwenden. Dieses Tool kann Ihnen helfen, Dateien wie Screenshots ohne Dateipfad und -ort zu finden. Es kann sogar die auf Ihrem Mac gelöschten Dateien scannen und wiederherstellen.
Befolgen Sie die folgenden Schritte, um iBoysoft Data Recovery für Mac zu verwenden, um verlorene Screenshots auf Ihrem Mac zu finden und wiederherzustellen:
- Laden Sie iBoysoft Data Recovery für Mac auf Ihrem Mac herunter, installieren Sie es und öffnen Sie es.
- Wählen Sie Ihre Mac-Festplatte aus und klicken Sie auf "Nach verlorenen Daten suchen".

- Warten Sie, bis der Scanvorgang abgeschlossen ist, und klicken Sie dann auf "Typ > Grafik" in der linken Seitenleiste.
- Überprüfen und betrachten Sie die Screenshots nach dem Erstellungsdatum, wählen Sie dann diejenigen aus, die Sie möchten, und klicken Sie auf "Wiederherstellen", um sie an einem anderen Ort zu speichern.

Teilen Sie die obigen Methoden, um mehr Menschen darüber zu informieren, was sie tun sollen, wenn die Screenshots von ihren Macs verschwinden.
Bonus: Wie man ändert, wo Mac-Screenshots gespeichert werden
Wenn Sie den Standard-Speicherort zum Speichern von Screenshots auf Ihrem Mac ändern möchten, können Sie die folgenden Schritte befolgen:
- Drücken Sie Befehl - Umschalt - 5, um die integrierte Screenshot-App auf Ihrem Mac zu starten. Sie können sie auch über das Launchpad > Andere > Screenshot öffnen.
- Klicken Sie auf Optionen in der Symbolleiste.
- Wählen Sie unter dem Abschnitt Speichern unter den gewünschten Speicherort für die Screenshots aus. Wenn Sie Screenshots in einen bestimmten Ordner speichern möchten, wählen Sie Anderer Speicherort und dann Ihren Zielordner aus.

Wenn dieser Beitrag dazu beiträgt, das Problem "Screenshots verschwunden" auf Ihrem Mac zu beheben, teilen Sie ihn mit anderen.
FAQs zu verschwundenen Screenshots auf dem Mac
- QWarum ist mein Screenshot plötzlich verschwunden?
-
A
Es liegt wahrscheinlich daran, dass Sie die Optimierung des Mac-Speichers in iCloud aktiviert haben und den Ordner „Dokumente“ als Standardort für Screenshots festgelegt haben. Die Funktion zur Optimierung des Mac-Speichers entfernt automatisch Dateien im Ordner „Dokumente“, wenn Speicherplatz benötigt wird. Sie können die gelöschten Dateien jedoch auf icloud.com finden.
- QWohin gehen meine Screenshots auf Mac, wenn sie nicht auf dem Desktop sind?
-
A
Sie haben entweder einen anderen Ordner als Ziel für die Screenshots festgelegt, oder Sie können Befehl - Umschalttaste - 5 drücken und Optionen auswählen, um zu überprüfen, wo Ihre Screenshots gespeichert sind. Oder die Screenshots wurden durch die Funktion zur Optimierung des Mac-Speichers in iCloud gelöscht. Sie können sie auf icloud.com finden.
- QWie finde ich verlorene Screenshots auf dem Mac?
-
A
Sie können Spotlight verwenden, um nach Screenshots auf Ihrem Mac zu suchen. Wenn das nicht hilfreich ist, verwenden Sie iBoysoft Data Recovery für Mac, um Ihnen zu helfen, Ihre verlorenen oder gelöschten Screenshots auf Ihrem Mac zu finden, auch wenn Sie den Dateipfad nicht kennen.