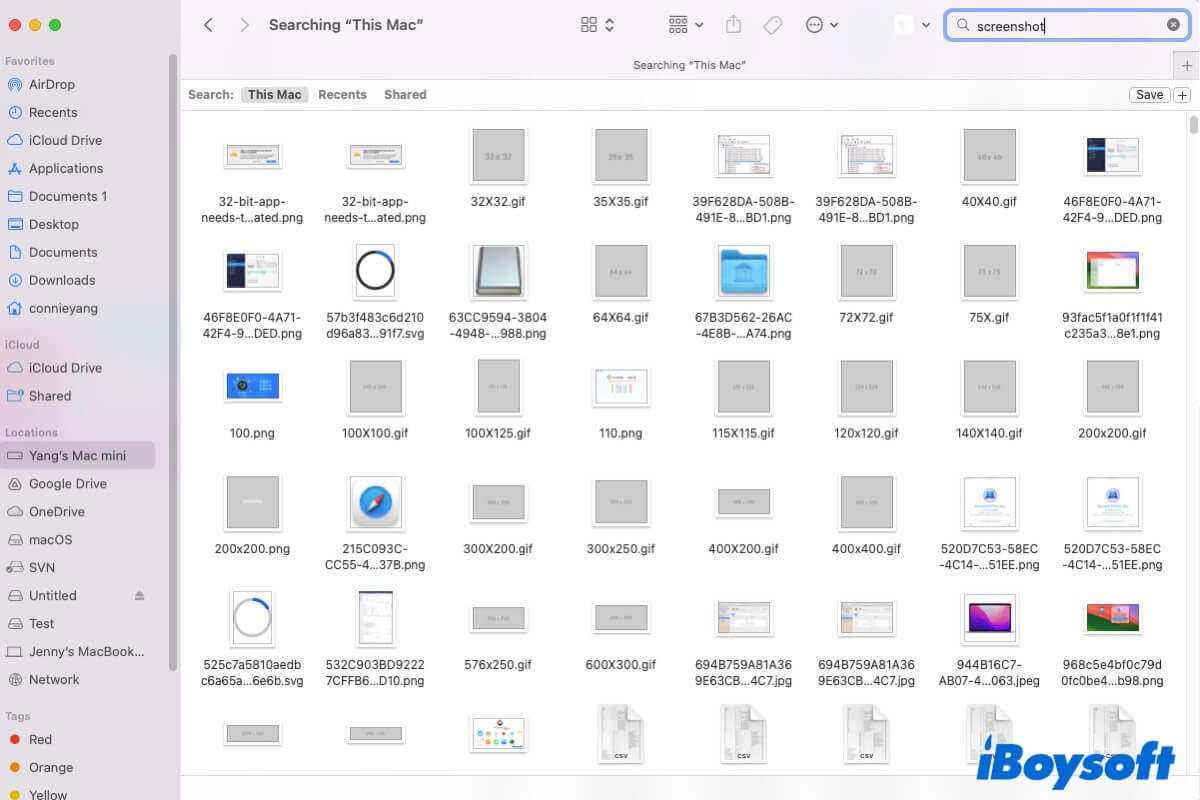Una captura de pantalla puede capturar el contenido de tu pantalla para grabar o compartir. Sin embargo, ahora no puedes encontrar tus capturas de pantalla en tu Mac. Parecen haber desaparecido del escritorio.
No te preocupes. Esta publicación te ayuda a analizar por qué las capturas de pantalla desaparecieron en tu Mac. Más importante aún, cubre diversas formas de ayudarte a encontrar las capturas de pantalla desaparecidas en tu Mac, incluso las que fueron eliminadas.
¿Dónde van las capturas de pantalla en tu Mac?
¿Dónde van las capturas de pantalla en un Mac? Cuando presionas Comando - Shift - 5, Comando - Shift - 4, o Comando - Shift - 3 en tu Mac con macOS Mojave o posterior, invoca la utilidad de Capturas de Pantalla para tomar y guardar capturas de pantalla en el escritorio de tu Mac por defecto.
Si tu Mac tiene macOS High Sierra o anterior, la aplicación de captura de pantalla incorporada es Grab. La ubicación de almacenamiento por defecto de las capturas de pantalla es la carpeta de Documentos.
Ve a decirles a otros dónde se guardan por defecto las capturas de pantalla en sus Macs.
¿Por qué desaparecieron tus capturas de pantalla en Mac?
Por defecto, tus capturas de pantalla se guardan en el escritorio de tu Mac. Si no están aquí, probablemente sea porque:
- Has cambiado la ubicación de guardado predeterminada para las capturas de pantalla a una carpeta diferente.
- Has movido accidentalmente las capturas de pantalla a una carpeta específica en tu escritorio.
- Has borrado accidentalmente las capturas de pantalla.
- Las capturas de pantalla no se pueden guardar en tu Mac.
- La función Optimizar almacenamiento en Mac activada en iCloud ha eliminado las capturas de pantalla en tu Mac.
Cómo encontrar capturas de pantalla desaparecidas en Mac?
Ya sea que solo una captura de pantalla específica haya desaparecido, todas las capturas de pantalla estén desaparecidas o las capturas de pantalla se muestren por unos segundos y luego desaparezcan en el escritorio, puedes seguir las soluciones ofrecidas a continuación. Estos trucos son eficientes para ayudarte a encontrar las capturas de pantalla en tu MacBook Air.
Busca las capturas de pantalla en tu escritorio con el nombre "Captura de pantalla" y la hora
Las capturas de pantalla se nombran automáticamente con las palabras "Captura de pantalla" y la hora en que se tomó. Si te pierdes en el escritorio de tu Mac lleno de múltiples capturas de pantalla, carpetas, documentos y otros archivos, puedes arrastrar y soltar los archivos nombrados como "Captura de pantalla" en una nueva carpeta. Luego, revisa estas capturas de pantalla por la hora de creación para ubicar las deseadas.
Verifica la configuración de capturas de pantalla para encontrar dónde se guardan las capturas de pantalla
Si no puedes encontrar las capturas de pantalla en tu escritorio de Mac y no las has movido a ninguna carpeta, puedes verificar la configuración de ubicación de guardado en la utilidad de Capturas de pantalla en tu Mac.
- Abre Launchpad > Otros > Captura de pantalla o presiona Comando - Mayúsculas - 5 para abrir rápidamente la aplicación Captura de pantalla en tu Mac.
- Haz clic en Opciones en la barra de herramientas y verifica dónde se encuentra la ubicación predeterminada de las capturas de pantalla.
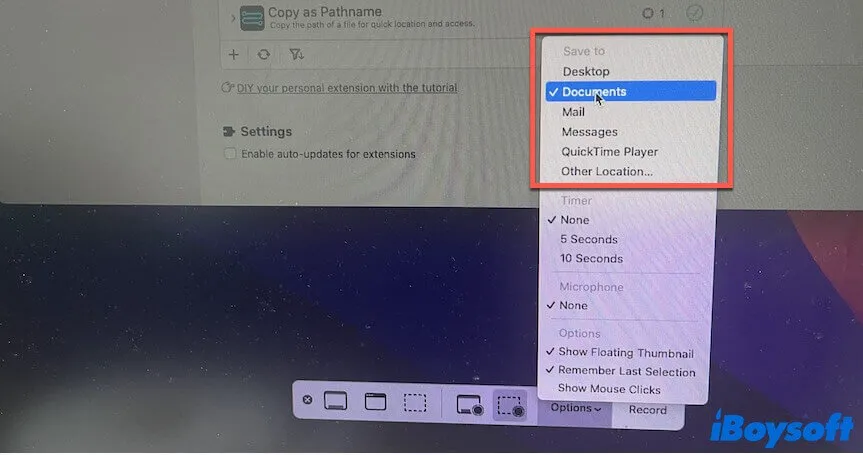
- Ve a la ubicación objetivo y encuentra tus capturas de pantalla.
Usa Spotlight para buscar capturas de pantalla
Spotlight es una herramienta de búsqueda nativa en macOS que puede ayudarte a encontrar rápidamente cualquier elemento en tu Mac. Cuando las capturas de pantalla desaparecen en tu Mac, puedes usar Spotlight para ayudarte a encontrarlas en un minuto.
- Pulsa Comando - Espacio para iniciar Spotlight en tu Mac.
- Escribe Captura de pantalla en el cuadro de búsqueda, luego todas las capturas de pantalla en tu Mac aparecerán automáticamente en la lista de resultados debajo.
- Haz clic para previsualizar las capturas de pantalla, selecciona la que desees y luego presiona Comando - Entrar para abrir la carpeta donde se guarda esa captura de pantalla.
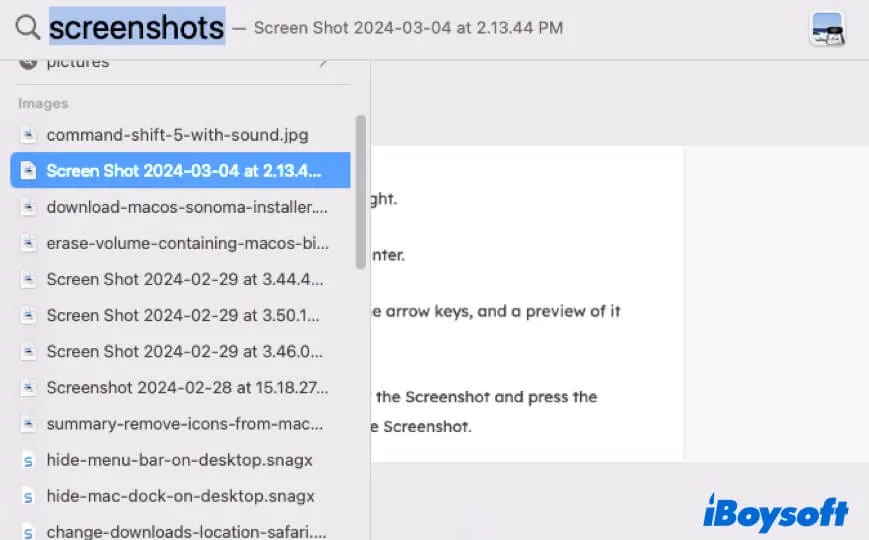
Usa Finder para buscar capturas de pantalla
Si no puedes encontrar las capturas de pantalla en tu Mac, también puedes usar Finder para buscarlas. Finder es un administrador de archivos en Mac que se puede utilizar para encontrar cualquier archivo en el dispositivo.
- Abre Finder y haz clic en la lupa en la esquina superior derecha de la ventana del Finder.
- Ingresa "captura de pantalla" en la barra de búsqueda.
- Asegúrate de que se haya seleccionado This Mac. Esto es para ayudarte a buscar capturas de pantalla en todo tu Mac.
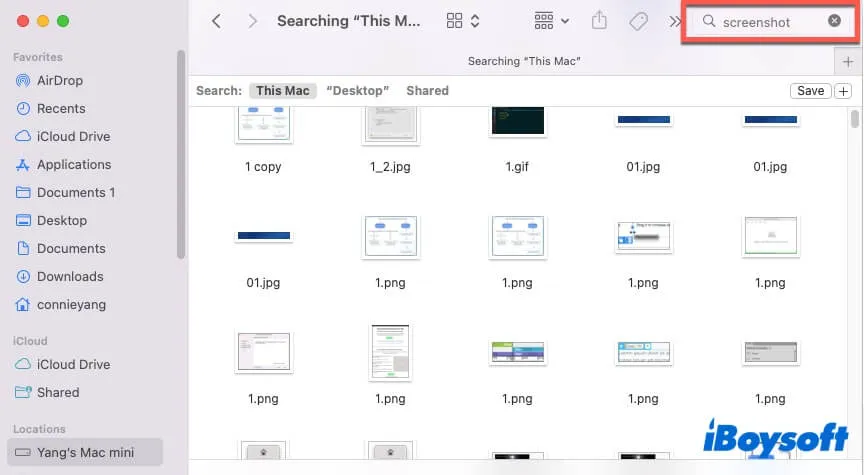
Revisar iCloud para encontrar capturas de pantalla desaparecidas
Puede ser que hayas activado la función de Optimizar almacenamiento en Mac en iCloud. Esta función tiene como objetivo eliminar Documentos antiguos cuando se necesita espacio en tu Mac, manteniéndolos en iCloud.
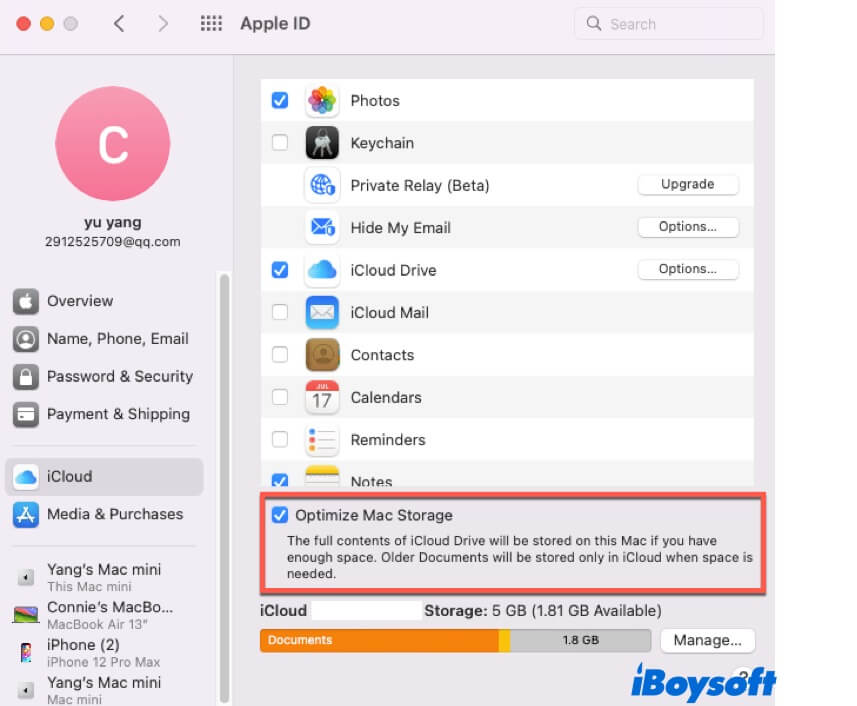
Por lo tanto, si tu Mac tiene macOS High Sierra o una versión anterior, la carpeta predeterminada para las capturas de pantalla es la carpeta de Documentos. O has configurado manualmente la carpeta de Documentos para almacenar las capturas de pantalla. Puedes encontrar las capturas de pantalla desaparecidas en iCloud.
- Inicia sesión en icloud.com con tu ID de Apple.
- Haz clic en iCloud Drive > Explorar > Documentos.
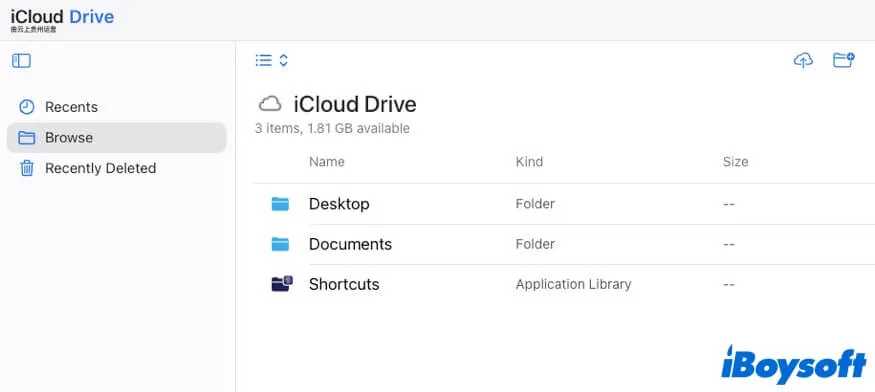
- Visualiza los archivos en la carpeta de Documentos y encuentra las capturas de pantalla deseadas.
Usa software de recuperación de datos para encontrar capturas de pantalla perdidas
Si aún no puedes encontrar las capturas de pantalla en tu Mac, puedes usar iBoysoft Data Recovery for Mac. Esta herramienta puede ayudarte a encontrar archivos como capturas de pantalla sin la ruta de archivo y ubicación. Incluso puede escanear y restaurar los archivos que fueron eliminados en tu Mac.
Sigue los pasos a continuación para usar iBoysoft Data Recovery for Mac para encontrar y restaurar las capturas de pantalla perdidas en tu Mac:
- Descarga, instala y abre iBoysoft Data Recovery for Mac en tu Mac.
- Selecciona el disco duro de tu Mac y haz clic en Buscar Datos Perdidos.

- Espera a que el proceso de escaneo termine y luego haz clic en Tipo > Gráficos en la barra lateral izquierda.
- Verifica y previsualiza las capturas de pantalla por la fecha de creación, luego elige las que deseas y haz clic en Recuperar para guardarlas en una ubicación diferente.

Comparte las formas anteriores para ayudar a más personas a saber qué deben hacer si las capturas de pantalla desaparecen de sus Mac.
Bono: Cómo cambiar dónde se guardan las capturas de pantalla en Mac
Si deseas cambiar la ubicación predeterminada para guardar capturas de pantalla en tu Mac, puedes seguir los siguientes pasos:
- Pulsa Command - Shift - 5 para abrir la aplicación de Capturas de pantalla integrada en tu Mac. También puedes abrirla desde Launchpad > Otros > Captura de pantalla.
- Haz clic en Opciones en la barra de herramientas.
- Bajo la sección Guardar en, elige la ubicación deseada para guardar las capturas de pantalla. Si quieres guardar las capturas de pantalla en una carpeta específica, selecciona Otra ubicación y luego tu carpeta objetivo.

Si este artículo te ayuda a solucionar el problema de "capturas de pantalla desaparecidas" en tu Mac, compártelo con otros.
Preguntas frecuentes sobre capturas de pantalla desaparecidas en Mac
- Q¿Por qué mi captura de pantalla desapareció de repente?
-
A
Probablemente porque has activado la Opción Almacenamiento del Mac en iCloud y has establecido la carpeta Documentos como la ubicación predeterminada para las capturas de pantalla. La función de Almacenamiento del Mac en iCloud elimina automáticamente archivos en la carpeta Documentos cuando se necesita espacio, pero puedes encontrar los archivos eliminados en icloud.com.
- Q¿Dónde van mis capturas de pantalla en Mac si no están en el escritorio?
-
A
Has establecido otra carpeta como destino para las capturas de pantalla, o puedes presionar Comando - Shift - 5 y seleccionar Opciones para verificar dónde se almacenan tus capturas de pantalla. O las capturas de pantalla son eliminadas por la función de Almacenamiento del Mac en iCloud. Puedes encontrarlas en icloud.com.
- Q¿Cómo encuentro capturas de pantalla perdidas en Mac?
-
A
Puedes usar Spotlight para buscar capturas de pantalla en tu Mac. Si es inútil, utiliza iBoysoft Data Recovery para Mac para ayudarte a encontrar tus capturas de pantalla perdidas o eliminadas en tu Mac, incluso si no conoces la ruta de archivo de ellas.