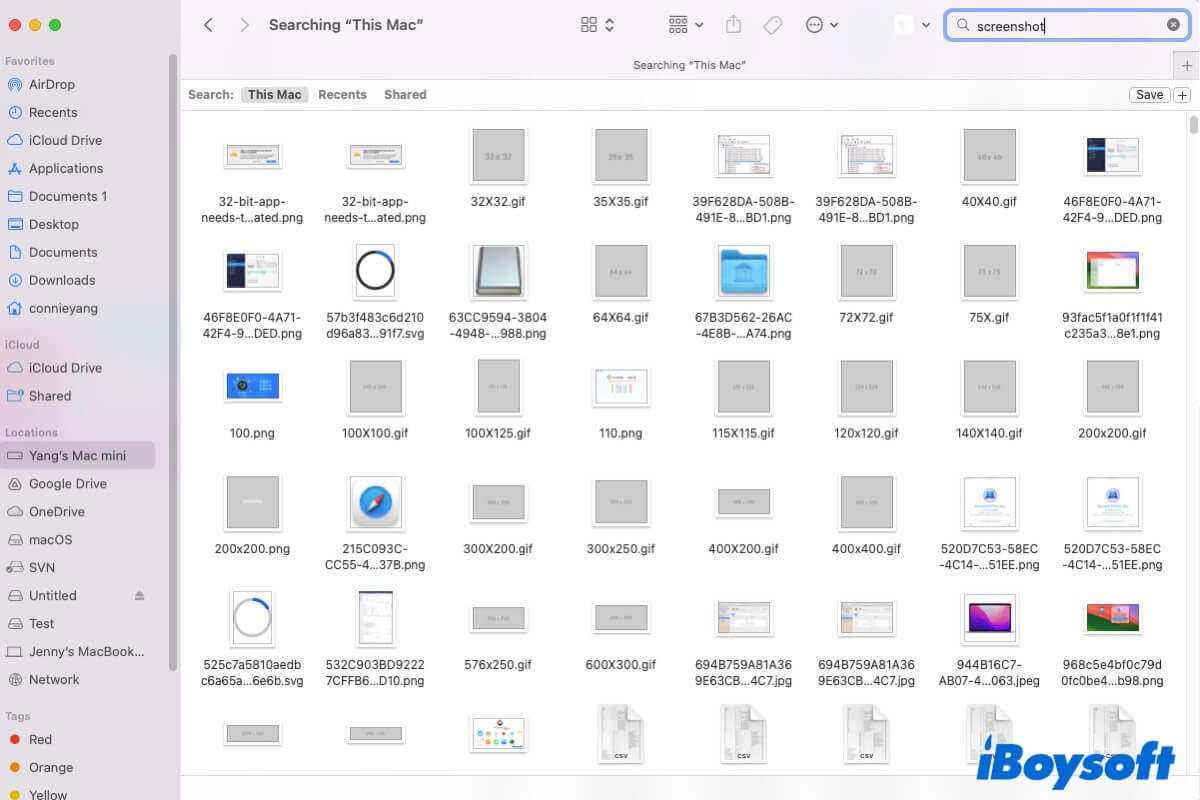スクリーンショットは、画面上のコンテンツを記録や共有のためにキャプチャできます。しかし、今ではMac上でスクリーンショットを見つけることができません。デスクトップから消えたようです。
心配しないでください。この投稿では、なぜMac上でスクリーンショットが消えたのかを分析するのを手助けします。さらに重要なことは、Mac上で消えたスクリーンショットを見つけるためのさまざまな方法、削除されたものさえもカバーしています。
Mac上でスクリーンショットはどこに行くのか?
Mac上のスクリーンショットはどこに行くのか?Mac上のデスクトップでCommand - Shift - 5、Command - Shift - 4、またはCommand - Shift - 3を押すと、macOS Mojave以降を搭載したMacでは、デフォルトでスクリーンショットユーティリティが起動し、スクリーンショットを取り、保存します。
もしMacがmacOS High Sierra以前を実行している場合、組み込みのスクリーンショットアプリはGrabです。スクリーンショットのデフォルト保存場所はドキュメントフォルダーです。
他の人に、Mac上でスクリーンショットがデフォルトでどこに保存されているかを教えてください。
Mac上でスクリーンショットが消えた理由は?
デフォルトでは、Mac上のスクリーンショットはデスクトップに保存されます。もし保存されていない場合、それはおそらく:
- スクリーンショットのデフォルト保存場所を別のフォルダに変更しました。
- デスクトップの特定のフォルダにスクリーンショットを誤って移動しました。
- スクリーンショットを誤って削除しました。
- Macにスクリーンショットを保存できません。
- iCloudのOptimize Mac Storage機能がMac上のスクリーンショットを削除しました。
Macで消えたスクリーンショットを見つける方法
特定のスクリーンショットが消えた場合、すべてのスクリーンショットが見つからない場合、またはデスクトップに数秒表示された後に消える場合、以下で提供された解決策に従うことができます。これらの回避策は、MacBook Airでスクリーンショットを見つけるのに効果的です。
デスクトップにある「Screen Shot」と時刻の名前のついたスクリーンショットを探す
スクリーンショットは自動的に「Screen Shot」と撮影された時刻という単語で命名されます。 Macデスクトップには複数のスクリーンショット、フォルダ、ドキュメント、その他のファイルが散乱している場合は、名前が「Screen Shot」で始まるファイルを新しいフォルダにドラッグアンドドロップできます。 次に、作成された時刻によってこれらのスクリーンショットをチェックして、必要なものを特定できます。
スクリーンショットの保存場所を確認するには
Macデスクトップ上のスクリーンショットが見つからない場合、またはフォルダに移動していない場合は、Mac上のスクリーンショットユーティリティの保存場所設定を確認できます。
- Launchpadを開く > その他 > スクリーンショット、またはMac上でスクリーンショットアプリを迅速に開くには、Command - Shift - 5を強く押します。
- ツールバーのオプションをクリックして、スクリーンショットのデフォルト保存場所を表示します。
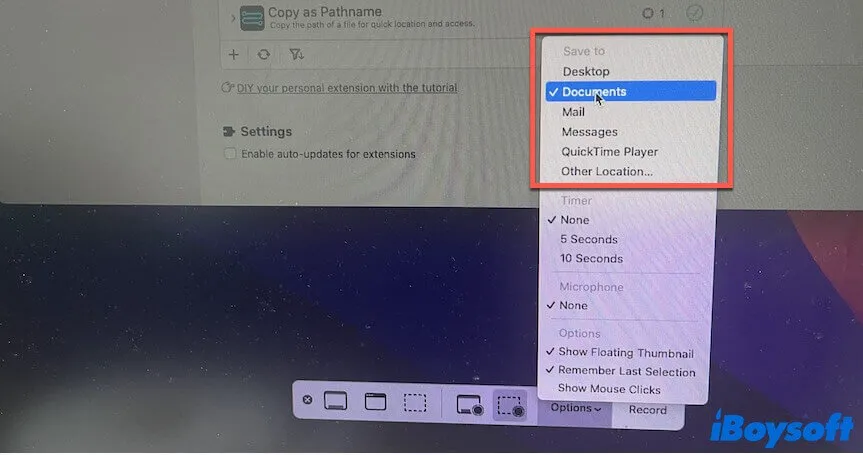
- 目標の場所に移動して、スクリーンショットを見つけます。
スポットライトを使用してスクリーンショットを検索する
スポットライトは、macOSのネイティブ検索ツールであり、Mac上のすべてのアイテムをすばやく見つけるのに役立ちます。 Mac上のスクリーンショットが消えた場合は、スポットライトを使用して1分以内にそれらを見つけることができます。
- Command-Spaceを押して、Mac上のスポットライトを起動します。
- 検索ボックスにスクリーンショットを入力し、Mac上のすべてのスクリーンショットが自動的に結果リストに表示されます。
- スクリーンショットをプレビューして、必要なスクリーンショットを選択し、そのスクリーンショットが保存されているフォルダを開くには、Command - Enterを押します。
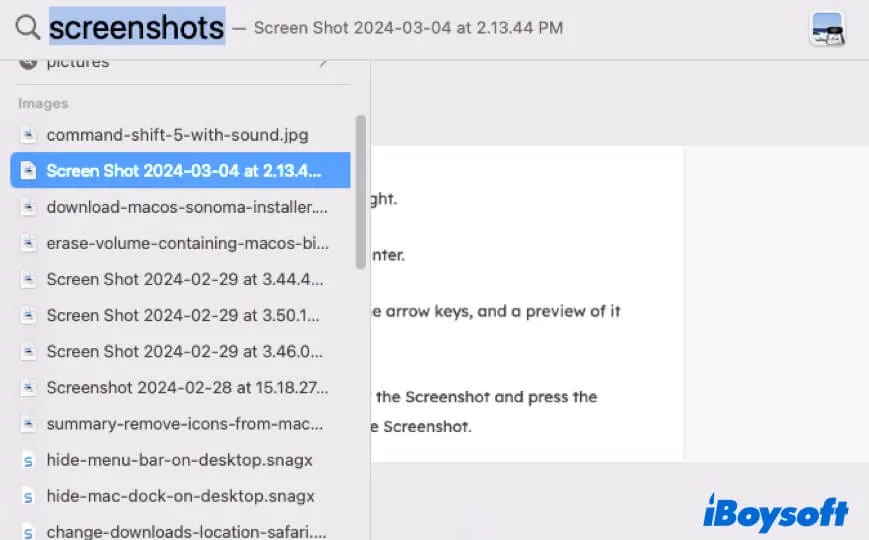
Finderを使用してスクリーンショットを検索する
Mac上でスクリーンショットを見つけることができない場合、Finderを使用してそれらを検索することもできます。 FinderはMac上の任意のファイルを見つけるために使用できるMacのファイルマネージャです。
- ファインダーを開いて、ファインダーウィンドウの右上隅にある虫眼鏡をクリックします。
- 検索ボックスに「スクリーンショット」と入力します。
- This Mac が選択されていることを確認します。これは、Mac全体でスクリーンショットを検索するのを助けるためです。
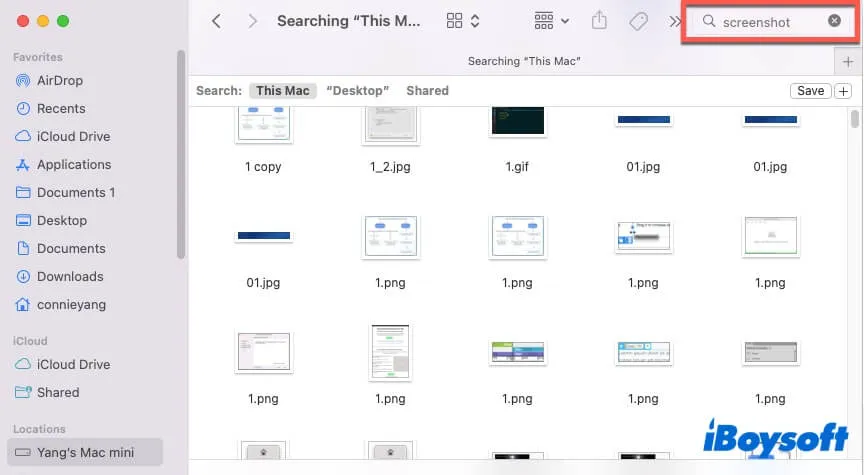
iCloudをチェックして消えたスクリーンショットを見つける
iCloudの「Macストレージを最適化」機能がオンになっている可能性があります。この機能は、Macのスペースが必要になったときに古いドキュメントを削除して、iCloudに保管します。
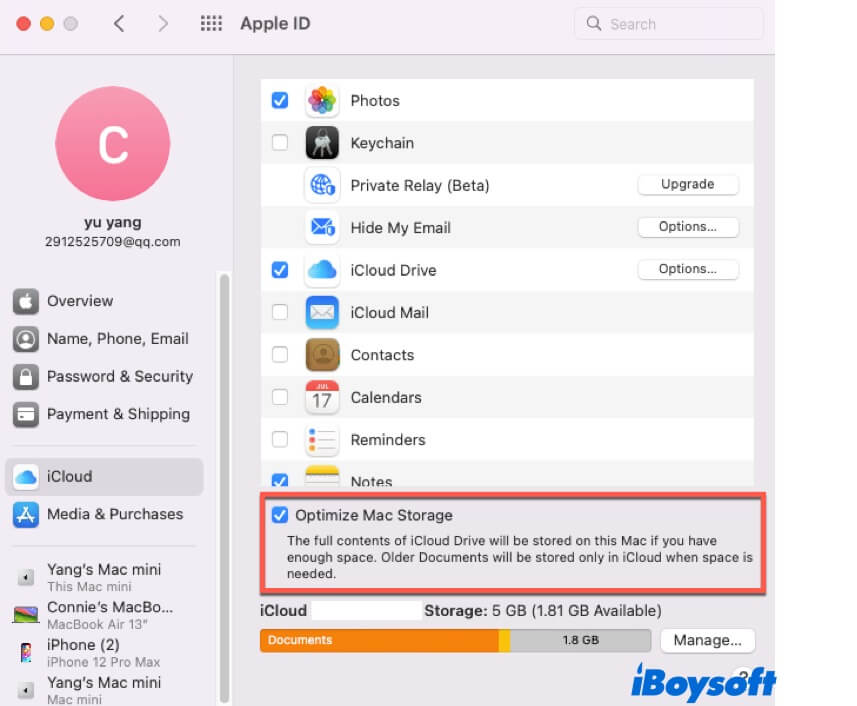
したがって、MacがmacOS High Sierraまたはそれ以前を実行している場合、スクリーンショットのデフォルトフォルダは「ドキュメント」フォルダです。または、手動で「ドキュメント」フォルダにスクリーンショットを保存するように設定している場合は、iCloudで消えたスクリーンショットを見つけることができます。
- Apple IDでicloud.comにサインインします。
- iCloud Driveをクリック>ブラウズ>ドキュメント。
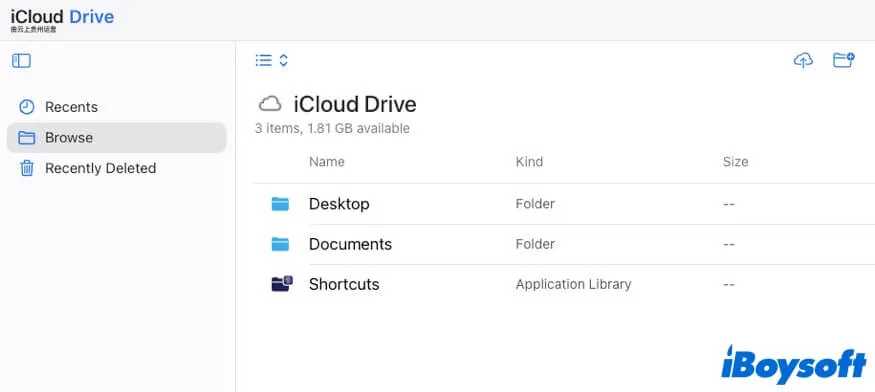
- ドキュメントフォルダ内のファイルを表示して、必要なスクリーンショットを見つけます。
データ復旧ソフトウェアを使用して紛失したスクリーンショットを見つける
まだMacでスクリーンショットを見つけられない場合は、iBoysoft Data Recovery for Macを使用できます。このツールは、ファイルパスや場所なしでスクリーンショットなどのファイルを見つけるのに役立ちます。Mac上で削除されたファイルをスキャンして復元することもできます。
iBoysoft Data Recovery for Macを使用してMac上で紛失したスクリーンショットを見つけて復元する手順は以下の通りです:
- MacにiBoysoft Data Recovery for Macをダウンロードしてインストールし、開きます。
- Macのハードドライブを選択して、「失われたデータを検索」をクリックします。

- スキャンプロセスの終了を待ち、左側のサイドバーで「タイプ>グラフィック」をクリックします。
- 作成日によってスクリーンショットを確認し、必要なものを選択して「復元」をクリックして異なる場所に保存します。

これらの方法を共有して、スクリーンショットがMacから消えた場合に何をすべきかをより多くの人に知らせてください。
ボーナス:Macのスクリーンショットの保存先を変更する方法
Macでスクリーンショットを保存するデフォルトの場所を変更したい場合は、以下の手順に従うことができます:
- Macで組み込みのスクリーンショットアプリを起動するには、Command - Shift - 5を押します。Launchpad > その他 > スクリーンショットからも開くことができます。
- ツールバーで「オプション」をクリックします。
- 保存先セクションの下で、スクリーンショットを保存する場所を選択します。特定のフォルダにスクリーンショットを保存したい場合は、「その他の場所」を選択してからターゲットフォルダを選択します。

この投稿がMacで「スクリーンショットが消えた」問題を解決するのに役立つ場合は、他の人と共有してください。
スクリーンショットが消えた際のFAQ
- Qなぜ私のスクリーンショットが突然消えたのか?
-
A
おそらく、iCloudでMacストレージの最適化をオンにして、スクリーンショットを保存するフォルダとしてDocumentsフォルダをデフォルトに設定したためです。Macストレージの最適化機能は、必要なスペースがあるときにDocumentsフォルダ内のファイルを自動的に削除しますが、削除されたファイルはicloud.comで見つけることができます。
- QMac上のデスクトップにスクリーンショットがどこに行っているのか?
-
A
スクリーンショットの宛先として別のフォルダが設定されているか、Command - Shift - 5を押してOptionsを選択して、スクリーンショットの保存場所を確認できます。または、iCloudのMacストレージ機能によって削除されたかもしれません。それらはicloud.comで見つけることができます
- QMacで失われたスクリーンショットを見つけるには?
-
A
Spotlightを使用してMac上でスクリーンショットを検索できます。役に立たない場合は、iBoysoft Data Recovery for Macを使用して失われたまたは削除されたスクリーンショットを見つけるのに役立ちます。スクリーンショットのファイルパスを知らなくても、Mac上で。