Une capture d'écran peut capturer le contenu de votre écran pour enregistrer ou partager. Cependant, vous ne pouvez pas trouver vos captures d'écran sur votre Mac maintenant. Elles semblent manquer du bureau.
Ne vous inquiétez pas. Ce post vous aide à analyser pourquoi les captures d'écran ont disparu sur votre Mac. Plus important encore, il couvre diverses façons de vous aider à retrouver les captures d'écran disparues sur votre Mac, même celles qui ont été supprimées.
Où vont les captures d'écran sur votre Mac?
Où vont les captures d'écran sur un Mac? Lorsque vous appuyez sur Commande - Maj - 5, Commande - Maj - 4 ou Commande - Maj - 3 sur votre Mac avec macOS Mojave ou ultérieur, cela invoque l'utilitaire de captures d'écran pour prendre et enregistrer des captures d'écran sur le bureau de votre Mac par défaut.
Si votre Mac exécute macOS High Sierra ou une version antérieure, l'application de capture d'écran intégrée est Grab. L'emplacement de sauvegarde par défaut des captures d'écran est le dossier Documents.
Allez dire aux autres où leurs captures d'écran sont stockées par défaut sur leurs Macs.
Pourquoi vos captures d'écran ont-elles disparu sur Mac?
Par défaut, vos captures d'écran sont enregistrées sur le bureau de votre Mac. S'ils ne sont pas là, c'est probablement parce que:
- Vous avez changé l'emplacement de sauvegarde par défaut des captures d'écran vers un dossier différent.
- Vous avez accidentellement déplacé les captures d'écran vers un dossier spécifique sur votre bureau.
- Vous avez supprimé les captures d'écran par erreur.
- Les captures d'écran ne peuvent pas être enregistrées sur votre Mac.
- La fonctionnalité Optimize Mac Storage activée dans iCloud a supprimé les captures d'écran de votre Mac.
Bonus : Comment changer l'endroit où les captures d'écran Mac sont enregistrées
Si vous souhaitez modifier l'emplacement par défaut pour enregistrer les captures d'écran sur votre Mac, vous pouvez suivre les étapes ci-dessous :
- Appuyez sur Commande - Majuscule - 5 pour lancer l'application Capture d'écran intégrée sur votre Mac. Vous pouvez également l'ouvrir à partir du Launchpad > Autre > Capture d'écran.
- Cliquez sur Options dans la barre d'outils.
- Sous la section Enregistrer sous, choisissez l'emplacement désiré pour enregistrer les captures d'écran. Si vous souhaitez enregistrer les captures d'écran dans un dossier spécifique, sélectionnez Autre emplacement puis votre dossier cible.

Si cet article vous aide à résoudre le problème de "disparition des captures d'écran" sur votre Mac, partagez-le avec d'autres.
FAQ sur les captures d'écran disparues sur Mac
- QPourquoi ma capture d'écran a-t-elle soudainement disparu?
-
A
C'est probablement parce que vous avez activé l'optimisation du stockage Mac dans iCloud et que vous avez défini le dossier Documents comme emplacement par défaut pour les captures d'écran. La fonctionnalité d'optimisation du stockage Mac supprime automatiquement les fichiers du dossier Documents lorsque de l'espace est nécessaire, mais vous pouvez retrouver les fichiers supprimés sur icloud.com.
- QOù vont mes captures d'écran sur Mac si elles ne sont pas sur le bureau?
-
A
Soit vous avez défini un autre dossier comme destination pour les captures d'écran, soit vous pouvez appuyer sur Commande - Majuscule - 5 et choisir Options pour vérifier où vos captures d'écran sont stockées. Ou les captures d'écran sont supprimées par la fonction d'optimisation du stockage Mac dans iCloud. Vous pouvez les retrouver sur icloud.com.
- QComment trouver des captures d'écran perdues sur Mac?
-
A
Vous pouvez utiliser Spotlight pour rechercher des captures d'écran sur votre Mac. Si cela ne fonctionne pas, utilisez iBoysoft Data Recovery for Mac pour vous aider à retrouver vos captures d'écran perdues ou supprimées sur votre Mac, même si vous ne connaissez pas le chemin d'accès des fichiers.
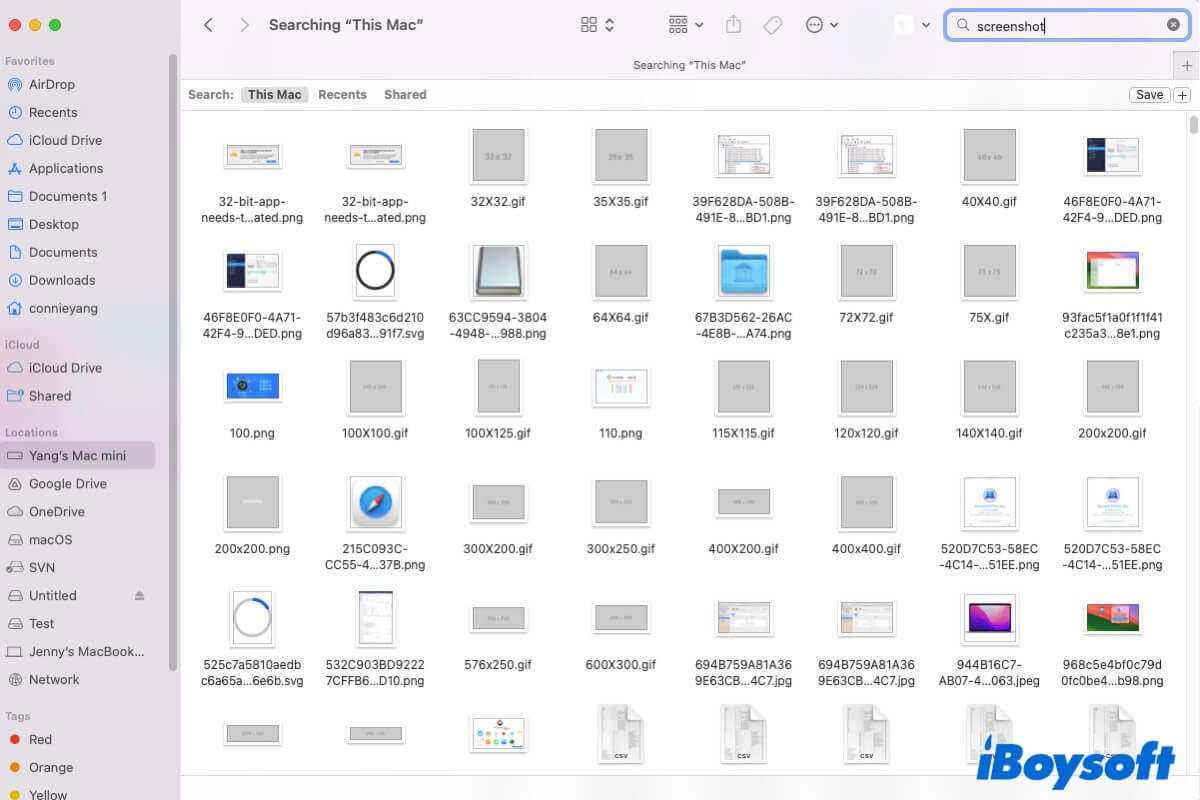
Comment trouver les captures d'écran disparues sur Mac?
Que ce soit une capture d'écran spécifique qui a disparu, toutes les captures d'écran sont manquantes, ou que les captures d'écran s'affichent pendant quelques secondes puis disparaissent du bureau, vous pouvez suivre les solutions proposées ci-dessous. Ces solutions sont efficaces pour vous aider à retrouver les captures d'écran sur votre MacBook Air.
Recherchez les captures d'écran sur votre bureau nommées "Screen Shot" et l'heure
Les captures d'écran sont automatiquement nommées par les mots "Screen Shot" et l'heure de la prise de vue. Si vous êtes perdu sur le bureau de votre Mac parsemé de plusieurs captures d'écran, dossiers, documents et autres fichiers, vous pouvez glisser-déposer les fichiers nommés "Screen Shot" dans un nouveau dossier. Ensuite, vérifiez ces captures d'écran par l'heure de création pour localiser celles que vous souhaitez.
Vérifiez les paramètres de capture d'écran pour savoir où les captures d'écran sont enregistrées
Si vous ne trouvez pas les captures d'écran sur votre bureau Mac et ne les avez pas déplacées vers des dossiers, vous pouvez vérifier les paramètres d'emplacement d'enregistrement dans l'utilitaire Capture d'écran sur votre Mac.
Utilisez Spotlight pour trouver les captures d'écran
Spotlight est un outil de recherche natif dans macOS qui peut vous aider à trouver rapidement n'importe quel élément sur votre Mac. Lorsque les captures d'écran disparaissent sur votre Mac, vous pouvez utiliser Spotlight pour vous aider à les retrouver en moins d'une minute.
Utilisez Finder pour rechercher des captures d'écran
Si vous ne trouvez pas les captures d'écran sur votre Mac, vous pouvez également utiliser Finder pour les rechercher. Finder est un gestionnaire de fichiers sur Mac qui peut être utilisé pour retrouver n'importe quel fichier sur l'appareil.
Vérifiez iCloud pour trouver des captures d'écran disparues
Vous avez peut-être activé la fonction Stockage optimisé sur Mac dans iCloud. Cette fonction vise à supprimer d'anciens documents lorsque de l'espace est nécessaire sur votre Mac tout en les conservant dans iCloud.
Ainsi, si votre Mac exécute macOS High Sierra ou une version antérieure, le dossier par défaut pour les captures d'écran est le dossier Documents. Ou vous avez défini manuellement le dossier Documents pour stocker les captures d'écran. Vous pouvez trouver les captures d'écran disparues dans iCloud.
Utilisez un logiciel de récupération de données pour trouver des captures d'écran perdues
Si vous ne parvenez toujours pas à trouver les captures d'écran sur votre Mac, vous pouvez utiliser iBoysoft Data Recovery for Mac. Cet outil peut vous aider à retrouver des fichiers tels que des captures d'écran sans le chemin d'accès et l'emplacement. Il peut même analyser et restaurer les fichiers supprimés de votre Mac.
Download
iBoysoft Data Recovery
Rating:4.8
Suivez les étapes ci-dessous pour utiliser iBoysoft Data Recovery for Mac pour trouver et restaurer les captures d'écran perdues sur votre Mac :
Partagez les méthodes ci-dessus pour aider davantage de personnes à savoir ce qu'elles doivent faire si les captures d'écran disparaissent de leurs Mac.