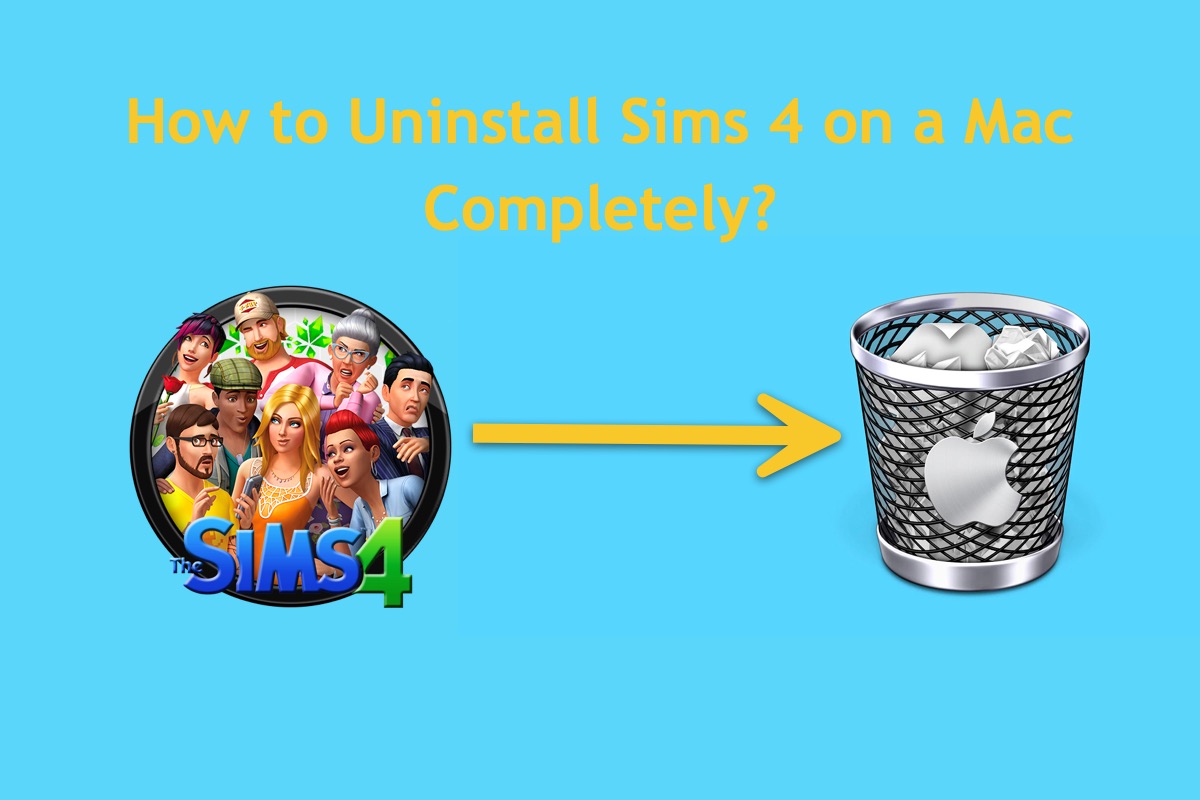Sims 4 is an exciting game installed on a Mac that allows you to control characters in a virtual environment to live daily lives, which is perfect for releasing the pressure coming from real life and killing spare time. However, as time goes by, you might be tired of playing the same game or you have to concentrate on other business, resulting in a game uninstall.

Or rather, you find there is insufficient storage on Mac to place this wonderful game so you have to remove Sims 4 for more space. Whatever, the game uninstall is definite. But how to uninstall Sims 4 from a Mac completely and safely is the topic we will discuss now! Just follow this post to learn how to perform the Sims 4 uninstall on a Mac computer!
Back up the Sims 4 data before uninstall
If you don't want to lose the Sims caches or records for the next install and playing, you'd better back up its related files and folders before the app install. The easiest way is to go to Documents > open the Electronic Arts folder > find The Sims 4 folder > right-click on it and choose Copy > then paste it to a destination external hard drive, and then the OS will complete this backup task, including the custom content, saves, modes, and specific folders. All you need to do is check if the backup is intact after it ends.
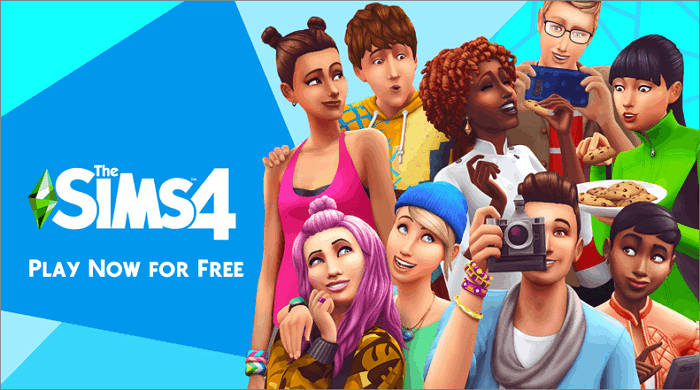
If you have no available external hard drive used as the backup destination, cloud storage is a nice option also. You can upload all these game files to iCloud Drive or OneDrive based on your preferences. If the upload fails, check if the internet goes well or if you have paid for the storage subscription yet.
Once you make sure that you have done the backup well, you can move to the next stage -- uninstall Sims 4 from your Mac computer completely!
Kindly share this post with more people if you find it helpful!
How to uninstall Sims 4 and its packs on a Mac?
This post gathers all workable solutions for you to uninstall Sims 4 and its packs from the Mac computer totally, including a professional app uninstall that takes all related files and packs away in one go, a Mac native app remover that requires you to clean the associated files one by one, and a built-in uninstall program that comes with the Sims install package.
Each method will be discussed with details and steps, allowing you to complete this uninstall task with ease even if you're a noob to app uninstall. Go on reading and choose one uninstall way that fits you most!
Method 1: Uninstall Sims 4 with a professional app uninstaller
CleanMyApp is the most recommended app uninstaller in the app uninstallation software market. It can remove an app clearly and completely from a Mac computer by scanning and gathering its all associated files, like the following but not limited to caches, junks, user settings, preferences, root files, install packages, extensions, hidden install helpers, and so on scattered on every partition and volume on the hard disk.
It lists them one by one in the middle of uninstall, allowing you to choose what files to delete along with the Sims uninstallation. You must be amazed by its powerful function since it saves time and effort in accessing each single associated file for a complete clean!
Here is how to uninstall Sims 4 on a Mac with CleanMyApp:
Step 1: Download CleanMyApp on your computer. This process takes several seconds, if it lasts too long, go to check if the internet works well or if your Mac has enough space to hold this utility.
Step 2: Click Grant access to permit CleanMyApp to access the application folder. If the file isn't stored in the Application folder, allow CleanMyApp to access the related folder directly.
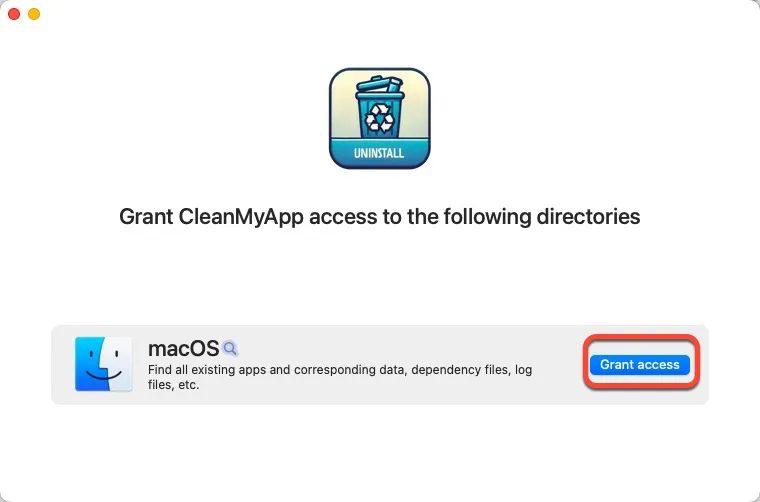
Step 3: Launch this handy app uninstaller and it will show you a list that can be uninstalled from your machine. You can scroll down to find Sims 4 or you can navigate this app by typing its name in the search box.
Step 4: Check Sims 4 in the app list and click Uninstall on the right bottom corner of the main widow.
Step 5: Click Continue uninstall to confirm your uninstall plan.
Step 6: Click Finish and then you're completing this uninstall task!
Note that if you install Sims 4 via Origin, you can uninstall Origin from your Mac via CleanMyApp as well for more available space.
How to uninstall Sims 4 on Mac via Mac native app uninstaller?
As a matter of fact, Apple also builds Macs with the app removal function, that is, Mac Trash. Mac Trash is a folder used to place any unwanted files and apps. When you don't need Sims 4 anymore, you can place it into Mac Trash for space cleaning.
Bear in mind that uninstalling Sims 4 via Mac Trash manually is not that complete and clean, as it only takes the app away yet leaves all of its related files on the Mac hard drive, whereas you have to remove the files scattered in different folders or directories one by one.
If you do not fear the repeat trifles, let's see how to complete this game uninstall here:
Step 1: Quit Sims 4 if it is running with the following options:
- Option 1: Use the force quit shortcut: Option + Command + Escape
- Option 2: Click the Force Quit option in Activity Monitor
- Option 3: Force quit an app from Mac Dock
- Option 4: Force quit an app using the Terminal command
- Option 5: Force quit an app from the Apple menu
Step 2: Quit all related programs of Sims 4 that are running in Activity Monitor.
Step 3: Go to your Applications folder and drag the Sims 4 app to the Trash. Or, you can right-click Sims 4 in the Applications list to select Move to Trash.
Step 4: Click Go > Go to Folder in the top left corner of the Mac desktop. Or, press the Cmd+Shift+G keys together to remove Microsoft Edge's related files.
Step 5: When a new window pops out, type this path and click Enter/Return to enter it:
~/Library
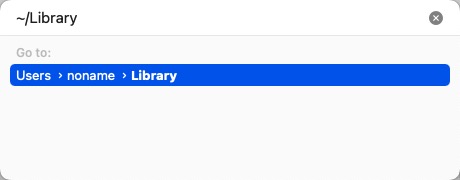
Step 6: Go to the following folders one by one, find the files whose name contains "Sims", and then move them to the trash:
- Logs/
- Preferences/
- Caches/
- Application Support/
Step 7: Once you confirm that you've located all the files with 'Sims' in their name, empty the Trash.
How to uninstall Sims 4 on Mac via Origin?
If you install Sims 4 via Origin, just select the Origin Games folder and locate The Sims 4, then right-click and delete the Sims 4 from the Origin Games folder.
This method only takes the app away, if you want to completely delete this app, you can switch to using the professional app uninstaller or delete all of its related files on a Mac hard drive separately!
Conclusion
Whether you want to uninstall Sims 4 for the next install or just for the sake of more available hard drive space, you're recommended to remove it completely.
For one thing, a complete uninstall not only removes the app and its associated files, but also isolates the bugs and errors that you can't handle with.
For the second thing, a complete uninstall makes the app removal more comprehensive, leaving no opportunity for the app to secretly run and burn CPU/battery.
This post displays how to uninstall Sims 4 and its packs on a Mac with effective solutions, and you will be satisfied with its being detailed and considerate!