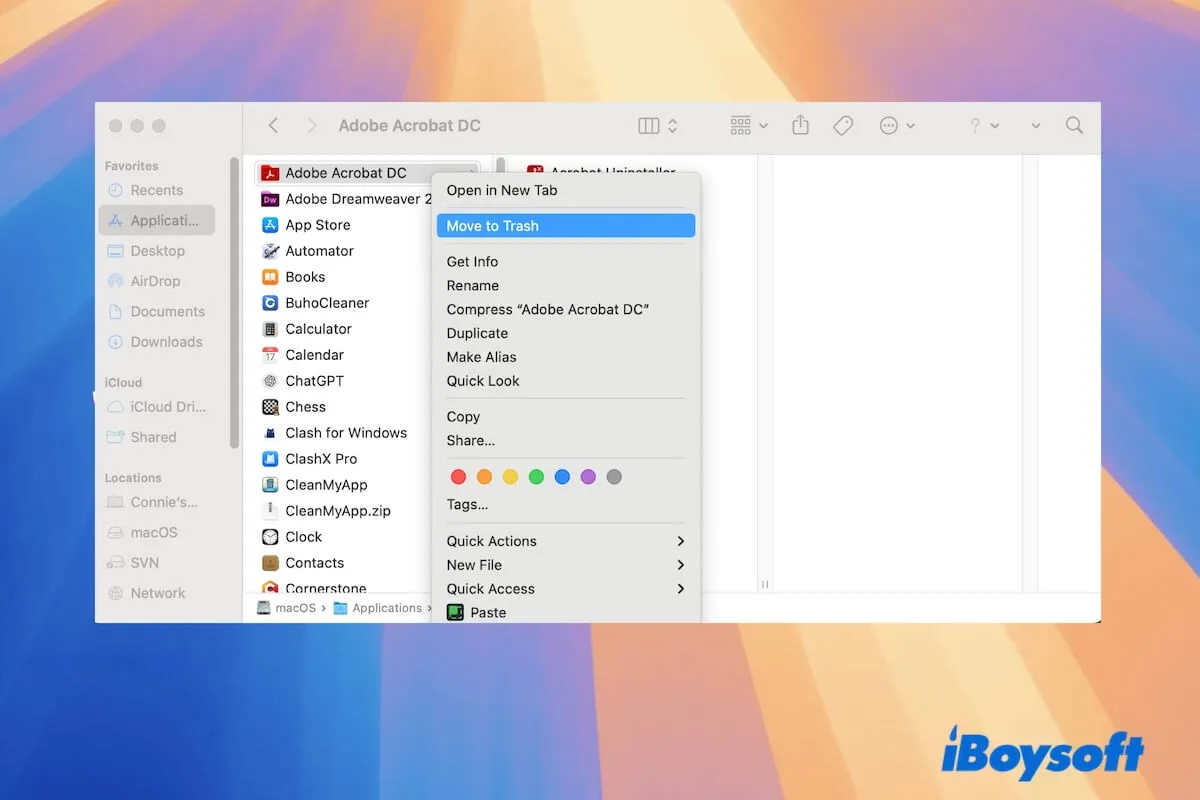Adobe Acrobat is a multifunctional PDF management tool with various useful features for handling PDF files effectively.
However, it's not without its downsides. For some users, installing Adobe Acrobat on a Mac may slow down system performance, cause the app to freeze, or even change all PDF files to open with Adobe by default.
If you're looking to uninstall Adobe Acrobat from your Mac but are concerned that simply dragging it to the trash won't remove it completely, don't worry. We will show you how to uninstall Adobe Acrobat Reader and Adobe Acrobat Reader DC on Mac thoroughly. Additionally, we'll guide you to stop Adobe Acrobat from being the default PDF viewer and from automatically opening at startup.
How to uninstall Adobe Acrobat on Mac manually
If you want to completely uninstall Adobe Acrobat by hand, you need to do two tasks.
One is to move the app to the Trash, the other is to completely remove all Adobe files from your Mac.
The Adobe Acrobat's leftovers scatter in the subfolders of the Library folder on your Mac, including app cache files, user cache files, user logs, app cookies, etc. We will guide you to delete them step by step.
Here's how to uninstall Adobe Acrobat on Mac completely:
- Close Adobe Acrobat.
- Open Finder, select the Applications folder on the sidebar and move Adobe Acrobat to the Trash. Or, you can right-click it and select Move to Trash.
- Navigate to the Finder menu bar and click Go > Go to Folder.
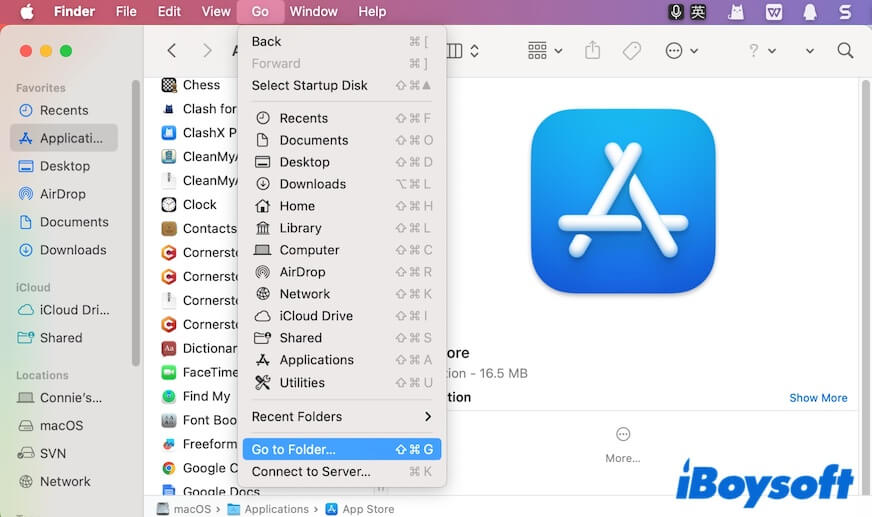
- Enter ~/Library and press Return to go to the Library folder of your user account.
- Check the following folders in the Library folder to find and delete the Adobe Acrobat-associated files in each of them.
Applications Scripts
Application Support
Caches
Cookies
Logs
Preferences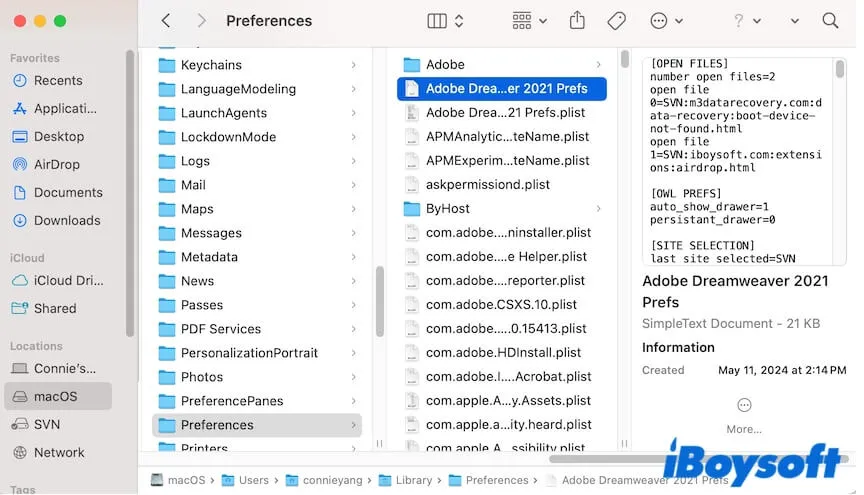
- Click Go > Go to Folder on the Finder menu bar again and enter /Library to open the system-wide Library folder accessible to all users on the Mac.
- View the folders below to check if they contain any Adobe files and delete them.
Application Support
Caches
Extensions
Filesystems
Logs
Preferences
Scripts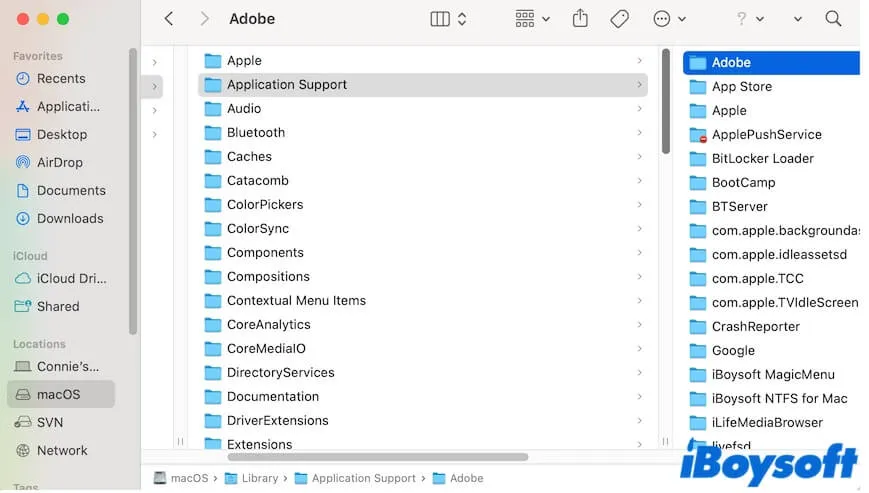
- Go to empty your Trash to completely remove all Adobe Acrobat's service files from your Mac
Note: The number of files associated with Adobe Acrobat varies based on how long you've been using the app and how frequently you use it. These files are typically stored in the folders mentioned above. Your Mac more or less hides some of its leftovers. To completely remove them, consider using a professional app cleaner like CleanMyApp.
Don't be shy to tell others the stepwise way to delete Adobe Acrobat Reader on a Mac.
How to uninstall Adobe Acrobat on Mac thoroughly
If you think it's time-consuming and energy-exhausted to find and clear all Adobe leftovers, you can use an app uninstaller to help you uninstall apps on Mac easily and fast.
CleanMyApp is a free, nifty, and professional app uninstalling tool. It can help you completely delete your unwanted apps and all their associated files, including cache files, logs, cookies, preference files, etc. from your Mac via only a few clicks.
Here's how to uninstall Adobe Acrobat on Mac with CleanMyApp:
- Download, install, and open CleanMyApp on your Mac.
- Select Adobe Acrobat from the list of apps.
By default everything about Adobe Acrobat is checked. You can click the arrow next to Adobe Acrobat to show its associated files.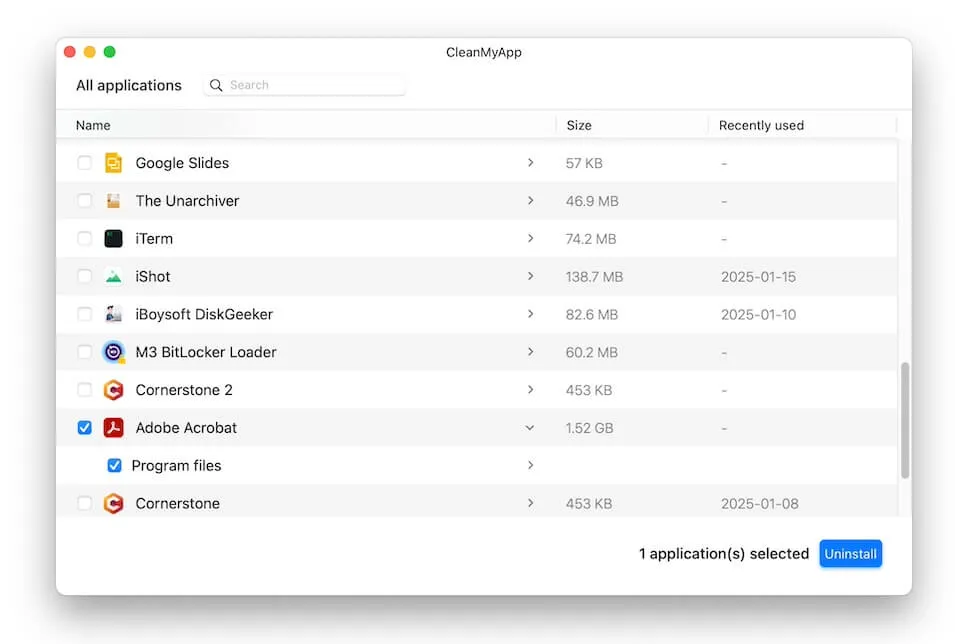
- Click Uninstall > Continue uninstall to completely remove Adobe Acrobat from your Mac.
Adobe Acrobat and its files are directly deleted from your Mac and the space they take is immediately released.
Share the easy-to-operate tool with those who want to uninstall Adobe Acrobat quickly and completely.
How to remove Adobe Acrobat as default on Mac
If you just want to disable Adobe Acrobat as default on your Mac rather than uninstall it, go to change the settings.
Steps for removing Adobe Acrobat as default on Mac:
- Right-click any PDF file on your Mac and select Get Info.
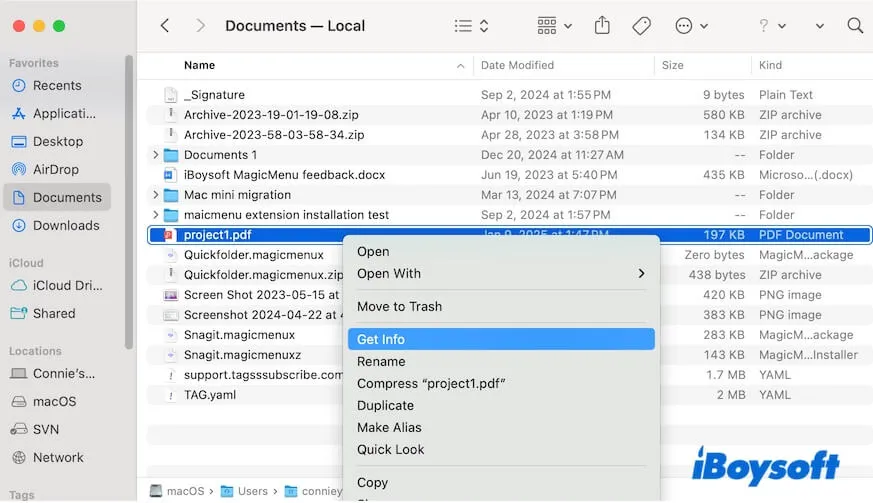
- In the Open with section, select the way you want to open PDF files as default.
- Click Change All > Continue to apply this setting to all PDF files.
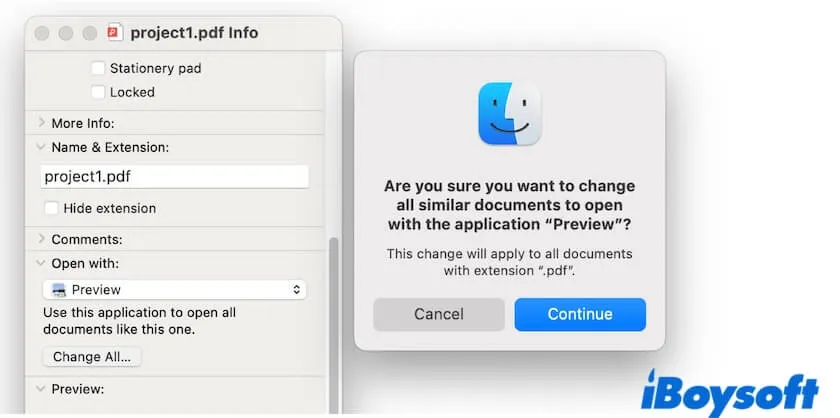
Then, open any PDF file on your Mac and you'll find that Adobe Acrobat won't be the default way to open it.
Go to tell others the way to turn off Adobe Acrobat as default on Mac.
How to stop Adobe Acrobat from opening automatically on Mac
If you find that Adobe Acrobat automatically opens every time your Mac starts up, it indicates that it is on the login items list, either added by yourself or itself.
You can remove it from the list to stop Adobe Acrobat from opening automatically on your Mac.
- Click the Apple menu > System Settings (or System Preferences on older Macs).
- Click General.
- Select Adobe Acrobat from the login items list and click the remove button (-) to delete it.
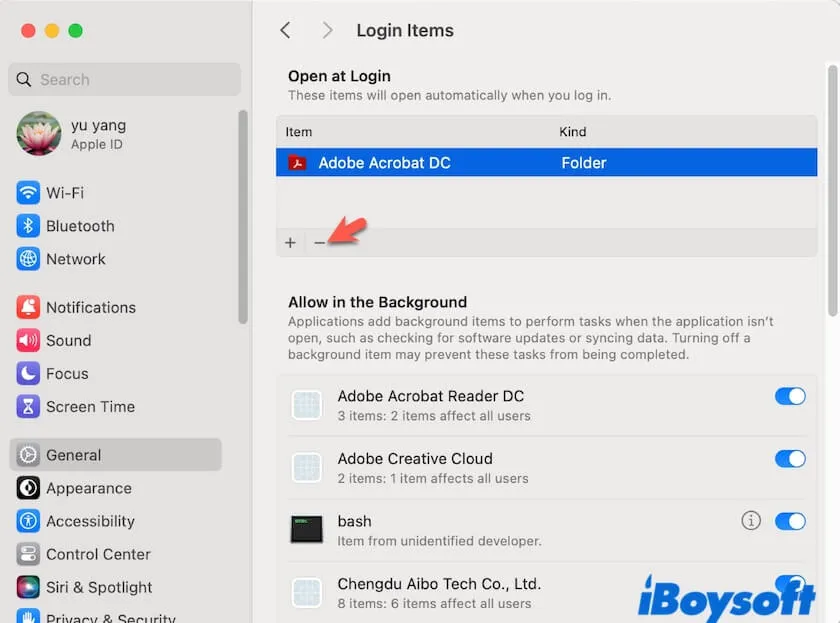
Now, Adobe Acrobat won't automatically open with your Mac boots up. Still have questions? Follow: How to stop apps from opening on startup on Mac?
Final words
Moving Adobe Acrobat to the Trash only deletes the app installer. The associated files of Adobe Acrobat remain on your Mac, occupy your storage space, or even track your privacy. This post covers the detailed steps to uninstall Adobe Acrobat and clear everything about it from your Mac.
If you think it is cumbersome to delete Adobe Acrobat and its leftovers manually, switch to CleanMyApp to relax your mind and fingers. This app uninstaller can give you a quick and thorough uninstallation of Adobe Acrobat.