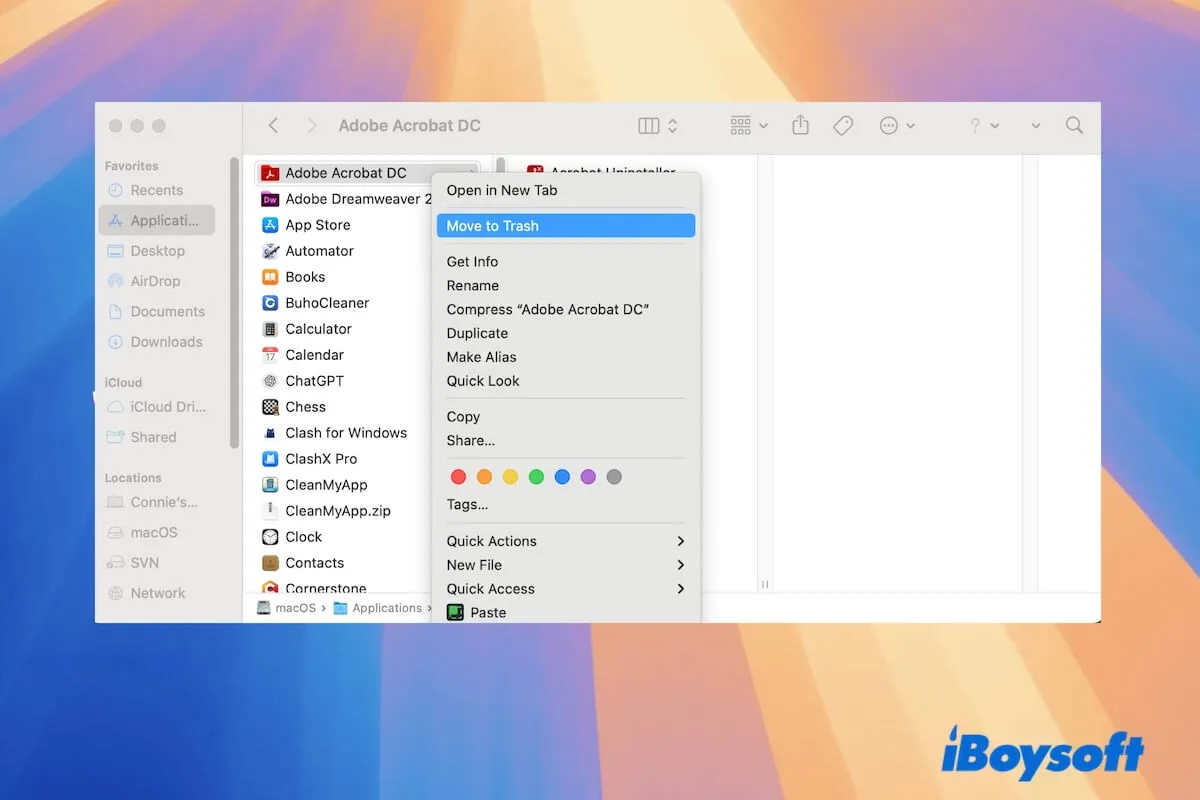Adobe Acrobatは、PDFファイルを効果的に処理するためのさまざまな有用な機能を備えた多機能PDF管理ツールです。
しかし、欠点もあります。一部のユーザーにとって、MacにAdobe Acrobatをインストールするとシステムのパフォーマンスが低下したり、アプリがフリーズしたり、すべてのPDFファイルがデフォルトでAdobeで開くようになることがあります。
MacからAdobe Acrobatをアンインストールしたいが、ゴミ箱にドラッグするだけでは完全に削除されないと心配している場合は心配いりません。我々は、MacでAdobe Acrobat ReaderやAdobe Acrobat Reader DCを完全にアンインストールする方法を示します。さらに、Adobe AcrobatをデフォルトのPDFビューアや自動的に起動時に開かないようにする方法も案内します。
MacでAdobe Acrobatを手動でアンインストールする方法
Adobe Acrobatを完全に手動でアンインストールしたい場合は、2つのタスクを行う必要があります。
一つはアプリをゴミ箱に移動すること、もう一つはMacからすべてのAdobeファイルを完全に削除することです。
Adobe Acrobatの残された部分は、MacのLibraryフォルダのサブフォルダに散在しており、アプリのキャッシュファイル、ユーザーのキャッシュファイル、ユーザーのログ、アプリのクッキーなどが含まれています。ステップバイステップで削除する方法をご案内します。
MacでAdobe Acrobatを完全にアンインストールする方法:
- Adobe Acrobatを閉じます。
- Finderを開き、サイドバーのApplicationsフォルダを選択して、Adobe Acrobatをゴミ箱に移動します。または、右クリックしてMove to Trashを選択することもできます。
- Finderメニューバーに移動し、Go>Go to Folderをクリックします。
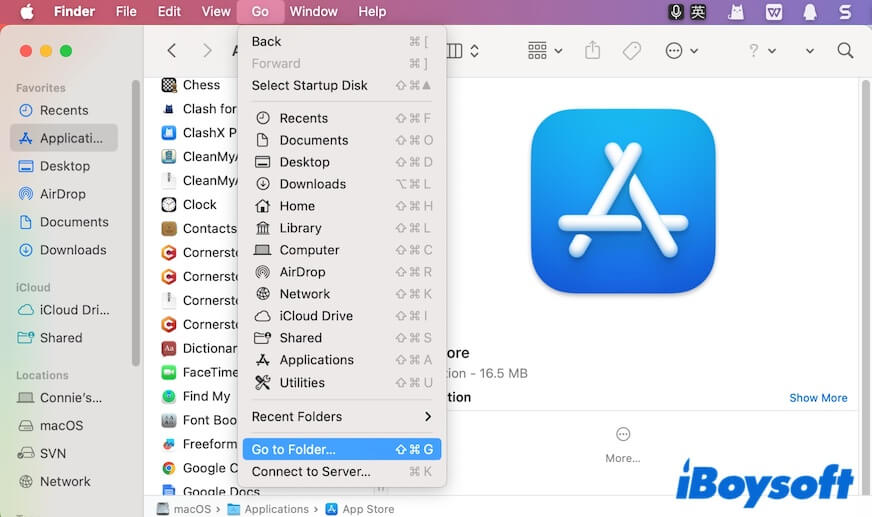
- ~/Libraryを入力し、Returnキーを押して、ユーザーアカウントのLibraryフォルダに移動します。
- 各フォルダ内のAdobe Acrobat関連ファイルを見つけて削除するには、Libraryフォルダ内の以下のフォルダを確認します。
Applications Scripts
Application Support
Caches
Cookies
Logs
Preferences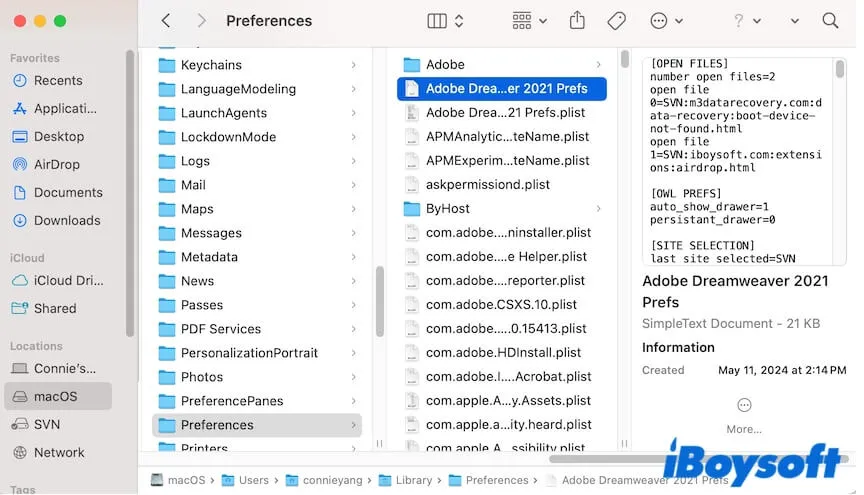
- Finderメニューバーで再びGo>Go to Folderをクリックし、/Libraryを入力して、Mac上のすべてのユーザーにアクセス可能なシステム全体のLibraryフォルダを開きます。
- 以下のフォルダを確認して、Adobeファイルが含まれているかどうかを確認し、それらを削除します。
Application Support
Caches
Extensions
Filesystems
Logs
Preferences
Scripts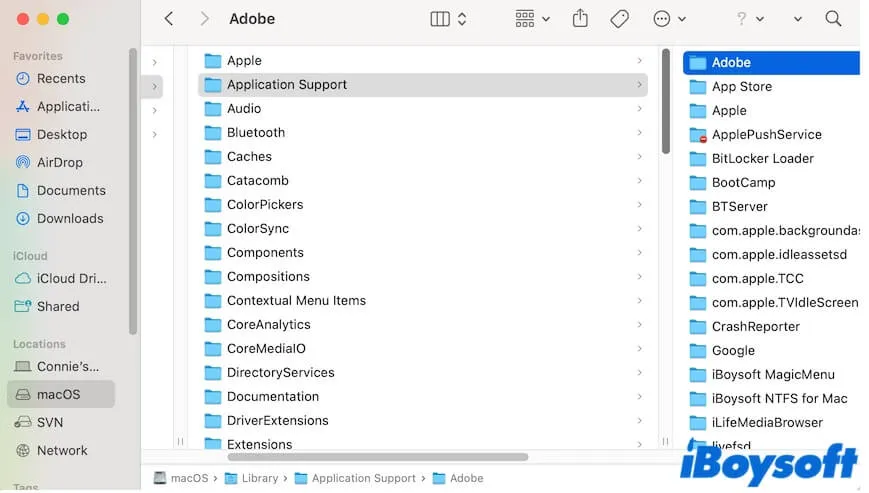
- ゴミ箱を空にして、MacからAdobe Acrobatのサービスファイルをすべて完全に削除します。
Note: Adobe Acrobatに関連するファイルの数は、アプリを使用している期間や頻度に基づいて異なります。これらのファイルは通常、上記のフォルダに保存されます。一部の残り物をマックが隠しているかもしれません。それらを完全に削除するには、CleanMyAppのようなプロのアプリクリーナーを使用することを検討してください。
他の人にMacでAdobe Acrobat Readerを削除する方法を手順ごとに教えるのをためらわないでください。
MacでAdobe Acrobatを徹底的にアンインストールする方法
Adobeの残り物を見つけてクリアするのが時間がかかり、エネルギーを消耗すると感じる場合は、アプリアンインストーラーを使用して、簡単かつ迅速にMacでアプリをアンインストールするのを手伝ってもらうことができます。
CleanMyAppは、無料で手軽でプロのアプリアンインストールツールです。数クリックでMacから不要なアプリとそれに関連するすべてのファイルを完全削除し、キャッシュファイル、ログ、クッキー、設定ファイルなども含まれます。
CleanMyAppでMacでAdobe Acrobatをアンインストールする方法:
- MacでCleanMyAppをダウンロードして、インストールして、開きます。
- アプリのリストからAdobe Acrobatを選択します。
デフォルトでは、Adobe Acrobatに関するすべてがチェックされています。Adobe Acrobatの隣にある矢印をクリックすると、関連するファイルが表示されます。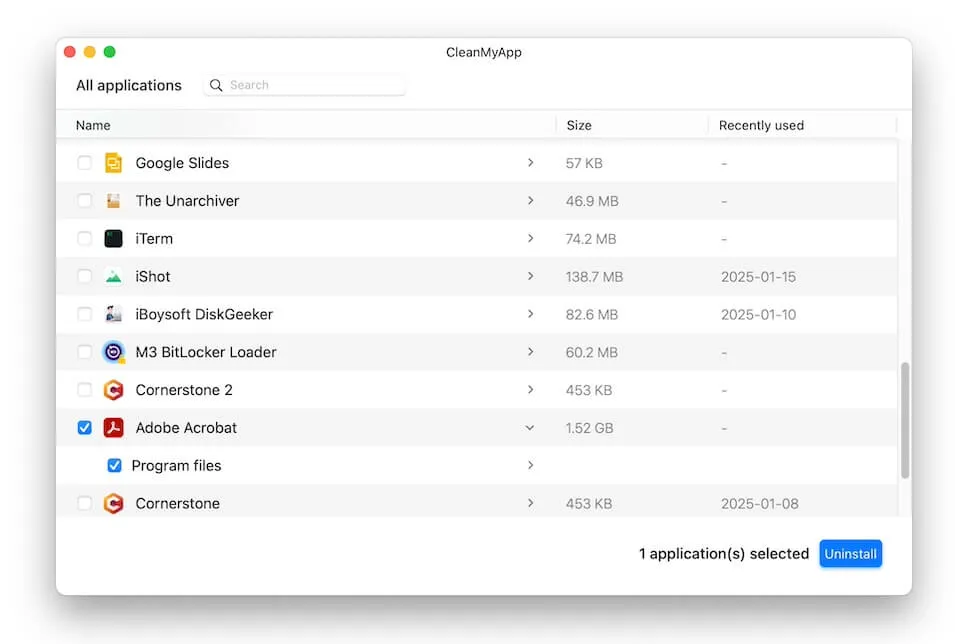
- アンインストールをクリックし、MacからAdobe Acrobatを完全に削除するために続行します。
Adobe AcrobatおよびそのファイルはMacから直接削除され、占めていたスペースがすぐに解放されます。
Adobe Acrobatを迅速かつ完全にアンインストールしたい方に、使いやすいツールを共有してください。
MacでAdobe Acrobatをデフォルトから削除する方法
Adobe Acrobatをアンインストールするのではなく、簡単にデフォルトから設定を変更したい場合は、設定を変更します。
MacでAdobe Acrobatをデフォルトから削除する手順:
- Mac上の任意のPDFファイルを右クリックし、情報を取得を選択します。
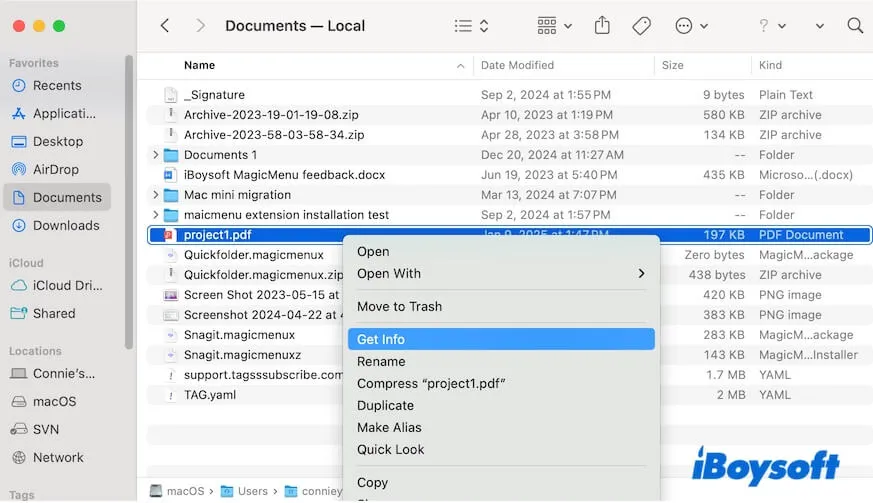
- 「開くアプリ」セクションで、PDFファイルをデフォルトで開く方法を選択します。
- 変更をクリックし、すべてのPDFファイルにこの設定を適用するには、続行をクリックします。
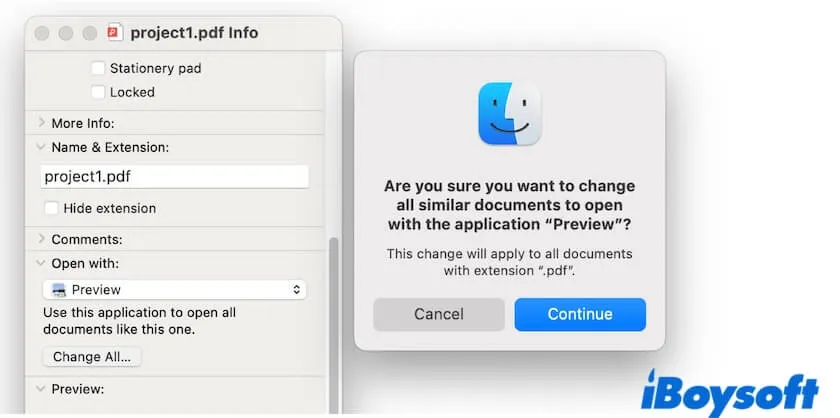
その後、Mac上の任意のPDFファイルを開くと、Adobe Acrobatがデフォルトで開かれなくなります。
他の人に、MacでAdobe Acrobatをデフォルトから解除する方法を教えてください。
MacでAdobe Acrobatの自動起動を止める方法
Macを起動するたびにAdobe Acrobatが自動的に開く場合、それは自分自身または自分で追加したことを示します。
MacでAdobe Acrobatが自動的に開かないようにするには、それをログイン項目リストから削除できます。
- Appleメニューをクリックし、システム設定(古いMacではシステム環境設定)をクリックします。
- 一般をクリックします。
- ログイン項目リストからAdobe Acrobatを選択し、削除ボタン(-)をクリックして削除します。
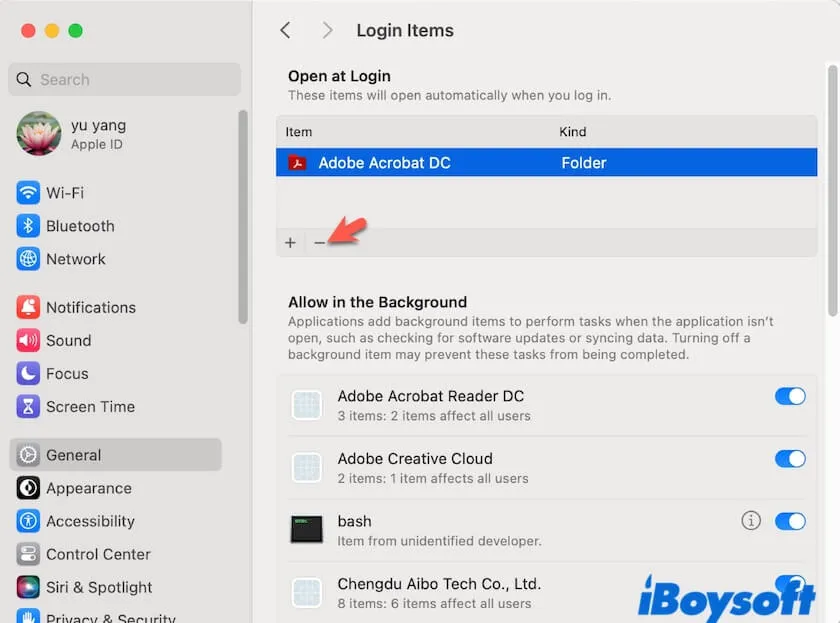
これにより、Macの起動時にAdobe Acrobatが自動的に開かなくなります。まだ疑問がありますか?フォローしてください: Macで起動時にアプリを開かない方法?
最後に
Adobe Acrobatをゴミ箱に移動するだけでは、アプリのインストーラーが削除されるだけです。 Adobe Acrobatの関連ファイルはMacに残っており、ストレージスペースを占有したり、プライバシーを追跡したりする可能性があります。この投稿では、Adobe Acrobatをアンインストールし、Macからすべてを消去する詳細な手順が記載されています。
Adobe Acrobatおよびその残留物を手動で削除するのが煩わしいと感じる場合は、CleanMyAppに切り替えて心と指をリラックスさせてください。このアプリのアンインストーラーは、Adobe Acrobatの迅速かつ徹底的なアンインストールを提供してくれます。