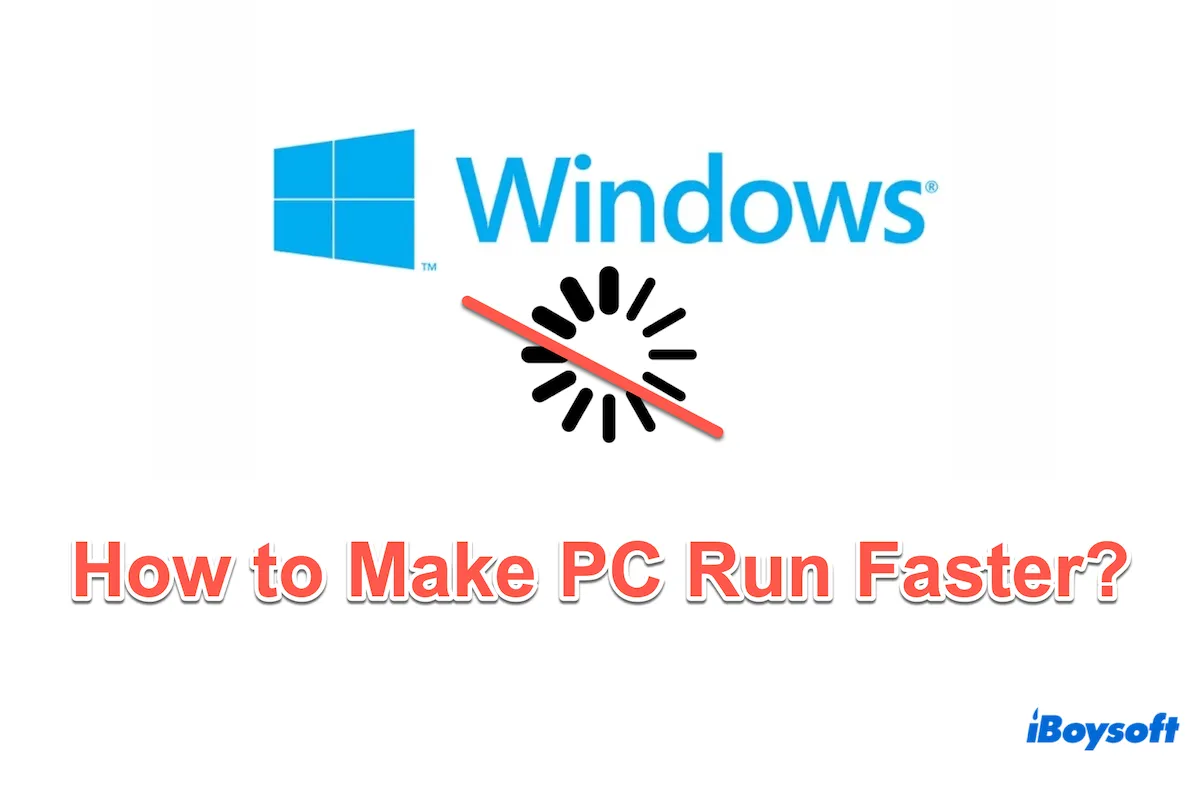A laggy Windows will impact productivity and overall your user experience. Over time, Windows 10 or Windows 11 laptops can become sluggish due to accumulated junk files, software bloat, or outdated hardware.
But how to make PC run faster in the right way? There are many users doubting this:
I have had my PC for three years and only use it for games through Steam. Now I found it is slower than before. How can I do? -reddit.com
My Windows has gradually been getting slower and slower even in the web browsers. For opening up some documents, it will take longer. How do I make my PC run faster or normally again? -microsoft.community.com
My Windows' speed is so low, is there any way to make an old PC run faster than normal by doing something like cleaning up, upgrading, or others? -quora.com
Fortunately, there are several main and widely used methods to enhance your PC's performance. Just keep reading.
The most effective way: Cleanup and improve PC's storage
One of the basic reasons for slow performance is insufficient storage or cluttered disk space. (Maybe you delete the files or apps incompletely, the files are still on your PC.) So regularly cleaning up your system can significantly boost speed by removing unnecessary files completely and optimizing disk performance.
iBoysoft Diskgeeker for Windows is a powerful disk management tool, which can detect and delete files efficiently. The cleanup is super thorough with any data left, optimizing disk performance to make PC run faster again.
Using such a tool ensures that your storage is well-managed, preventing slowdowns caused by excessive file accumulation.
Let's speed up old PC with the cleanup tool iBoysoft DiskGeeker for Windows:
- Free download, install, and open iBoysoft DiskGeeker for Windows.
- Click Space analyzer then choose System cleanup.
(It will quickly search for junk files on your PC.)
- After scanning, click the view button near the files and select the junk files you unneed in the results.
- Click Clean at the bottom to clean them completely.
Moreover, you can click Search for large files if you just wanna remove big data to make your PC run faster. Besides, the other three analysis models can view the storage usage in a visual mode by showing the files from big to small. (You can delete the files with them.)
It's noted that iBoysoft DiskGeeker for Windows can also clone the Windows operating system, erase data securely, recover lost partitions, and so on. Have a try!
How to make PC run faster?
Beyond cleaning up storage, there are several other optimizations you can apply to make PC performance faster.
# 1 Limit Startup programs
Having so many programs launched at startup can significantly slow down boot time. Managing these programs can help improve Windows performance.
- Start button > Settings > Apps > Startup.
- Turn off unnecessary programs from the list.
(If you have Windows 10, press the Ctrl, Alt, and Delete keys, then select Task Manager > Startup. Select the programs and click Disable.)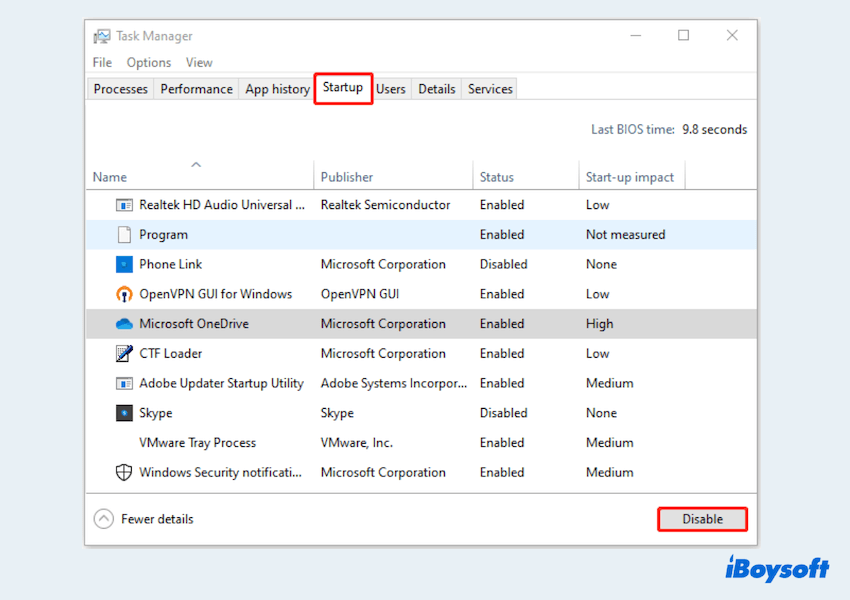
# 2 Adjust Virtual Memory settings
Virtual Memory helps manage system processes efficiently. Optimizing virtual memory settings can speed up old PC.
- Start button > Settings > System > About > Advanced system settings.
- Click on Performance Settings > Advanced > Virtual Memory, then set a custom paging file size based on your RAM.
# 3 Check Windows visual effects
If there are so many visual effects like shadows or animations, it will lag the PC's performance.
- Type performance in the search box.
- Select Adjust the appearance and performance of Windows in the results.
- Click Visual Effects and select Adjust for best performance > Apply.
- Restart your Windows.
# 4 Improve cooling and power settings
Overheating can lead to your laptop to throttle its performance. Keeping your laptop cool will help make Windows 11 run faster:
- Keep your laptop well-ventilated and clean the cooling fans to prevent overheating.
- Use a cooling pad to enhance airflow and reduce thermal throttling.
- Set your power plan to High Performance in Control Panel > Power Options to maximize speed > Apply.
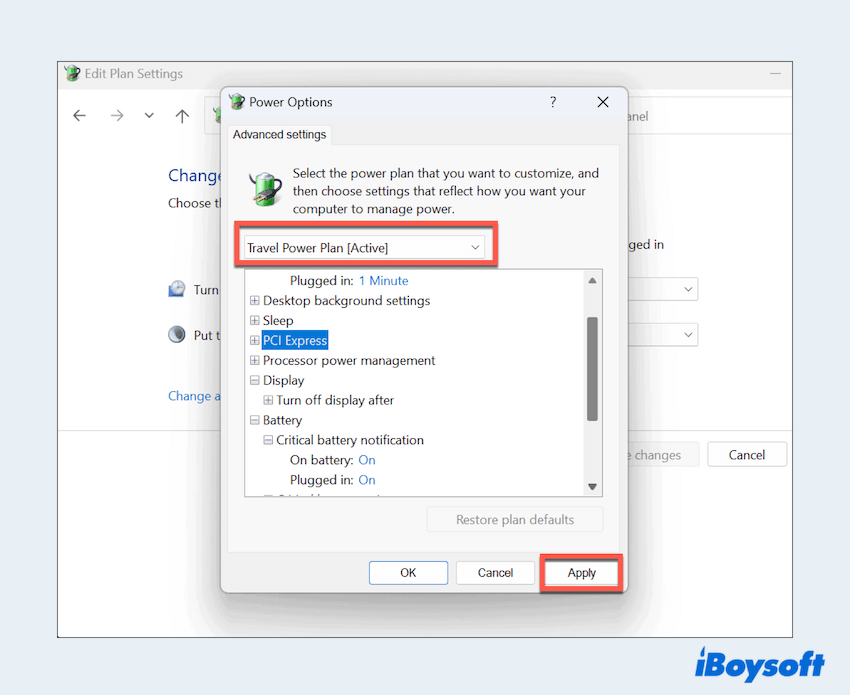
If you succeed in speeding up your Windows here, share our methods, please.
# 5 Apply ReadyBoost function
ReadyBoost allows you to enhance your PC's speed by utilizing a removable drive, such as a USB flash drive, without the need to install additional RAM. To enable ReadyBoost, you need a USB flash drive or memory card with at least 500 MB of free space.
- Insert the USB drive into an available USB port.
- Open File Explorer, then right-click the USB drive and select Properties.
- Find the ReadyBoost tab and choose Use this device.
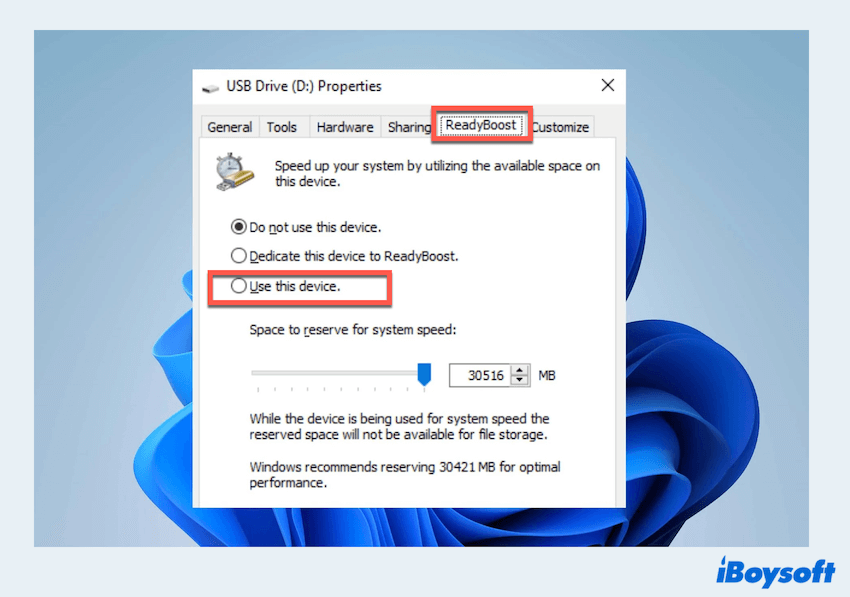
- Windows will assess whether the device is compatible with ReadyBoost. If it isn't, you'll be notified.
- Once Windows determines the optimal amount of space for memory enhancement, click OK to allocate the space for ReadyBoost.
# 6 Scan for malware and viruses
Malware and viruses can consume system resources, making your laptop slower. Here is how to scan viruses with Windows security.
- Start menu > Settings > Privacy & security > Windows Security.
- Select Open Windows Security > Virus & threat protection > Protection updates.
- Choose Check for updates, then select Virus & threat protection > Quick Scan.
- Wait for Windows to complete the scanning.
# 7 Upgrade Windows' RAM
More RAM allows for smoother multitasking and overall system speed improvements.
If your laptop struggles with multitasking, adding more RAM can help. Check your laptop's specifications and upgrade to a higher capacity for better performance.
# 8 Optimize web browsers
Browsers can become bloated with cache and unnecessary extensions, which can slow down performance. Optimizing them will make PC run faster:
- Clear browser cache and cookies to prevent sluggish browsing.
- Disable or remove unnecessary extensions and toolbars.
- Use a lightweight browser if your current one consumes excessive resources.
# 9 Restore your PC from a system restore point
If recent changes have caused slowdowns, restoring your PC to an earlier state can resolve performance issues.
- Type advanced system in the Search box and select View advanced system settings from the list.
- Select System Restore > Recommended restore to go with the most recent restore point > Finish. (Or Choose a different restore point > Next.)
Have you learned how to make PC run faster? Share this post to help more Windows users or you can add your useful answers. For a more successful result, cleaning more free storage with iBoysoft DiskGeeker for Windows seems to be a better choice.