Un Windows lent impactera la productivité et globalement votre expérience utilisateur. Avec le temps, les ordinateurs portables Windows 10 ou Windows 11 peuvent devenir lents en raison de fichiers temporaires accumulés, de logiciels encombrants ou de matériels obsolètes.
Mais comment rendre votre PC plus rapide de la bonne manière? Beaucoup d'utilisateurs se posent cette question :
J'ai mon PC depuis trois ans et je ne l'utilise que pour des jeux via Steam. Maintenant, je le trouve plus lent qu'avant. Que puis-je faire ? -reddit.com
Mon Windows devient de plus en plus lent même dans les navigateurs web. Pour ouvrir certains documents, cela prendra plus de temps. Comment puis-je rendre mon PC plus rapide ou normal à nouveau? -microsoft.community.com
La vitesse de mon Windows est très basse, y a-t-il un moyen de rendre un vieux PC plus rapide que la normale en faisant quelque chose comme un nettoyage, une mise à niveau ou autres ? -quora.com
Heureusement, il existe plusieurs méthodes principales et largement utilisées pour améliorer les performances de votre PC. Continuez à lire.
La manière la plus efficace : Nettoyer et améliorer le stockage du PC
Une des raisons fondamentales des performances lentes est un stockage insuffisant ou un espace disque encombré. (Peut-être que vous supprimez incomplètement les fichiers ou applications, les fichiers restent sur votre PC.) Donc, nettoyer régulièrement votre système peut booster significativement la vitesse en supprimant complètement les fichiers inutiles et en optimisant la performance du disque.
iBoysoft Diskgeeker pour Windows est un puissant outil de gestion de disque, qui peut détecter et supprimer les fichiers efficacement. Le nettoyage est super complet sans laisser de données, optimisant la performance du disque pour rendre votre PC plus rapide à nouveau.
Utiliser un tel outil garantit que votre stockage est bien géré, empêchant les ralentissements causés par l'accumulation excessive de fichiers.
Accélérons votre vieux PC avec l'outil de nettoyage iBoysoft DiskGeeker for Windows :
- Téléchargez, installez et ouvrez iBoysoft DiskGeeker for Windows.
- Cliquez sur Analyseur d'espace puis choisissez Nettoyage du système.
(Il recherchera rapidement les fichiers indésirables sur votre PC.)
- Après l'analyse, cliquez sur le bouton d'affichage à côté des fichiers et sélectionnez les fichiers indésirables dans les résultats.
- Cliquez sur Nettoyer en bas pour les supprimer complètement.
De plus, vous pouvez cliquer sur Rechercher des gros fichiers si vous souhaitez simplement supprimer des gros fichiers pour rendre votre PC plus rapide. De plus, les trois autres modèles d'analyse permettent de visualiser l'utilisation du stockage de manière visuelle en montrant les fichiers du plus gros au plus petit. (Vous pouvez supprimer les fichiers avec eux.)
Il est à noter que iBoysoft DiskGeeker for Windows peut également cloner le système d'exploitation Windows, effacer les données de manière sécurisée, récupérer les partitions perdues, etc. Essayez-le !
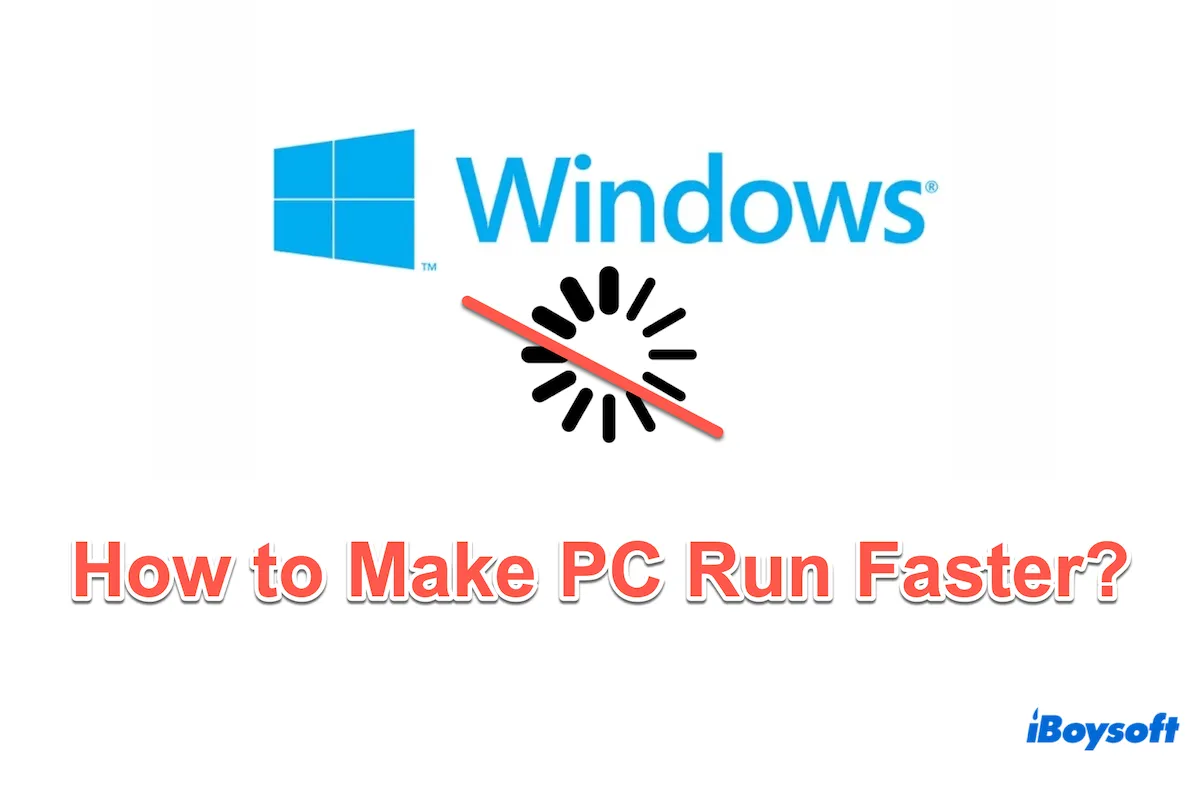
Comment rendre son PC plus rapide ?
En plus de nettoyer le stockage, il existe plusieurs autres optimisations que vous pouvez appliquer pour améliorer les performances de votre PC.
# 1 Limitez les programmes au démarrage
Avoir trop de programmes lancés au démarrage peut considérablement ralentir le temps de démarrage. Gérer ces programmes peut aider à améliorer les performances de Windows.
(Si vous utilisez Windows 10, appuyez sur les touches Ctrl, Alt et Suppr, puis sélectionnez Gestionnaire des tâches > Démarrage. Sélectionnez les programmes et cliquez sur Désactiver.)
# 2 Ajustez les paramètres de mémoire virtuelle
La mémoire virtuelle aide à gérer les processus système efficacement. Optimiser les paramètres de mémoire virtuelle peut accélérer un vieux PC.
# 3 Vérifiez les effets visuels de Windows
S'il y a trop d'effets visuels comme des ombres ou des animations, cela ralentira les performances du PC.
# 4 Améliorer le refroidissement et les paramètres d'alimentation
La surchauffe peut entraîner un ralentissement des performances de votre ordinateur portable. Garder votre ordinateur portable au frais aidera à accélérer Windows 11:
Si vous parvenez à accélérer votre Windows ici, veuillez partager nos méthodes.
# 5 Appliquer la fonction ReadyBoost
ReadyBoost vous permet d'améliorer la vitesse de votre PC en utilisant un lecteur amovible, comme une clé USB, sans avoir besoin d'ajouter de la RAM supplémentaire. Pour activer ReadyBoost, vous avez besoin d'une clé USB ou d'une carte mémoire avec au moins 500 Mo d'espace libre.
# 6 Analyser les logiciels malveillants et les virus
Les logiciels malveillants et les virus peuvent consommer des ressources système, ralentissant votre ordinateur portable. Voici comment analyser les virus avec la sécurité de Windows.
# 7 Mettre à niveau la RAM de Windows
Plus de RAM permet un multitâche plus fluide et des améliorations de vitesse globales du système.
Si votre ordinateur portable a du mal avec le multitâche, ajouter plus de RAM peut aider. Vérifiez les spécifications de votre ordinateur portable et passez à une capacité supérieure pour de meilleures performances.
# 8 Optimiser les navigateurs web
Les navigateurs peuvent devenir encombrés de cache et d'extensions inutiles, ce qui peut ralentir les performances. Les optimiser fera fonctionner plus rapidement votre PC :
# 9 Restaurez votre PC à partir d'un point de restauration système
Si des changements récents ont causé des ralentissements, restaurer votre PC à un état antérieur peut résoudre les problèmes de performances.
Avez-vous appris comment rendre votre PC plus rapide ? Partagez ce post pour aider davantage d'utilisateurs Windows ou vous pouvez ajouter vos réponses utiles. Pour un résultat plus réussi, nettoyer plus d'espace de stockage gratuit avec iBoysoft DiskGeeker for Windows semble être un meilleur choix.
Download
iBoysoft DiskGeeker for Windows
Rating:4.8