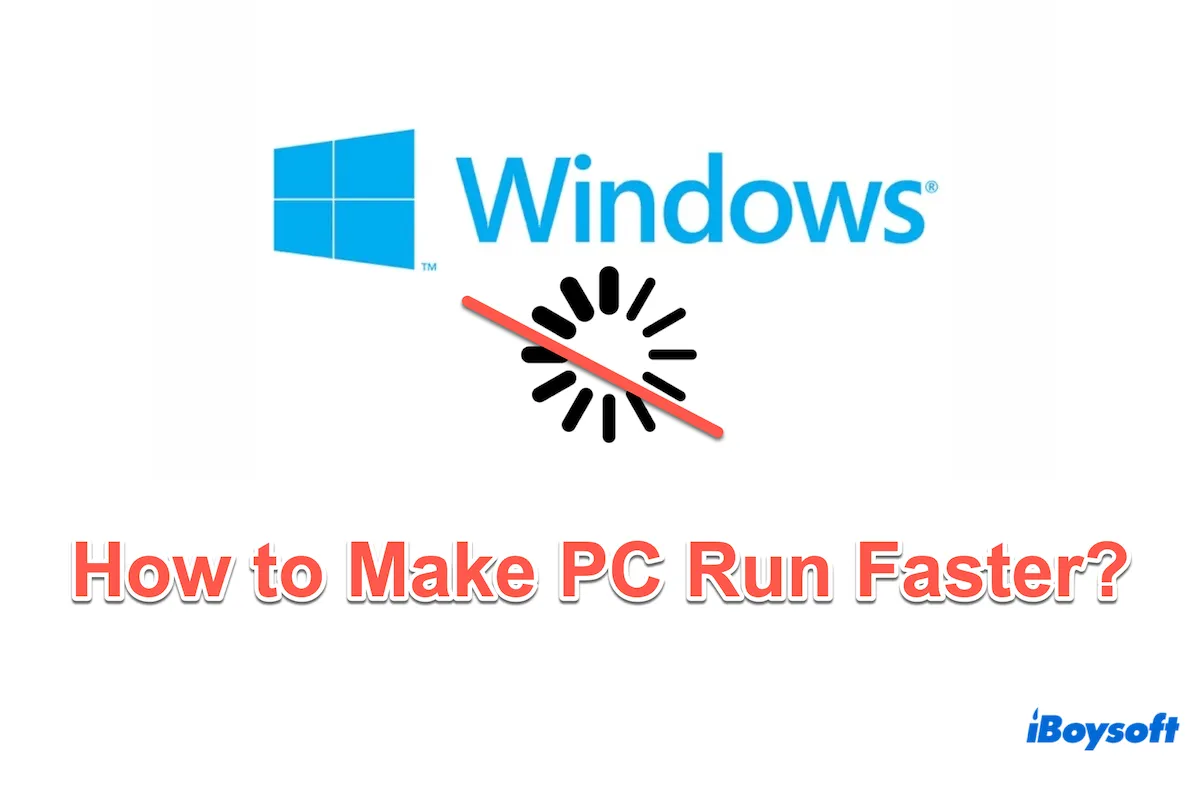遅いWindowsは生産性や全体的なユーザーエクスペリエンスに影響を与えます。時間の経過と共に、Windows 10やWindows 11のラップトップは、蓄積されたジャンクファイル、ソフトウェアの膨大さ、または古いハードウェアのために鈍化する可能性があります。
しかし、PCを速くする方法は正しい方法で行われていますか?多くのユーザーが疑問を持っています:
私はPCを3年使っており、Steamを通じてゲームしかプレイしていません。今、以前よりも遅く感じます。どうしたらいいですか? -reddit.com
私のWindowsは徐々に遅くなっており、Webブラウザーでも同じです。いくつかのドキュメントを開くのに時間がかかります。どうすればPCを速くしたり、通常に戻したりできますか? -microsoft.community.com
私のWindowsの速度が非常に遅いです。クリーニング、アップグレードなどを行って古いPCを通常よりも速く動作させる方法はありますか? -quora.com
幸いなことに、PCのパフォーマンスを向上させるためのいくつかの主要かつ広く使用される方法があります。さらに読み進めましょう。
最も効果的な方法:クリーンアップとPCのストレージの改善
低速動作の基本的な原因の1つはストレージの不足やディスクスペースの混乱です。(削除したファイルやアプリを不完全に削除しているかもしれませんが、そのファイルはまだPCに残っています。)そのため、定期的なシステムのクリーンアップは不要なファイルを完全に削除してディスクのパフォーマンスを最適化することで、スピードを大幅に向上させることができます。
iBoysoft Diskgeeker for Windows は優れたディスク管理ツールで、効率的にファイルを検出して削除できます。クリーンアップは非常に徹底的で、データが残ることなくディスクのパフォーマンスを最適化し、PCを再び速く動作させることができます。
ストレージがうまく管理され、過剰なファイル蓄積による遅延が防がれることを確認するために、このようなツールを使用することが重要です。
古いPCをiBoysoft DiskGeeker for Windowsのクリーンアップツールで高速化しましょう:
- iBoysoft DiskGeeker for Windowsを無料でダウンロード、インストール、そして開きます。
- スペースアナライザーをクリックして、システムクリーンアップを選択します。
(PC上のジャンクファイルを迅速に検索します。)
- スキャンが終了したら、ファイルの近くの表示ボタンをクリックして、結果から不用なジャンクファイルを選択します。
- 下部のクリーンをクリックしてそれらを完全にクリーンアップします。
さらに、PCを高速化したい場合は、大きなファイルを検索することもできます。その他の3つの分析モデルでは、ファイルを大きなものから小さなものまで表示することで、ストレージの使用状況を視覚的に表示できます。 (それらを使用してファイルを削除できます。)
iBoysoft DiskGeeker for Windowsはまた、Windowsオペレーティングシステムのクローン作成、データの安全な消去、失われたパーティションの回復などを行うこともできます。ぜひお試しください!
PCを高速化する方法?
ストレージをクリーンアップするだけでなく、PCのパフォーマンスを向上させるために適用できるいくつかの他の最適化があります。
# 1 スタートアッププログラムの制限
起動時に多くのプログラムが起動すると、起動時間が著しく遅くなることがあります。これらのプログラムを管理することで、Windowsのパフォーマンスを向上させることができます。
- スタートボタン>設定>アプリ>スタートアップ。
- リストから不要なプログラムをオフにします。
(Windows 10をお使いの場合、Ctrl、Alt、Deleteキーを押して、タスクマネージャー>スタートアップを選択してください。 プログラムを選択して無効をクリックします。)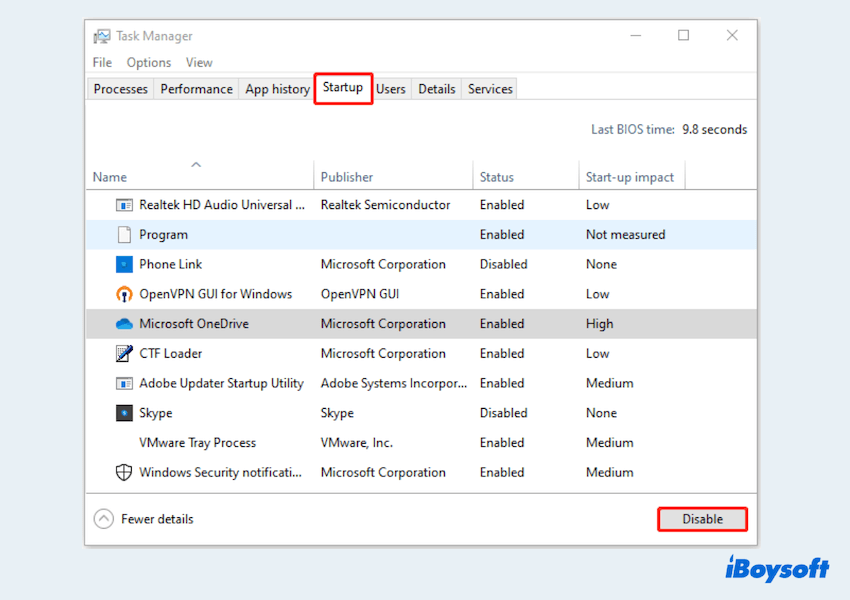
# 2 仮想メモリ設定の調整
仮想メモリは、システムプロセスを効率的に管理します。 仮想メモリ設定を最適化することで、古いPCを高速化できます。
- スタートボタン>設定>システム>情報>詳細システムの設定。
- パフォーマンス設定>詳細>仮想メモリをクリックして、RAMに基づいてカスタムのページングファイルサイズを設定します。
# 3 Windowsのビジュアル効果を確認する
影やアニメーションなどのビジュアル効果が多いと、PCのパフォーマンスが低下します。
- 検索ボックスに パフォーマンス と入力します。
- 結果から 外観とパフォーマンスを調整 を選択します。
- ビジュアルエフェクト をクリックし、最高のパフォーマンスに調整 > 適用 を選択します。
- Windows を再起動します。
# 4 冷却と電力設定の改善
過熱はラップトップのパフォーマンスを低下させる可能性があります。ラップトップを冷却しておくと、Windows 11を高速化する のに役立ちます:
- ラップトップを十分な換気を確保し、過熱を防ぐために冷却ファンをきれいにします。
- 冷却パッドを使用して空気の流れを向上させ、熱制限を減らします。
- コントロールパネル の 電源オプション で 高性能 を設定し、スピードを最大化します。 > 適用。
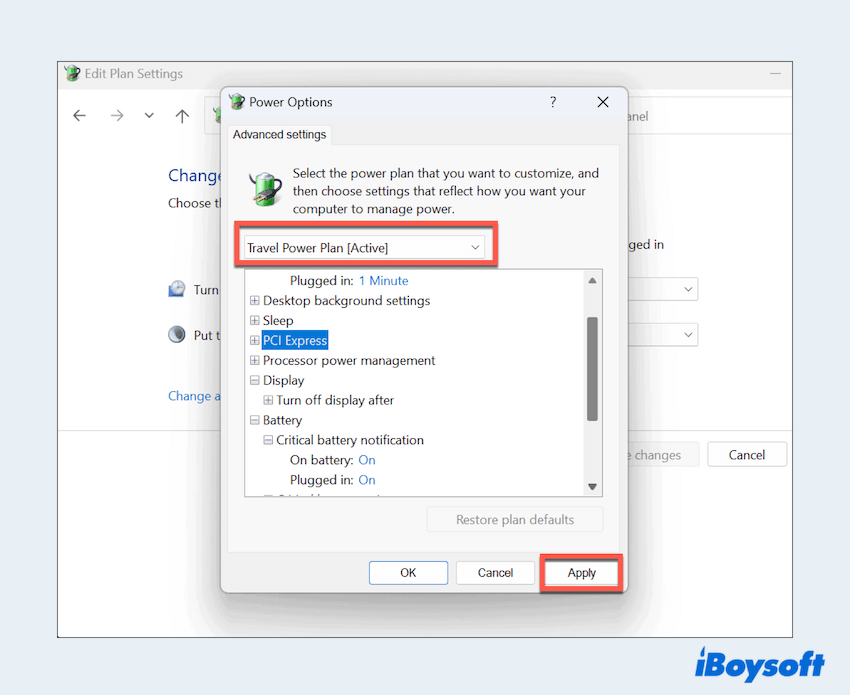
ここでWindowsを高速化することに成功したら、ぜひ当社の方法を共有してください。
# 5 ReadyBoost機能を適用する
ReadyBoost を使用すると、USBフラッシュドライブなどの取り外し可能なドライブを利用して PC の速度を向上させることができます。追加の RAM をインストールする必要はありません。ReadyBoost を有効にするには、少なくとも500 MBの空き容量があるUSBフラッシュドライブまたはメモリカードが必要です。
- USBドライブを空いているUSBポートに挿入します。
- ファイルエクスプローラー を開き、USBドライブを右クリックして プロパティ を選択します。
- ReadyBoost タブを見つけ、このデバイスを使用 を選択します。
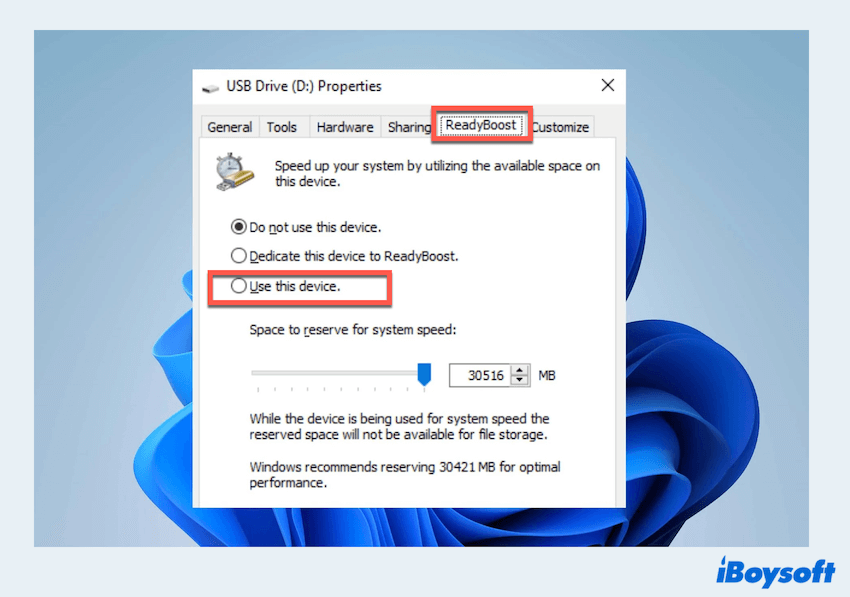
- Windows がデバイスがReadyBoostと互換性があるか評価します。互換性がない場合は、通知されます。
- Windows がメモリ拡張のための最適な容量を決定したら、OK をクリックしてReadyBoost用のスペースを割り当てます。
# 6 マルウェアとウイルスをスキャンする
マルウェアやウイルスがシステムリソースを消費し、ラップトップを遅くする可能性があります。Windowsセキュリティでウイルスをスキャンする方法は次のとおりです。
- スタートメニュー > 設定 > プライバシーとセキュリティ > Windows セキュリティ。
- Windowsセキュリティを開く > ウイルス & 脅威保護 > 保護の更新 を選択します。
- 更新をチェック を選択し、ウイルス & 脅威保護 > クイックスキャン を選択します。
- Windowsがスキャンを完了するのを待ちます。
# 7 WindowsのRAMをアップグレードする
より多くのRAMは、スムーズなマルチタスキングと全体的なシステムスピードの向上を可能にします。
ラップトップのマルチタスキングに苦労している場合、より多くのRAMを追加すると助けになります。ラップトップの仕様を確認して、性能向上のために容量を増やしてください。
# 8 ウェブブラウザを最適化する
ブラウザはキャッシュや不要な拡張機能で重くなることがあり、パフォーマンスが低下することがあります。それらを最適化すると、PCの動作が速くなります:
- ブラウザのキャッシュやクッキーをクリアして、動作が遅くなるのを防ぎます。
- 不要な拡張機能やツールバーを無効にしたり削除したりします。
- 現在のブラウザが過剰なリソースを消費している場合は、軽量なブラウザを使用します。
#9 システムの復元ポイントからPCを復元する
最近の変更が遅延を引き起こしている場合は、PCを以前の状態に復元することでパフォーマンスの問題を解決できます。
- 検索ボックスに高度なシステムと入力し、リストから高度なシステム設定を表示を選択します。
- システムの復元 > おすすめの復元を最新の復元ポイントで選択し、完了をクリックします。(または、別の復元ポイントを選択 > 次へ)。
PCを速くする方法を学びましたか?この投稿を共有して、より多くのWindowsユーザーを助けるか、有益な回答を追加することができます。より成功を収めるために、iBoysoft DiskGeeker for Windowsでより多くの無料ストレージをクリーンアップすることが良い選択のようです。