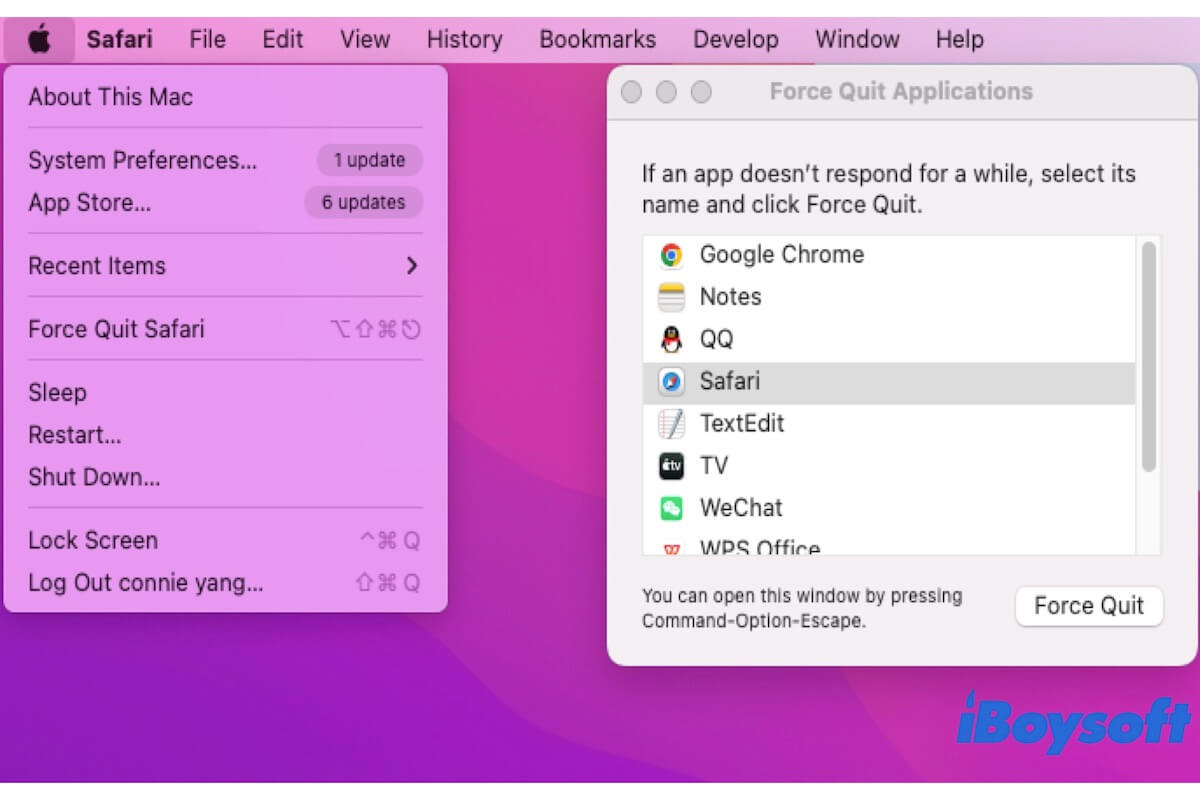The app (such as Safari, Mail, or iTunes) you are using becomes unresponsive with a spinning beach ball hanging on the screen. You don't want waste time to wait it out but go to force quit the app on Mac to end this dilemma.
However, after you press the Command + Option + Escape shortcut keys or click Apple menu > Force Quit, the wired thing happens - force quit that's not working on your Mac.
So, how can you close the problematic app that won't force quit? Just take it easy. This article is here to help you resolve Mac's force quit not working problem.
Why can't you force quit an app?
If you can't force quit Safari, Mail, or any other app on your Mac when Mac apps not working, the first cause you need to consider is - the way to force quit on Mac is incorrect. If you fail to use the Mac force quit keys - Command + Option + Escape to open the force quit pop-up, you may not press them together or the certain key has some glitches. Also, the system bug and app errors can also lead to the Mac force quit not working.
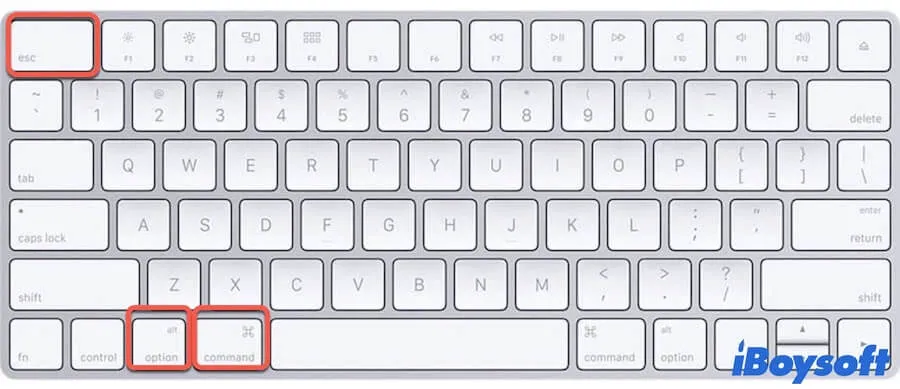
Got it? Share the reasons why your Safari, Chrome, Mail, or other apps on your Mac can't be forced to quit with others.
Force quit not working on Mac, what to do?
If Command-Option-Escape is not working on your Mac, causing you can't access the force quit window, you can click the Apple menu > Force Quit as the alternative. If this way also helps nothing, you can try the methods below to successfully shut down the macOS app that won't force quit.
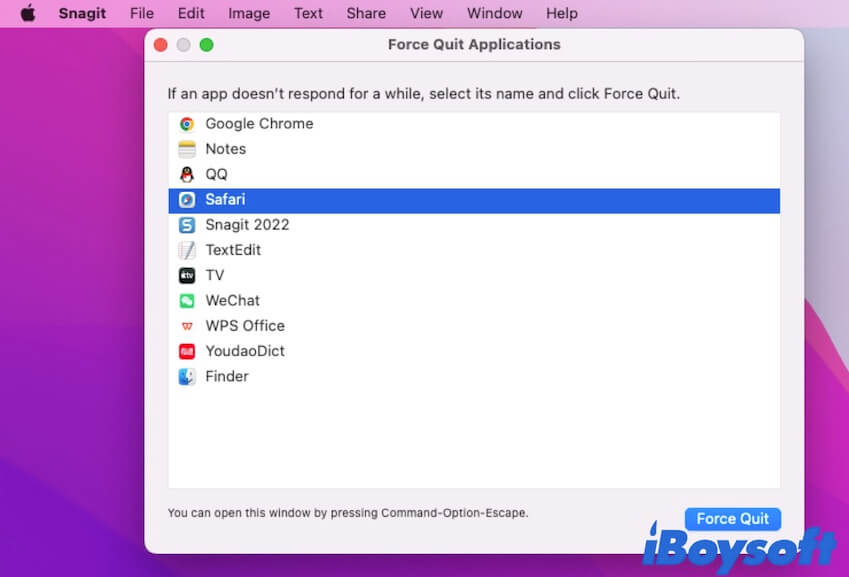
Ways to fix force quit not working on Mac:
- Exit apps that won't force quit using Activity Monitor
- Force quit apps that won't be quit with Terminal
- Restart your Mac
- Reinstall the app that won't force quit
Exit apps that won't force quit using Activity Monitor
Every process is monitored and maintained by Mac's Activity Monitor. Every time you start up your Mac, the processes of all the auto-launched or manually opened apps will list in Activity Monitor.
Thus, if you can't bring up the force quit window, you can close the frozen app in Activity Monitor.
- Open Finder > Applications > Utilities > Activity Monitor. Or you can open Launchpad from the Dock > Other Activity Monitor.
- Under the CPU tab, select the app that won't quit. You can also use the search bar to quickly locate the target program.
- Click the button at the top.
- Click Quit on the pop-up window to end the app. If it still can't be closed, click Force Quit.
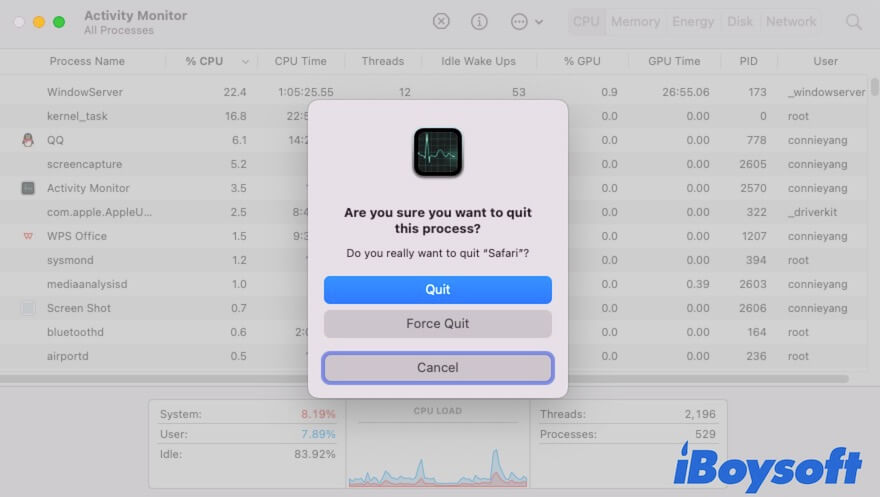
Force quit apps that won't be quit with Terminal
If you force quit still not working in your Mac's Activity Monitor, you can run command lines to stop the unresponsive app.
To force quit the frozen app with Mac Terminal, you need to:
- Open Finder > Applications > Utilities > Terminal.
- Enter the killall command. Here, you need to replace Safari with the app's name that you can't force quit.killall Safari
- Press Return.
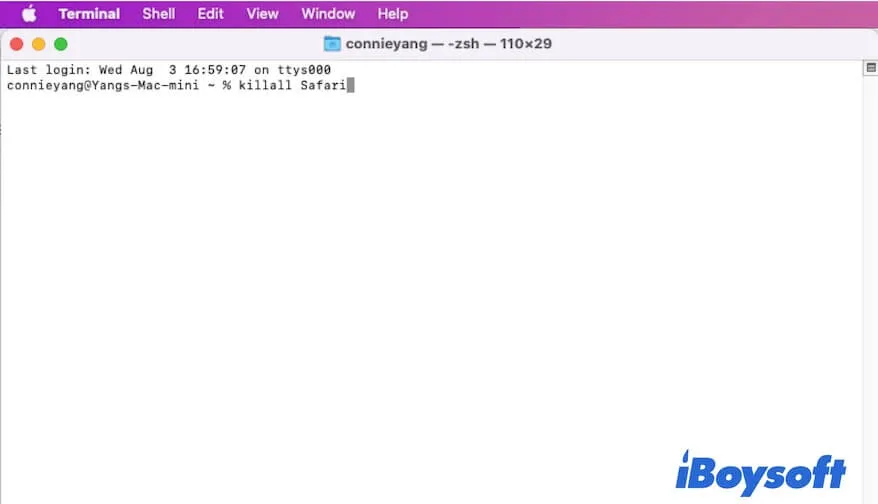
You can find that once you hit Return for confirmation, the program will be closed immediately.
Restart your Mac
Perhaps, you can't force quit the app with all the above methods. Or, with the app not responding, your Mac is also frozen and you can't move the cursor either. Both indicate that the operating system may have some errors.
In this case, how to force quit on Mac when it's frozen? To get out of the plight, you can simply restart your Mac as a reboot will refresh the system and bring all the installed programs to the original state. If you can't move your cursor, you need to press the Control–Command–Power keys to force restart your Mac.
Notably, if you have unsaved documents, you are supposed to hold down Control–Option–Command–Power to safely quit all opened apps before shutting down your Mac. This way will enable the system to ask you whether to save the unsaved changes. Then, wait a moment and press the power button to restart your Mac.
If a force restart helps you fix Mac's force quit not working issue, share it to help more people.
Reinstall the app that won't force quit
After a restart for your Mac, if you continue to use the app but find the same trouble happens again - the app is suddenly unresponsive and force quit not working on Mac. The app may have some problems. You can uninstall the software and then reinstall the latest version of it.
To uninstall an app on Mac, you just need to move it to Trash. But sometimes, a simple uninstallation won't fix the trouble. That's because the main culprit is the app's leftovers, and those files still exist on your computer. So, it is suggested you not only uninstall the app but also clean up the program's junk files, including cache files, scripts, preferences, temporary files, etc.
But it's a complicated job to clear up the leftovers of a program as these files are scattered on your Mac. Alternatively, you can use a Mac cleaner to help you, like iBoysoft DiskGeeker. This utility works to scan all data of an app in a short time and offers you the one-click deletion option.
Here's how to use iBoyosft DiskGeeker to remove the app's leftovers on Mac:
- Free download and install iBoysoft DiskGeeker on your Mac.
- Open this software and select your startup disk.
- Click Clean Junk at the right-side toolbar and wait for the app to scan for the junk files.

- Select the leftovers of the app that won't force quit in each listed category, such as Temp, UserCache, UserLog, and UserPrefs. And then, click Clean to delete them all at a time.
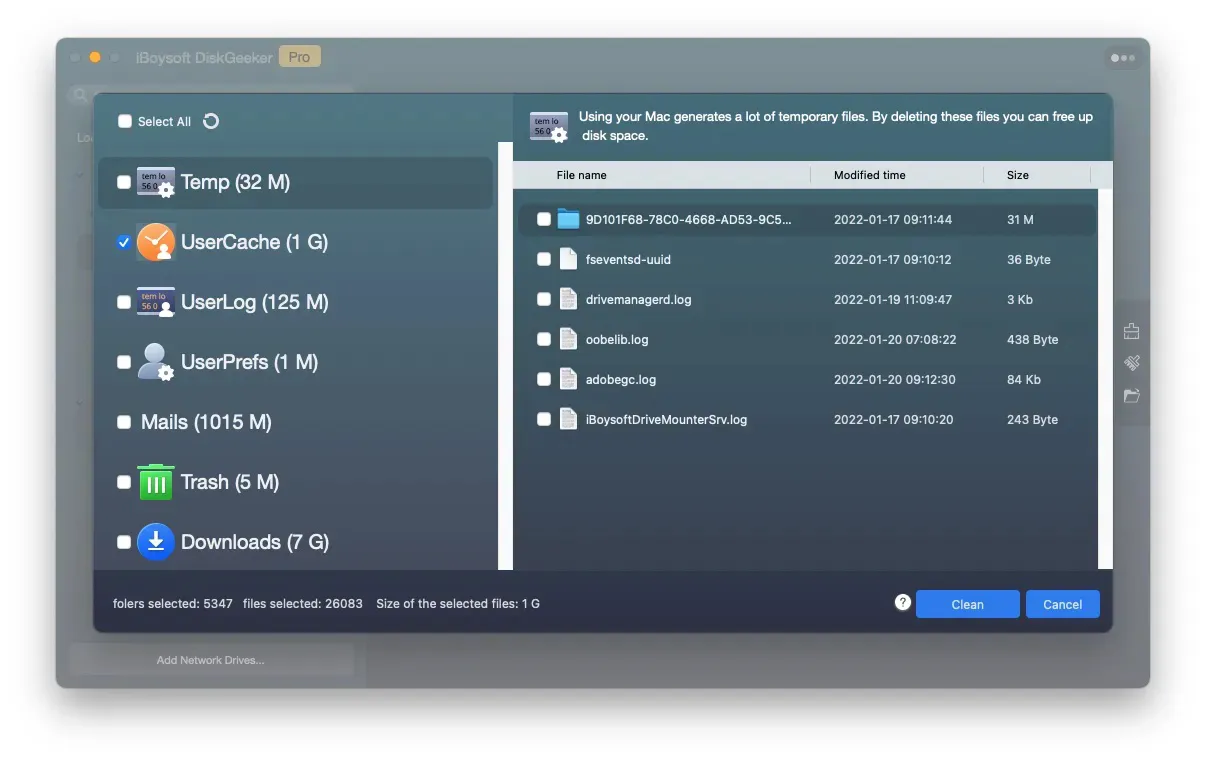
You can also delete other junk files to boost your Mac performance and reduce the risk of Mac freezing or slowing down. Then, go to the App Store to download the latest version of the target app.
If the workarounds in this post are efficient for you, share them to help others who also fail to force quit apps on Mac.
FAQs about force quit not working on Mac
- Q1. What happens when force quit doesn't work on Mac?
-
A
If force quit doesn't work on your Mac, the app stops responding and leaves the window on the screen and sometimes may along with a spinning beach ball. You can neither force quit it with the Command - Option - Escape shortcut nor the Force Quit button in the Apple menu. Perhaps, only a force restart for your Mac can help you out.
- Q2. How do I force quit my Mac when it wont force quit?
-
A
If you can't force quit on your Mac, you can force shut down your Mac and then restart it. Go to press the power button for seconds to let the Mac completely shut down. Then, restart your Mac after waiting for a moment. But if you have unsaved files, you need to press Control–Option–Command–Power. This key combination will ask you whether to save the changes and then, quit all opened apps and shut down your Mac.