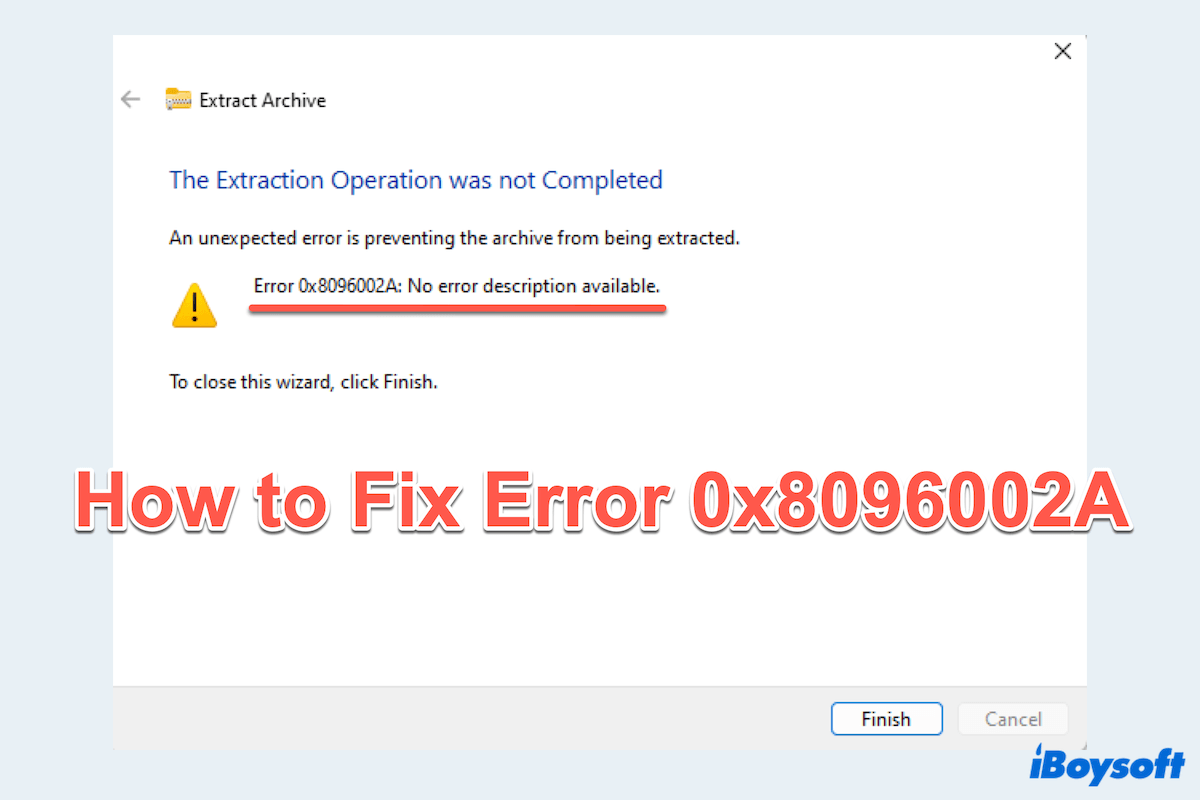Experiencing something wrong while extracting RAR files can be quite frustrating, especially when encountering the message, "An unexpected error is preventing the archive from being extracted. Error 0x8096002A: No error description available."
This problem can stem from several issues, including file corruption or system file errors. The error 0x8096002A doesn't occur during file extraction, though. Moreover, one user in the debate said it appeared when attempting to run a game that required pre-extraction of the file.
Now there are various file formats that need to be extracted, whatever the extracting scenarios are, just try the methods here to resolve the error 0x8096002A.
The prior preparation to fix error 0x8096002A
At first, if the error occurs on your Windows, it's mostly possible that the file or the folder is corrupted or lost. Therefore, before fixing it, you'd better do a data recovery and then backup all the data.
You are suggested to utilize iBoysoft Data Recovery, a powerful tool to recover lost files from a problematic storage drive including HDD, SSD, SD card, USB drive...It will help to find all missing data from the drive showing the error 0x8096002A with effective speed and secure scan.
Let's recover files from the drive with error 0x8096002A:
- Free download, install, and open iBoysoft Data Recovery.
- Choose the Data Recovery module, then select the partition where your file shows the error and click Next.

- Preview the found files after scanning.
- Select the wanted files and click Recover to save them to another place.
So safe and convenient, right? Download to avoid huge data loss for fixing the error 0x8096002A~Share this tool for more people.
How to fix error 0x8096002A?
While the exact cause of this error can be elusive, there are several troubleshooting steps that you can take to resolve how to fix the RAR extract error.
Fix 1: Check for Windows Updates
Keeping your Windows operating system up to date is crucial as updates often include bug fixes and improvements that can resolve many errors, including the error 0x8096002A. To check for updates:
- Press Win and I to open the Settings.
- Click Update & Security and find Check for updates.
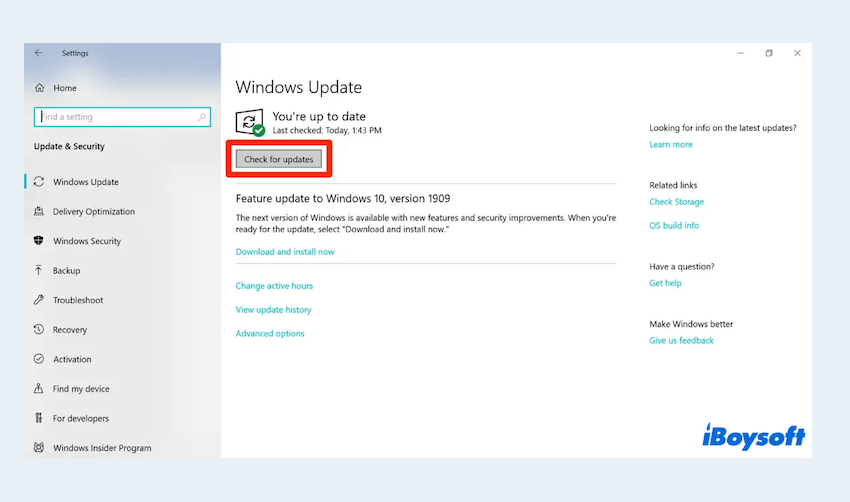
- Install any available updates and restart your computer.
Regularly updating your system can prevent many common errors and enhance overall performance.
Fix 2: Update or reinstall compression apps
If you encounter the error 0x8096002A during the file compression or extraction, the issue might be related to the compression software you're using. To fix, you can:
- Open the Control Panel and go to Programs and Features.
- Find your compression app in the list.
- Right-click it and choose Update if available.
(If you find another one useful, you can click the Uninstall to remove it, then download the new one.)
Updating or reinstalling the related apps can fix compatibility issues that may cause the error 0x8096002A.
Fix 3: Run Windows Troubleshooter
Windows comes with a built-in troubleshooting tool designed to detect and fix common problems. Let's try:
- Press Win and I to open the Settings.
- Click Update & Security > Troubleshoot.
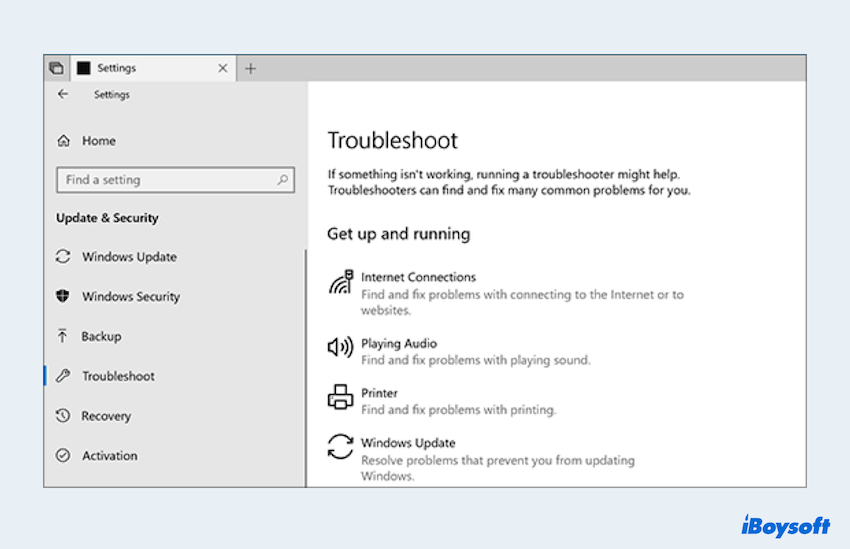
- Select the troubleshooter relevant to your issue(e.g. Windows Update, Program Compatibility).
- Click Run the troubleshooter and follow the on-screen instructions.
If you still fail to solve the error 0x8096002A, move to the next fix.
Fix 4: Use SFC and DISM tools
System File Checker(SFC) and Deployment Imaging Service and Management Tool(DISM) are powerful utilities that can repair corrupted system files, which may lead to Error 0x8096002A. Here is how to use them.
- In the search box, type Command Prompt and choose Run as administrator.
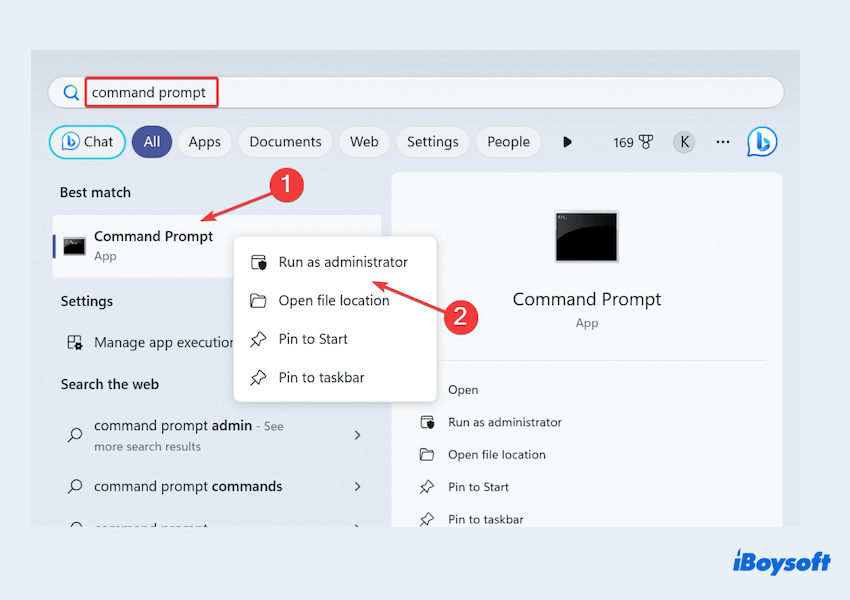
- Type sfc/scannow and press the Enter key.
- After the scanning, type DISM /Online/Cleanup-image/Restorehealth.
(Or DISM /Online /Cleanup-Image /CheckHealth, DISM /Online /Cleanup-Image /ScanHealth.)
These commands will repair system integrity issues like this extract error.
Fix 5: Download Windows Insider Program
If none of the above solutions work, consider downloading and installing the Windows Insider Program. This tool often tests upcoming Windows builds and features before the official version appears. You can try:
- Open Settings > Windows Update > Windows Insider Program.
- Click Get started and follow the prompts to link your Microsoft account.
- Choose the desired Insider level.
- Follow the instructions to download and install it.
Please note that the Windows Insider Program is a beta version and may have bugs. use this option as a resort.
Fix 6: Perform a clean boot
Performing a clean boot can help identify if background applications or services are causing the error 0x8096002A. Please follow these steps:
- Press Win and R, type msconfig, then press the Enter key.
- In the System Configuration window, go to the Services tab.
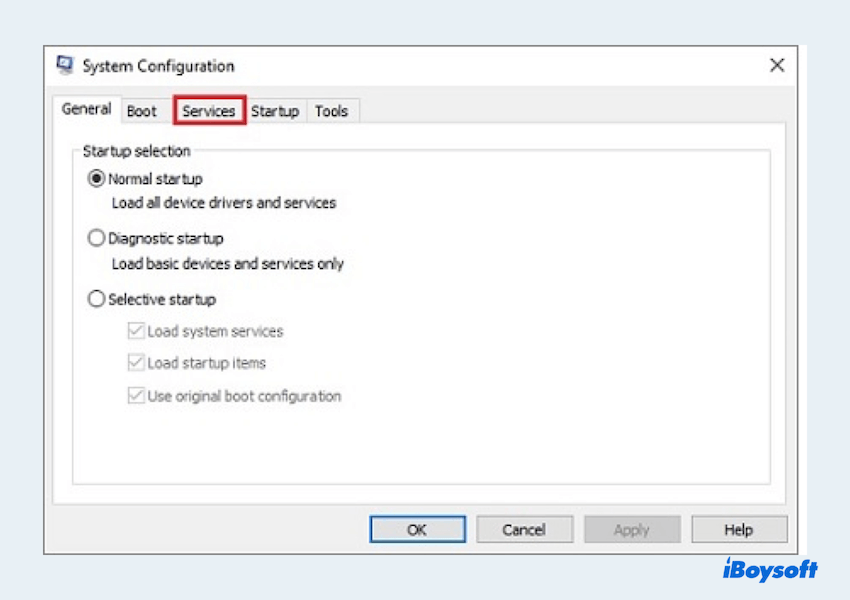
- Check Hide all Microsoft services and then click Disable all.
- Go to the Startup tab and click Open Task Manager.
- Disable all startup items in Task Manager.
- Close Task Manager and click OK in the System Configuration window.
- Restart your computer.
Fix 7: Run Check Disk with the CHKDSK command
A faulty hard drive can also trigger various errors, including the error 0x8096002A. Running a disk check with CHKDSK can help identify and fix disk-related issues. Here's how:
- Open Command Prompt as an administrator.
- Type chkdsk C: /f /r and press Enter
(replace C: with the drive letter you want to check). - You may be prompted to schedule the disk check on the next restart. Type Y and press Enter.
- Restart your computer to start the disk check process.
The tool will scan and repair any detected issues with your hard drive. Hope you can fix the issue “An unexpected error is preventing the archive from being extracted. Error 0x8096002A: No error description available” with these fixes. Why don't you share this article to help more?
Final words
Error 0X8096002A, despite your worries, can be tackled with the systematic approaches above. By following these troubleshooting steps, you can identify and resolve the underlying issue, ensuring your system remains stable and error-free.
Be careful of your files, and do a data recovery with iBoysoft Data Recovery before fixing this error~