Capture d'écran est un utilitaire merveilleux qui enregistre un point précis de votre machine Mac avec tous les fichiers, dossiers, programmes, projets, et plus encore inachevés ou terminés. Cela aide beaucoup lorsque vous souhaitez récupérer certains fichiers perdus ou inaccessibles en revenant en arrière sur votre machine à ce moment-là.
Typiquement, votre Mac prend automatiquement des captures d'écran lorsque macOS est mis à jour ou lorsque Time Machine sauvegarde le disque dur. Cependant, en dehors de ces deux façons, vous pouvez prendre une capture d'écran sur Mac par vous-même, ce qui est analysé dans ce post avec des instructions étape par étape. Lisez la suite pour en apprendre davantage sur la manière de réaliser cette tâche facilement!
Pourquoi avez-vous besoin de prendre un instantané sur un Mac?
Étant donné qu'il existe déjà la sauvegarde Time Machine, pourquoi ai-je besoin de prendre un instantané sur mon appareil? Certains utilisateurs peuvent se poser cette question. Eh bien, un instantané est une copie ponctuelle des données capturant l'état actuel des appareils et permettant une récupération rapide ou une restauration du système.
Alors que la sauvegarde Time Machine est une copie complète et séparée des données, conçue pour une conservation à long terme et une restauration ponctuelle du système.
Pour des raisons de complétude et de sécurité des données, il est donc fortement recommandé de faire un instantané de Mac en plus de la sauvegarde Time Machine.
Mots finaux
La sauvegarde est d'une importance vitale car elle aide beaucoup lorsque l'appareil dysfonctionne ou en cas de perte de données, vous évitant ainsi une situation désespérée. En plus de la sauvegarde des données, un instantané est également crucial car il joue un rôle significatif dans la restauration des fichiers et du système d'exploitation pour faire face à la perte de données ou à l'instabilité du système d'exploitation.
Cet article explique comment prendre un instantané sur un Mac de deux manières différentes, vous pouvez lire en détail pour en créer un sur votre propre appareil.
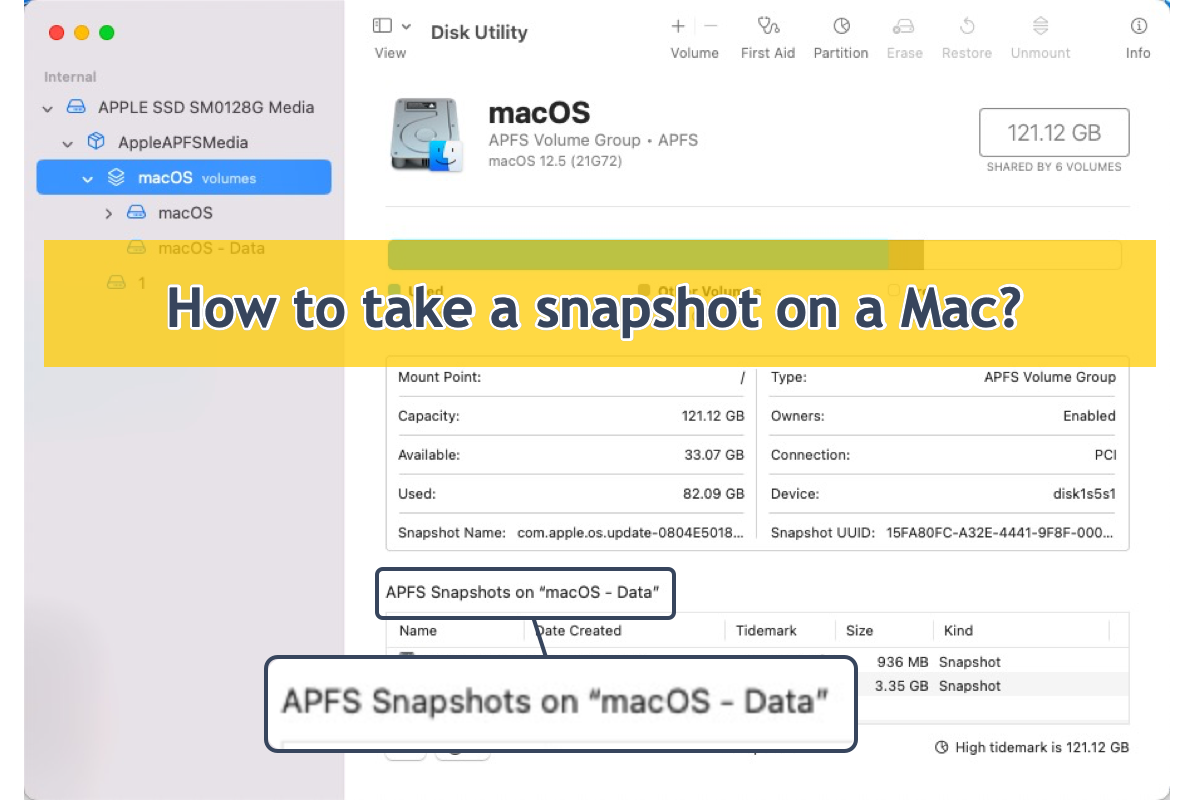
Comment prendre une capture d'écran sur un Mac?
Ici dans ce post, nous proposons deux méthodes pour créer la capture d'écran sur les machines macOS, et vous pouvez essayer celle qui vous convient le mieux pour la création de la capture d'écran.
Solution 1: Créer une capture d'écran en exécutant des lignes de commande
Si vous avez confiance en vous pour exécuter des machines Mac et que vous êtes passionné par l'exécution de lignes de commande, alors vous pouvez essayer le Terminal pour créer la capture d'écran par vous-même.
Veuillez vous assurer de taper la ligne de commande dans la fenêtre du Terminal avec précision, car toute commande erronée pourrait mettre votre machine en danger!
Lorsque vous voyez l'heure spécifique du snapshot dans la fenêtre Terminal, cela indique que le snapshot macOS a été créé avec succès.
Si vous souhaitez revenir à un point de snapshot APFS précédent pour certains fichiers comme des documents, des photos, des vidéos, des chiffres, des présentations, des keynotes, des pages, etc., le lancement de l'utilitaire Time Machine est indispensable. Faites ce qui suit pour restaurer les fichiers perdus :
Si vous souhaitez revenir à un certain point pour une mission ultérieure, vous devez le faire en mode de récupération macOS :
Ensuite, la restauration se poursuit automatiquement. Ce processus peut prendre du temps et votre ordinateur Mac redémarrera automatiquement.
Des remerciements seront donnés si vous souhaitez partager ce post avec plus de personnes sur votre plateforme sociale !
Solution 2 : Exécuter iBoysoft DiskGeeker pour compléter la création du snapshot
Il existe un utilitaire hautement recommandé que vous pouvez utiliser pour mettre en œuvre la mission d'instantané, c'est iBoysoft DiskGeeker. Sa fonction File Keeper enregistre les modifications des données des volumes APFS (Macintosh HD) dans la plage horaire spécifiée pour une récupération ultérieure.
Vous pouvez lancer cet utilitaire polyvalent pour effectuer une capture complète des volumes cibles chaque heure, chaque semaine ou chaque mois. En cas de suppression ou de perte inattendue de données, vous pouvez exécuter cette fonction File Keeper pour une restauration facile!
Nous allons vous montrer comment créer un instantané sur Mac avec l'aide de iBoysoft DiskGeeker:
Étape 1: Téléchargez et installez iBoysoft DiskGeeker sur votre appareil Mac.
Download
iBoysoft DiskGeeker
Rating:4.8
Étape 2: Sélectionnez le volume APFS cible dans la barre latérale gauche.
Étape 3: Cliquez sur "File Keeper" dans la barre d'outils de droite.
Étape 4: Cliquez sur "Activer" dans la fenêtre contextuelle.
Par défaut, une fois que vous avez activé File Keeper, il commence à sauvegarder automatiquement le volume APFS cible en tant qu'instantané. Pour désactiver File Keeper, cliquez sur l'icône d'engrenage en haut à droite > "Désactiver".
Si vous souhaitez modifier les paramètres de sauvegarde, cliquez sur l'icône d'engrenage > Options pour ouvrir le panneau des préférences de sauvegarde. Voici comment faire:
Plus précisément, dans la section Politique de sauvegarde:
1. Vous pouvez configurer iBoysoft DiskGeeker pour sauvegarder le volume APFS cible chaque heure, chaque semaine, chaque jour ou chaque mois.
2. Sur la case à côté de Répéter chaque, définissez un intervalle de temps pour répéter chaque sauvegarde.
Dans la section Espace réservé, vous pouvez:
1. Choisir une quantité d'espace de stockage libre que vous souhaitez (le minimum requis est de 15 Go) à côté de la case Exigence d'espace libre. Les fichiers sur le volume cible ne peuvent être sauvegardés que si le volume dispose de l'espace libre que vous avez défini.
2. Définir la durée de rétention des sauvegardes horaires, quotidiennes, hebdomadaires et mensuelles.
Si vous souhaitez rechercher des fichiers dans les sauvegardes de File Keeper, voici comment procéder:
Étape 1: Sélectionnez le volume APFS cible dans la barre latérale gauche.
Étape 2: Cliquez sur "File Keeper" dans la barre d'outils.
Étape 3: Sur le panneau, définissez la plage de recherche dans vos sauvegardes pour localiser rapidement les fichiers de sauvegarde cibles.
Étape 4: Cliquez sur "Rechercher".
Étape 5: Développez les dossiers de sauvegarde et cochez les fichiers de votre choix.
Étape 6: Cliquez sur "Exporter".
Étape 7: Choisissez une destination pour enregistrer les fichiers et cliquez sur "Enregistrer".