Si vous êtes un développeur iOS ou macOS ou si vous utilisez simplement Xcode pour éditer des codes, il est probable que vous ayez rencontré le message d'erreur : "Cette version de Xcode n'est pas prise en charge dans cette version de macOS". Cette erreur doit être frustrante, surtout lorsque vous êtes en plein milieu d'un projet important.
Xcode est l'environnement de développement intégré (IDE) d'Apple pour développer des applications sur l'ensemble de ses plates-formes. Il y a maintenant de nombreuses nouvelles fonctionnalités dans Xcode 16. Il est essentiel de s'assurer que les versions de Xcode et de macOS sont compatibles pour maintenir un processus de développement fluide. Dans cet article, nous discuterons des causes de ce problème et explorerons plusieurs façons de le résoudre.
Quelles sont les causes de l'erreur "Cette version de Xcode n'est pas prise en charge..."
Cette erreur se produit généralement lorsque la version de Xcode que vous utilisez n'est pas compatible avec votre version actuelle de macOS. Apple met à jour fréquemment à la fois macOS et Xcode, introduisant de nouvelles fonctionnalités et des correctifs de sécurité. Lorsque ces mises à jour ne sont pas synchronisées, par exemple lorsque macOS est mis à jour mais pas Xcode, ou vice versa, le système générera cette erreur. Cette incompatibilité peut entraîner l'échec de lancement de Xcode, l'exécution des compilations ou l'accès aux derniers outils de développement.
Quelques causes courantes de cette erreur Avertissement de Xcode sur Mac incluent :
- Utiliser une version obsolète de Xcode sur un macOS récemment mis à jour.
- Essayer d'installer une nouvelle version bêta de Xcode sur un macOS obsolète.
- Mises à jour manquantes ou incomplètes pour soit macOS soit Xcode.
Discussions sur Reddit sur la façon de résoudre le problème "Cette version de Xcode n'est pas prise en charge"
Il y a beaucoup d'utilisateurs de Mac qui ont demandé des méthodes pour résoudre l'erreur Cette version de Xcode n'est pas prise en charge... Par exemple, un utilisateur sur Reddit cherche de l'aide pour résoudre cette erreur lors de la mise à jour de Mac vers macOS Sequoia beta et Xcode affiche cela.
Parmi les réponses, quelques astuces utiles sont de désinstaller Xcode beta ou de revenir à macOS Sonoma, car l'application incompatible et le système d'exploitation provoqueraient cette erreur.
Certains utilisateurs conseillent également plusieurs commandes Terminal Mac pour utiliser le nouveau Xcode. Peu importe vos besoins, ce guide présente les meilleures approches pour supprimer l'erreur Cette version de Xcode n'est pas prise en charge... Continuez à lire pour trouver l'option qui vous convient le mieux~
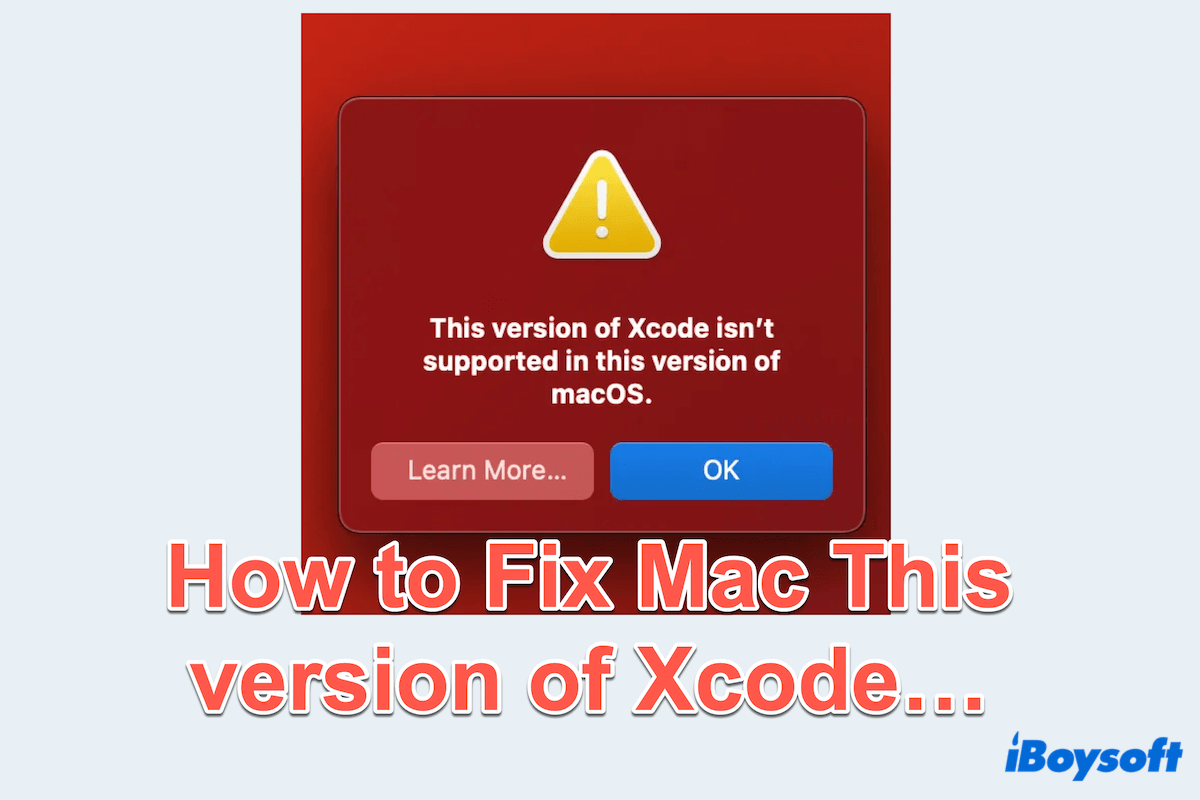
Comment résoudre l'erreur Cette version de Xcode n'est pas prise en charge...
Si le message d'erreur Cette version de Xcode n'est pas prise en charge dans cette version de macOS vous frustre beaucoup ou interfère avec votre utilisation normale, résolvons-le avec les méthodes ci-dessous :
Méthode 1 : Vérifier la compatibilité de macOS
Avant de plonger dans les mises à jour ou les installations, la première étape est de vérifier si la version de Xcode que vous utilisez est compatible avec votre version actuelle de macOS. Apple fournit généralement un tableau de compatibilité qui montre quelles versions de Xcode fonctionnent avec chaque version de macOS. Par exemple, Xcode 16 beta nécessite un minimum de macOS 14.5.
Comment savoir cela ? Vous pouvez le trouver dans la documentation officielle des développeurs d'Apple. En vous assurant que votre logiciel est conforme aux exigences d'Apple, vous pouvez éviter les erreurs inutiles.
Si vous constatez que votre version de macOS/Xcode est obsolète, il est crucial de mettre à jour l'une ou l'autre vers la dernière version.
Sinon, si vous avez téléchargé Xcode beta depuis le site des développeurs Apple, visitez le site pour télécharger la dernière version stable.
N'oubliez donc pas d'ouvrir le nouveau Xcode beta sur une ancienne version de macOS~
Méthode 2 : Désinstaller et réinstaller complètement Xcode
Dans certains cas, des installations incomplètes ou corrompues de Xcode peuvent causer des problèmes de compatibilité. Une réinstallation complète peut résoudre ces problèmes. Pour désinstaller complètement Xcode, la simple suppression dans le Finder ou Launchpad ne suffit pas. Les données associées resteront dans la bibliothèque, ralentissant les performances de votre Mac.
Il est donc fortement recommandé d'utiliser iBoysoft MagicMenu, qui peut complètement désinstaller toutes les applications indésirables en quelques clics. Avec cela, vous n'aurez plus besoin d'ouvrir fréquemment des dossiers dans la bibliothèque ou de saisir des lignes de commande complexes dans le Terminal~
Download
iBoysoft MagicMenu
Rating:4.8
Facile non? Je suis sûr que vous allez adorer cet outil pratique! Partagez cette méthode pour aider plus de gens.
Méthode 3: Utilisation des outils en ligne de commande Xcode
Si vous êtes seulement intéressé par l'utilisation de certains aspects de Xcode, comme ses outils en ligne de commande pour compiler ou construire du code, vous pouvez contourner complètement l'IDE en installant les outils en ligne de commande de Xcode. Voici comment faire :
(Remplacez 15.4.0 par votre version compatible.)
Vous avez peut-être maintenant résolu l'erreur Cette version de Xcode n'est pas prise en charge dans cette version de macOS, merci de partager ce post avec d'autres~
Conclusion
Rencontrer l'erreur "Cette version de Xcode n'est pas prise en charge dans cette version de macOS" peut être frustrant, mais elle est généralement facile à résoudre en assurant la compatibilité entre vos versions de Xcode et de macOS.
En suivant les étapes ci-dessus, y compris vérifier la compatibilité, le désinstaller avec l'outil intelligent iBoysoft MagicMenu, ou installer des versions alternatives, vous pourrez reprendre votre travail de développement sans interruptions majeures.