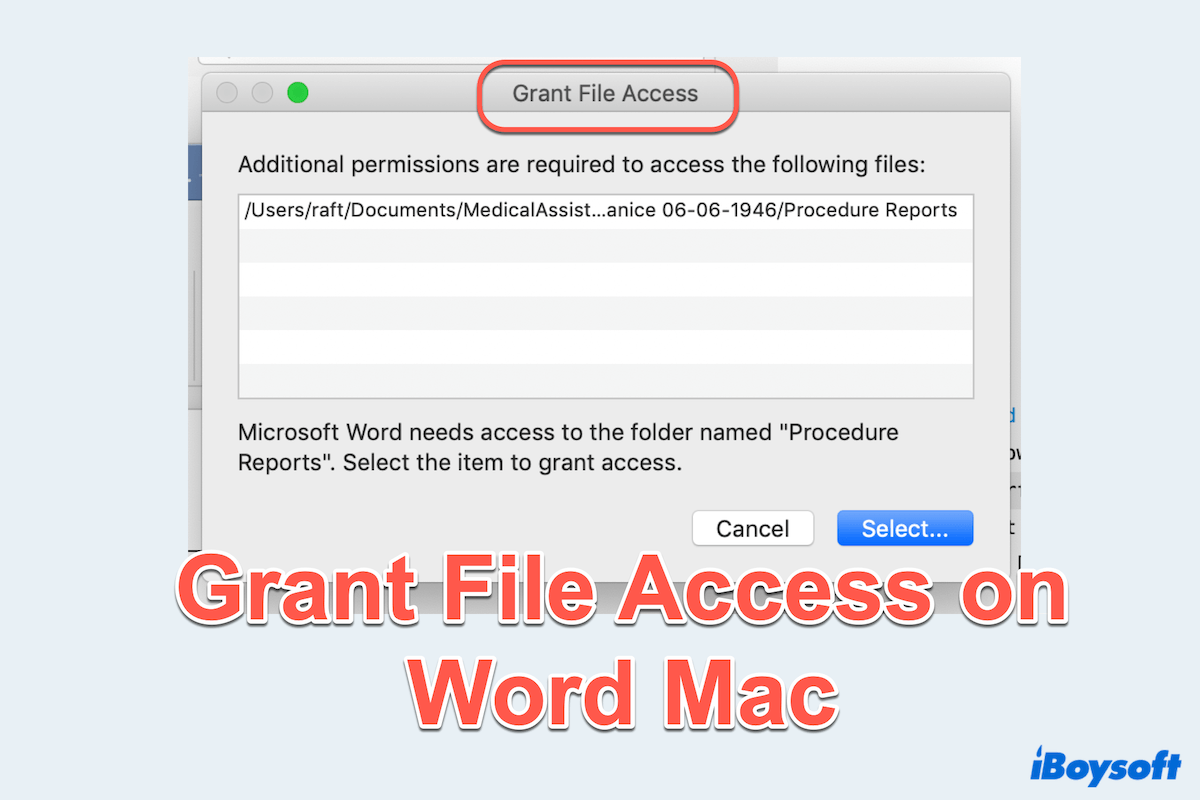Si eres un usuario de Mac que trabaja frecuentemente con Microsoft Word/Excel/PowerPoint para Mac, es posible que te hayas encontrado con la ventana emergente "Grant File Access" o que la estés viendo ahora mismo. Al igual que tú, a continuación se presentan algunos ejemplos reales con los que los internautas se han topado:
No pude guardar mi documento de Word y vi el mensaje "Grant File Access". Nunca había visto esto antes ni había tenido problemas para guardar mis archivos de Word. - answers.microsoft.com
Después de actualizar mi Office 365 en mi Mac, de repente recibí un mensaje de Grant Access al intentar abrir documentos de Word o Excel. No quiero perder ninguno de mis archivos, por favor ayuda. - discussion.apple.com
¿Alguien sabe por qué mi computadora está pidiendo acceso al archivo a Microsoft Word? ¿Hay alguna forma de recuperar los documentos? - reddit.com
Como puedes ver, el mensaje Acceso al archivo en Mac Word suele aparecer cuando Word intenta acceder a archivos o guardar los archivos pero le falta los permisos necesarios. Aunque está diseñado para proteger tus archivos, puede resultar frustrante cuando no puedes continuar con tu edición normalmente.
Afortunadamente, varios métodos aquí pueden ayudar a resolver este problema, sigue leyendo.
- Recuperar archivos de Microsoft si es necesario
- Actualizar macOS o Microsoft Office
- Verificar los permisos de archivo de Microsoft
- Dar acceso completo a los archivos de Word
- Desactivar algunos servicios de fuentes de terceros
- Eliminar las cachés de la biblioteca de Microsoft Office
- Usar Terminal para limpiar las cachés de fuentes
- Utilizar el Modo Seguro de Mac
- Reinstalar Office
Cómo quitar el Grant File Access de Word en Mac
Para evitar que este error de Grant File Access interrumpa tu flujo de trabajo, prueba los siguientes métodos:
Arreglo 1: Verificar los permisos de archivo de Microsoft
A veces, Word carece de los permisos por lo que muestra Conceder acceso a archivos en Mac. Puede ajustar y verificar los permisos de archivo:
- Localice el documento en Finder.
- Haga clic derecho en los archivos y elija Obtener información.
- En la ventana de Información, desplácese a Compartir y Permisos y asegúrese de tener acceso de Lectura y Escritura.
- Si es necesario, haga clic en el ícono de cerradura e ingrese su contraseña para realizar cambios.
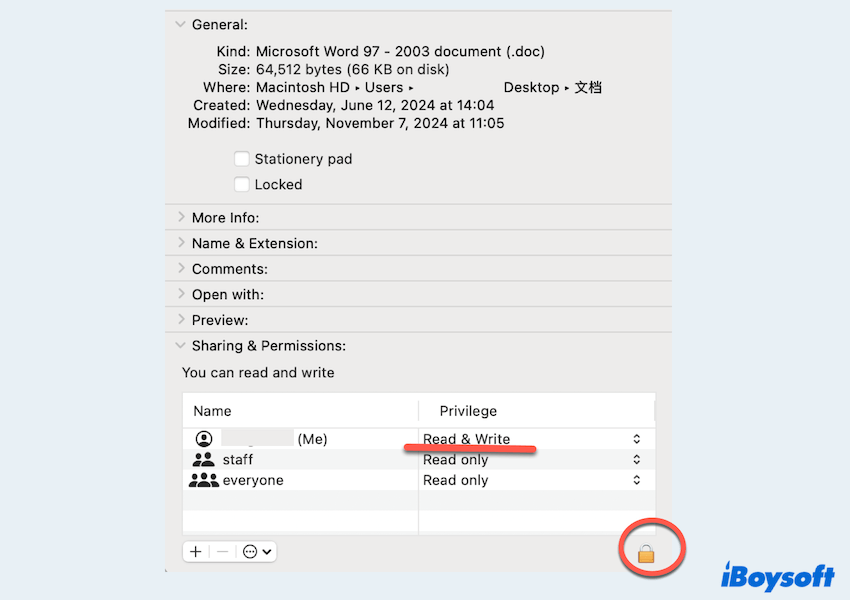
Corrección 2: Actualizar macOS/Microsoft Office for Mac
Primero, asegúrese de que su suite de Microsoft Word/Excel/PowerPoint y la versión de macOS estén actualizadas. Las actualizaciones a menudo incluyen correcciones de errores y mejoras de seguridad que pueden resolver problemas de acceso:
- Para Microsoft: Abra Microsoft Word/Excel/PowerPoint > Ayuda > Buscar actualizaciones.
(O puede hacer clic en App Store > Actualizaciones > Actualizar si no puede abrir la aplicación.) - Para macOS: Menú de Apple > Ajustes del Sistema > General > Actualización de Software > Actualizar Ahora.
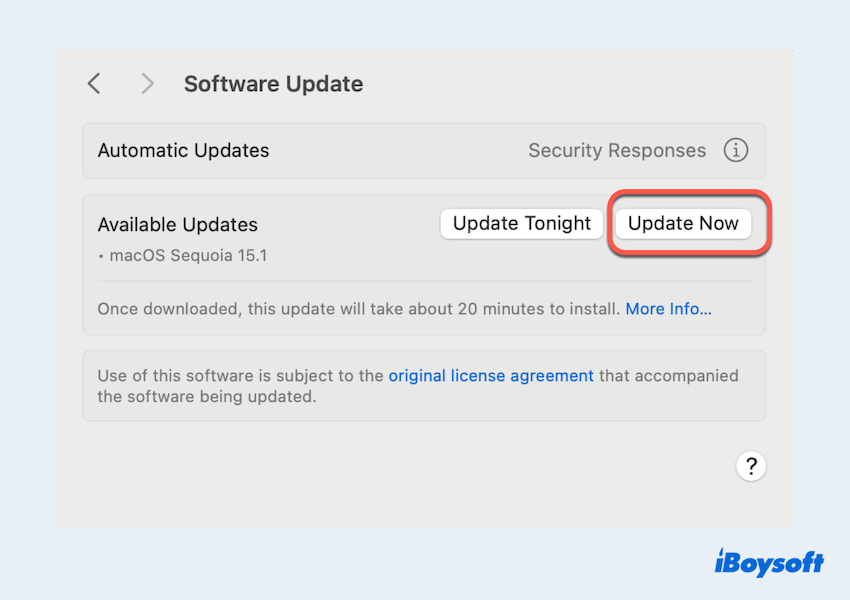
Corrección 3: Dar a Word para Mac Acceso Completo al Disco
En macOS, el Acceso Completo al Disco permite que las aplicaciones accedan a áreas protegidas de su drive (tal vez ya lo haya configurado antes). Sigamos los pasos:
- Menú de Apple > Ajustes del Sistema > Privacidad & Seguridad.
- Haga clic en Acceso Completo al Disco.
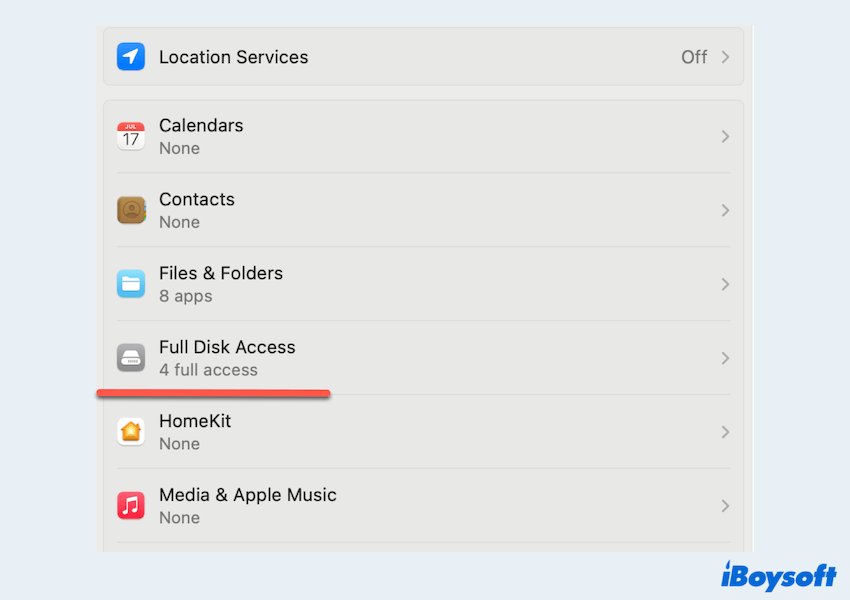
- Marque Microsoft Word/Excel/PowerPoint, o haga clic en el botón de agregar para añadirlos.
Corrección 4: Desactivar temporalmente utilidades de fuentes de terceros
Quizás ciertas utilidades de gestión de fuentes puedan interferir con aplicaciones de Microsoft Office como el error Microsoft Word conceder acceso a archivos en Mac. Puede eliminarlas mediante:
- Identifique cualquier herramienta de fuentes de terceros como Font Book, Suitcase Fusion, Explorer, o Extense...
- Haga clic derecho en ellos en el Dock y elija Salir, o puede hacer clic en Menú de Apple > Forzar Salida > Elija la aplicación > Forzar Salida.
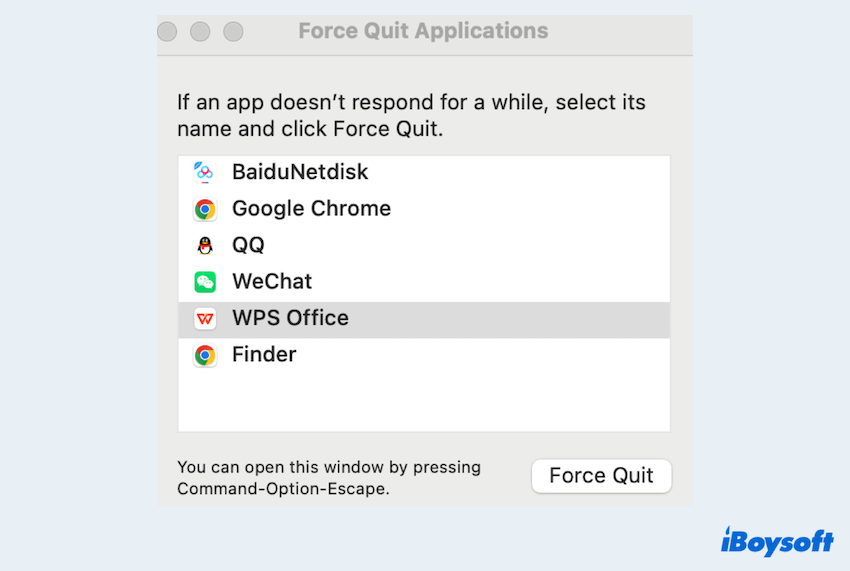
Si tiene éxito en eliminar el mensaje aquí, comparta nuestra publicación, gracias.
Corrección 5: Eliminar la caché de bibliotecas de Microsoft
Los archivos de caché corruptos pueden desencadenar el error Conceder acceso a archivos en Word Mac. Para limpiar estos elementos, puede seguir:
- Abre Finder, haz clic en Ir en el menú y selecciona Ir a la carpeta.
(O puedes presionar las teclas Command + Shift + G juntas.) - Escribe ~/Library/Containers y presiona la tecla Enter.
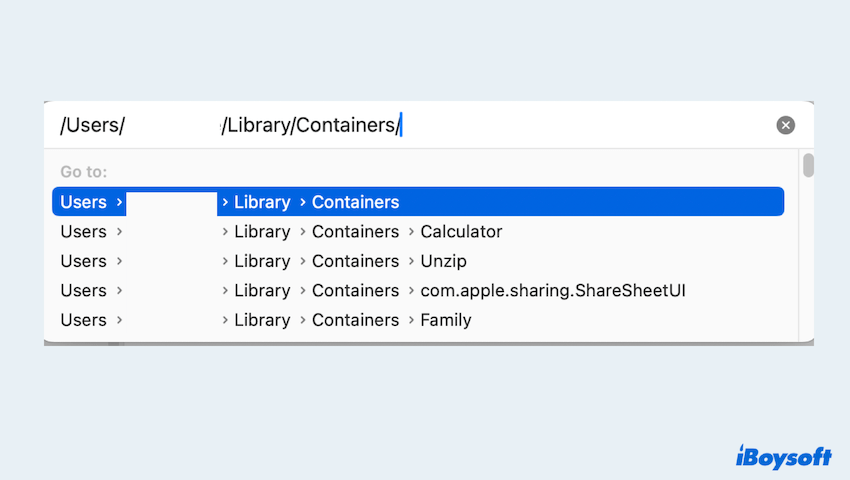
- Busca la carpeta llamada com.Microsoft.Word, y luego muévela al escritorio.
- Reinicia Word y verifica si el error persiste.
Corrección 6: Limpiar cachés de fuentes de Microsoft con Terminal
Algunos usuarios que experimentaron este problema en macOS High Sierra o posterior encontraron que limpiar las cachés de fuentes a través de Terminal resolvió el problema.
- Pulsa las teclas Command + Option + esc para abrir la ventana de Forzar Salida, luego elige cada aplicación abierta y haz clic en el botón Forzar Salida .
- Finder > Aplicaciones > Utilidades > Terminal.
- Escribe sudo atsutil databases -remove y presiona la tecla Enter.
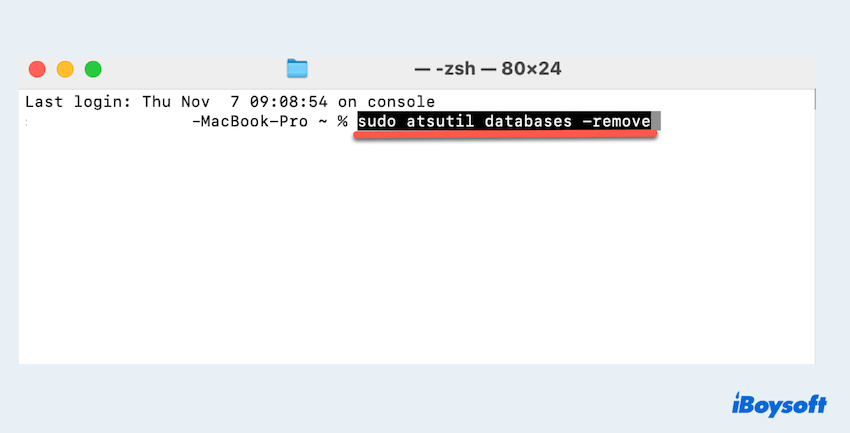
- Introduce tu contraseña de administrador si se te solicita.
Corrección 7: Abrir Word en Modo Seguro de Mac
Ejecutar aplicaciones de Microsoft en Modo Seguro puede ayudar a identificar si los complementos u otras configuraciones están causando el problema de Acceso a Archivo concesión en Word para Mac.
- Cierra por completo Microsoft Word.
- Mantén presionada la tecla Shift para entrar en el Modo Seguro de Mac y luego abre Microsoft Word para Mac.
Si no encuentras el error de nuevo de esta manera, el problema puede estar relacionado con un complemento o personalización. Por favor, prueba la siguiente corrección.
Corrección 8: Reinstalar Microsoft Office
Si el error persiste después de probar todas las soluciones a continuación, es triste que tengas que desinstalar por completo las aplicaciones de Microsoft Office y reinstalarlas. Asegúrate de hacer una copia de seguridad de todos los datos antes de esto:
- Abre Finder y ve a Aplicaciones.
- Arrastra las aplicaciones de Microsoft Office a la Papelera.
- Puedes escribir ~/Library en Finder > Ir > Ir a la carpeta, luego busca Microsoft, elige todos los archivos relacionados y muévelos a la Papelera.
- Dock > Haz clic derecho en la Papelera > Vaciar Papelera.
- Descarga el instalador más reciente de Office desde el sitio web oficial y sigue las indicaciones para reinstalar.
Ahora debes saber cómo deshacerte de Concesión de Acceso a Archivo en Mac, ¡comparte esta publicación con otros~
Consejos: Recuperar todos los archivos de Word de Microsoft si es necesario
Si perdiste archivos importantes de Word o te preocupa perder archivos de Microsoft debido al problema de Acceso a Archivo concesión en Word para Mac, se recomienda encarecidamente utilizar software de recuperación de archivos.
iBoysoft Data Recovery para Mac es una gran elección, que se especializa en la recuperación de archivos de Mac y puede recuperar documentos perdidos/borrados/formateados incluso para problemas de acceso.
Vamos a recuperar los archivos antes de solucionar/después de perder con iBoysoft Data Recovery para Mac:
- Descarga gratuita, instala, luego ábrelo.
- En la izquierda, elige la unidad donde guardaste tus archivos de Word, luego haz clic en Buscar datos perdidos.
- Espera a que termine el escaneo y previsualiza los archivos en los resultados.
- Elige tus datos necesarios y haz clic en Recuperar para guardarlos en una unidad segura.

Cuida tus archivos de Microsoft cuando enfrentes Acceso de Archivo de Word Mac, espero que puedas seguir trabajando sin problemas más tarde.