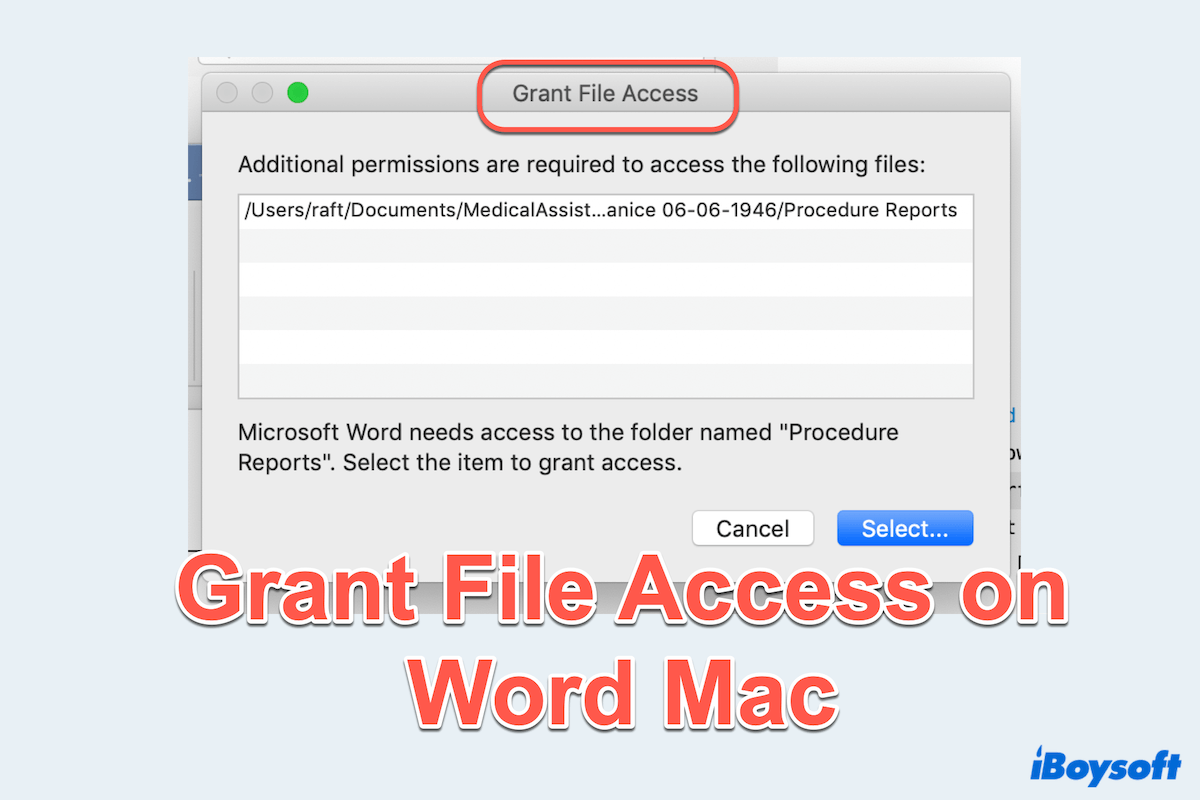Macユーザーであり、頻繁にMacのMicrosoft Word/Excel/PowerPointを使用している場合、"Grant File Access"プロンプトに遭遇したことがあるかもしれません。以下は、ユーザーが経験した実際の例です:
Word文書を保存できず、「Grant File Access」というメッセージが表示されました。これまでにこれを見たことがなく、Wordファイルを保存する際に問題が発生したこともありません。-answers.microsoft.com
MacでOffice 365をアップデートした後、WordやExcelドキュメントを開こうとすると、突然Grant Accessメッセージが表示されます。ファイルを失いたくありません、お願いします。-discussion.apple.com
コンピューターがMicrosoft Wordにファイルアクセスを許可するよう求める理由を知っている人はいますか?ドキュメントを回復する方法はありますか?-reddit.com
見ての通り、Mac Word Grant File Accessメッセージは、Wordがファイルにアクセスしたりファイルを保存しようとする際に必要なアクセス許可が不足しているときに表示されます。ファイルを保護するためのものであるが、通常の編集を滑らかに続けることができないときには frustrate entirely frustratingとなります。
幸いにも、ここにいくつかの方法があり、この問題を解決するのに役立ちます、読み続けましょう。
- 必要に応じてMicrosoftファイルを回復する
- macOSを更新するかMicrosoft Officeを更新する
- Microsoftファイルのアクセス許可を確認する
- Wordファイルのフルディスクアクセスを許可する
- サードパーティのフォントユーティリティを無効にする
- Microsoft Officeライブラリキャッシュを削除する
- ターミナルを使用してフォントキャッシュをクリアする
- Macのセーフモードを利用する
- Officeを再インストールする
Grant File Access Word Macの削除方法
このエラー「Grant File Access」がワークフローを妨げることがないように、以下の方法を試してみましょう:
Fix 1: Microsoft File Permissionを確認する
時々、Wordは権限が不足しているため、MacでGrant File Accessと表示されることがあります。ファイルのアクセス権を調整して確認できます:
- Finderでドキュメントを見つけます。
- ファイルを右クリックして情報を取得を選択します。
- 情報ウインドウで、共有とアクセス権までスクロールして、読み取りと書き込みアクセスを持っていることを確認します。
- 必要に応じて、ロックアイコンをクリックしてパスワードを入力して変更を行います。
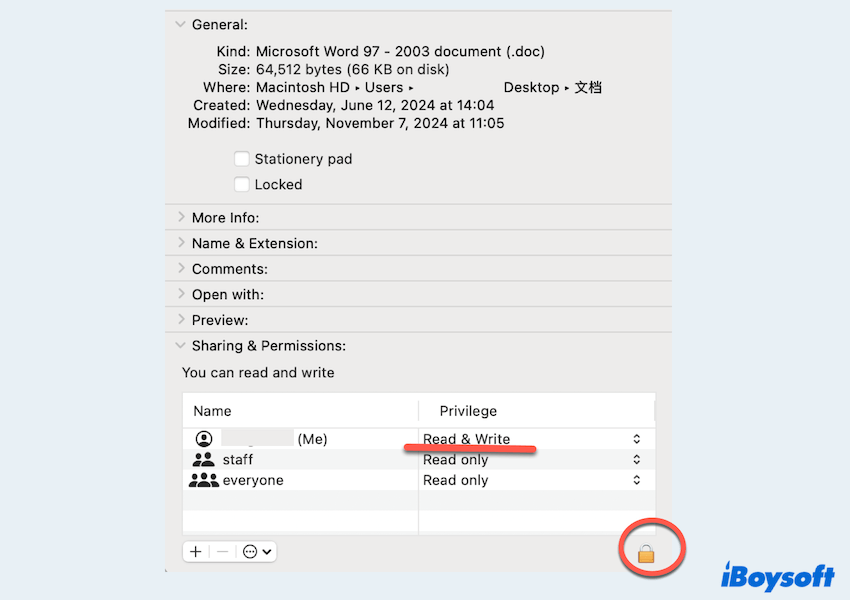
修正2: macOS/Microsoft Office for Macを更新する
まず、Microsoft Word/Excel/PowerPointスイートとmacOSのバージョンが最新であることを確認してください。アップデートにはバグ修正やセキュリティ向上が含まれている場合があり、アクセスの問題を解決するかもしれません:
- Microsoft: Microsoft Word/Excel/PowerPoint > ヘルプ > アップデートを確認を開きます。
(アプリが開けない場合は、App Store > アップデート > 更新をクリックしてください。) - macOS: Appleメニュー > システム設定 > 一般 > ソフトウェアアップデート > 今すぐ更新をクリックしてください。
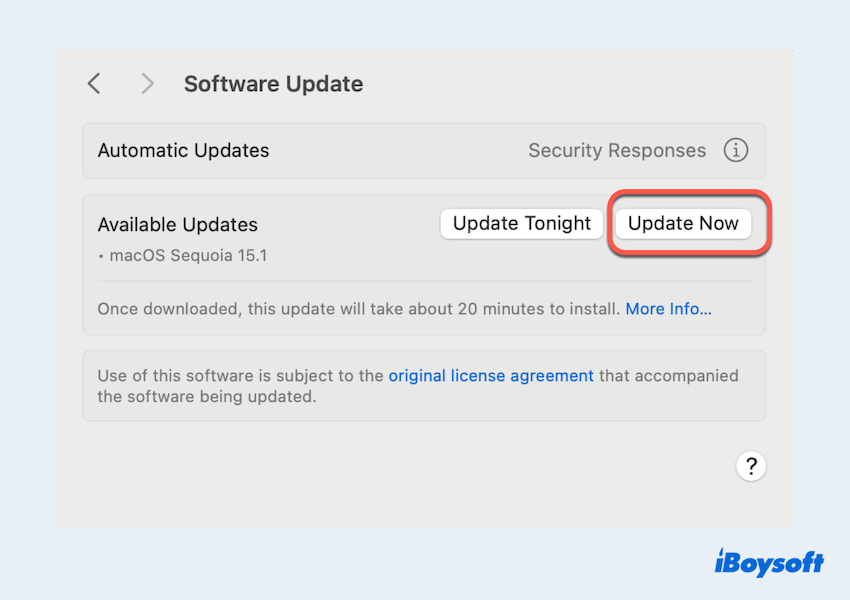
修正3: MacのWordにフルディスクアクセスを与える
macOSでは、フルディスクアクセスを許可することにより、アプリがドライブの保護されたエリアにアクセスできるようになります(以前に設定したかもしれません)。次の手順を行ってみましょう:
- Appleメニュー > システム設定 > プライバシーとセキュリティを開きます。
- フルディスクアクセスをクリックしてください。
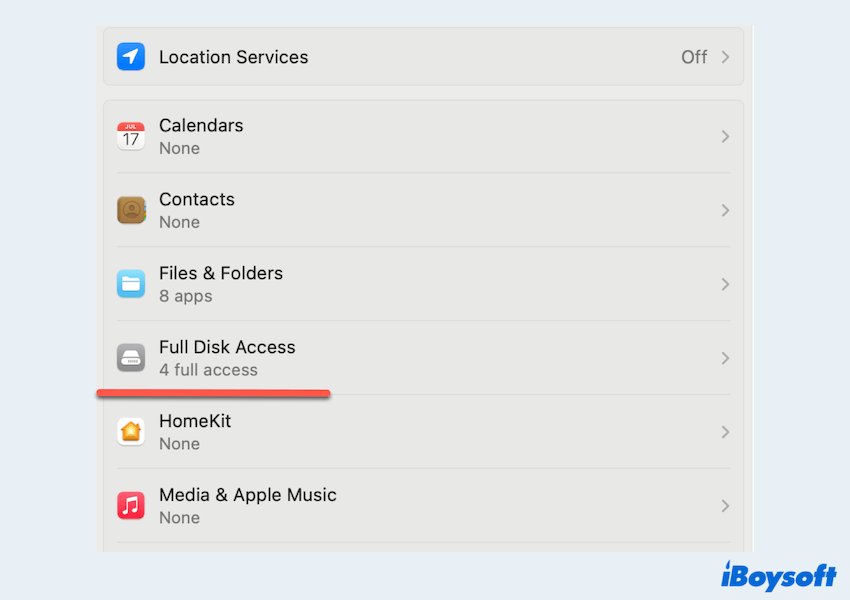
- Microsoft Word/Excel/PowerPointにチェックを入れるか、追加ボタンをクリックして追加してください。
修正4: サードパーティフォントユーティリティを一時的に無効にする
特定のフォント管理ユーティリティがMicrosoft Officeアプリと干渉するかもしれません(Microsoft Word Macでファイルアクセスを許可のエラー)。次の手順で削除できます:
- Font Book、Suitcase Fusion、エクスプローラ、またはエクステンスなどのサードパーティフォントツールを特定します。
- ドックで右クリックして終了を選択するか、Appleメニュー > 強制終了 > アプリを選択して強制終了をクリックしてください。
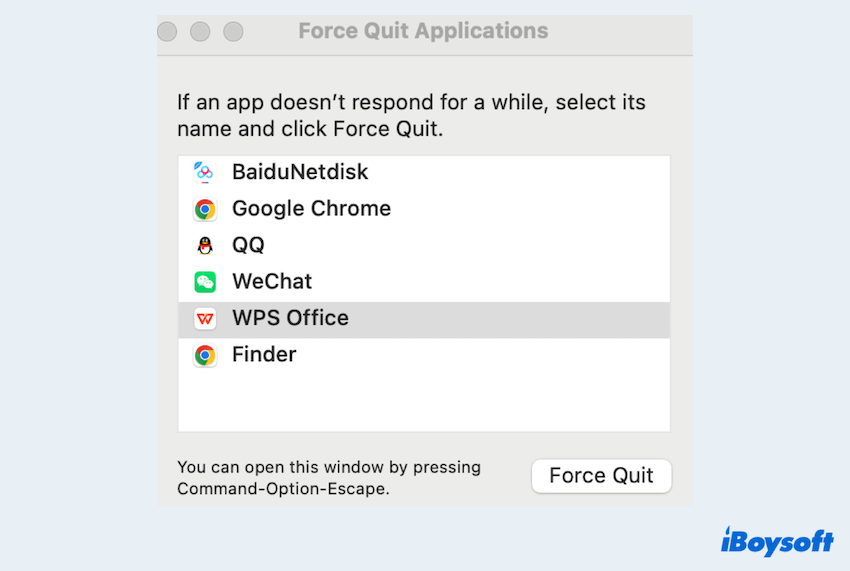
ここでメッセージが表示されなくなった場合は、このポストをシェアしてください。ありがとうございます。
修正5: Microsoft Libraryのキャッシュを削除する
破損したキャッシュファイルは、Word Macでファイルアクセスを許可エラーのトリガーとなる可能性があります。これらのアイテムをクリアするためには、次の手順に従ってください:
- Finderを開き、メニューで「Go」をクリックし、「Go to Folder」を選択します。
(または「Command + Shift + G」キーを一緒に押すこともできます。) - ~/Library/Containersと入力し、Enterキーを押します。
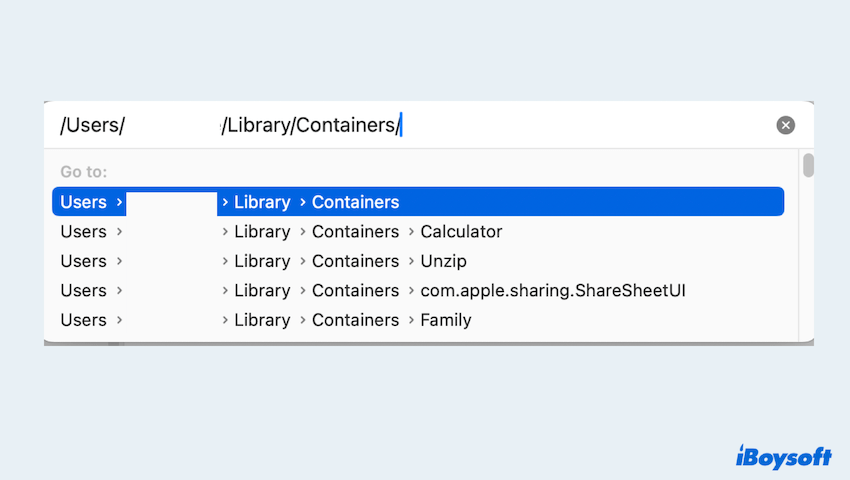
- com.Microsoft.Wordというフォルダーを探し、それをデスクトップに移動します。
- Wordを再起動してエラーが解消されているか確認します。
修正6: TerminalでMicrosoftフォントキャッシュをクリア
macOS High Sierra以降でこの問題を経験した一部のユーザーは、フォントキャッシュをTerminalを通じてクリーニングすることで問題が解決したと報告しています。
- Command + Option + escキーを押して「強制終了」ウィンドウを開き、それぞれの開いているアプリを選択し、「強制終了」ボタンをクリックします。
- Finder > Applications > Utilities > Terminal.
- sudo atsutil databases -removeと入力し、Enterキーを押します。
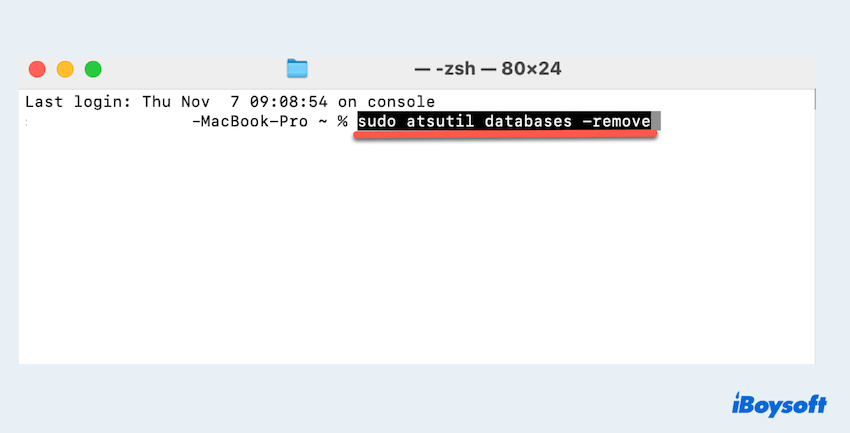
- 要求された場合は管理者パスワードを入力します。
修正7:MacのセーフモードでWordを開く
Microsoftアプリをセーフモードで実行すると、アドインや他の設定が「Mac Word Grant File Access」の問題を引き起こしているかどうかを特定するのに役立ちます。
- Microsoft Wordを完全に終了します。
- Shiftキーを押してMacのセーフモードに入り、その後Mac用Microsoft Wordを開きます。
この方法でエラーが再び発生しない場合、問題はアドインやカスタマイズに関連している可能性があります。次の修正を試してみてください。
修正8:Microsoft Officeを再インストール
以下の修正を全て試した後でもエラーが解消しない場合は、Microsoft Officeアプリを完全にアンインストールし、再インストールする必要があります。これを行う前に、すべてのデータをバックアップすることを忘れないでください:
- Finderを開いて「Applications」に移動します。
- Microsoft Officeアプリをゴミ箱にドラッグします。
- Finder > Go > Go to Folderで~/Libraryと入力し、Microsoftを検索し、関連するすべてのファイルを選択し、ゴミ箱に移動します。
- Dock > ゴミ箱を右クリック > ゴミ箱を空にする。
- 公式ウェブサイトから最新のOfficeインストーラーをダウンロードし、表示される手順に従って再インストールします。
これで「MacでのGrant File Access」を解消する方法を知ることができました。この投稿を他の方と共有してください~
ヒント:必要に応じてすべてのMicrosoft Wordファイルを回復する方法
重要なWordファイルを紛失した場合や、「Mac Word Grant File Access」の問題によりMicrosoftファイルを失う可能性が心配な場合は、ファイル回復ソフトウェアを使用することを強くお勧めします。
iBoysoft Data Recovery for Macは、Macファイルの回復に特化した優れた選択肢であり、失われた/削除された/フォーマットされたドキュメントをアクセスの問題があっても取り戻すことができます。
失った後修正する前に、iBoysoft Data Recovery for Macでファイルを回復しましょう:
- 無料でダウンロードし、インストールして、それを開きます。
- 左側でWordファイルを保存したドライブを選択し、失われたデータを検索をクリックします。
- スキャンを待ち、結果でファイルをプレビューします。
- 必要なデータを選択し、回復をクリックして安全なドライブに保存します。

Grant File Access Word Macに直面した際は、Microsoftファイルに注意してください。後でスムーズに作業を継続できることを願っています。