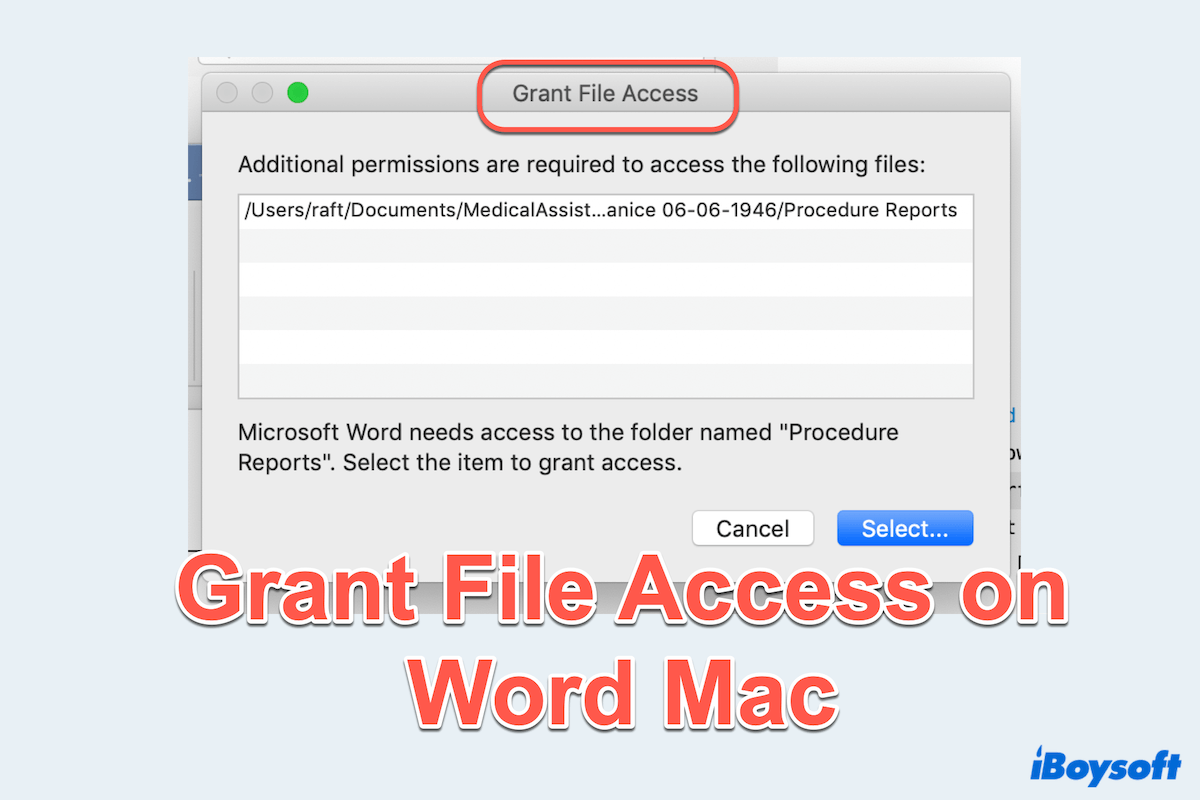Se você é um usuário de Mac que trabalha frequentemente com o Microsoft Word/Excel/PowerPoint para Mac, você pode ter se deparado com o prompt "Acesso de arquivo concedido" ou pode estar enfrentando isso agora. Como você, abaixo estão exemplos reais que os internautas encontraram:
Não consegui salvar meu documento do Word e vi a mensagem "Acesso de arquivo concedido". Nunca vi isso antes ou tive problema para salvar meus arquivos do Word. -answers.microsoft.com
Depois de atualizar meu Office 365 no Mac, de repente recebo uma mensagem de Acesso Concedido ao tentar abrir documentos do Word ou Excel. Não quero perder meus arquivos, por favor, ajude. -discussion.apple.com
Alguém sabe por que meu computador está pedindo acesso de arquivo ao Microsoft Word? Existe alguma maneira de recuperar os documentos? -reddit.com
Como você pode ver, a mensagem Acesso de arquivo concedido do Mac Word geralmente aparece quando o Word tenta acessar arquivos ou salvá-los, mas falta as permissões necessárias. Embora seja destinado a proteger seus arquivos, pode ser frustrante quando você não pode continuar sua edição normalmente.
Felizmente, vários métodos aqui podem ajudar a resolver esse problema, continue lendo.
- Recuperar arquivos do Microsoft, se necessário
- Atualizar o macOS ou o Microsoft Office
- Verificar as permissões de arquivo do Microsoft
- Dar acesso total ao arquivo do Word
- Desativar alguns utilitários de fontes de terceiros
- Excluir caches da Biblioteca do Microsoft Office
- Usar o Terminal para limpar caches de fonte
- Utilizar o Modo de Segurança do Mac
- Reinstalar o Office
Como remover o acesso de arquivo concedido no Word para Mac
Para evitar que esse erro de Acesso de Arquivo Concedido atrapalhe seu fluxo de trabalho, vamos tentar os seguintes métodos:
Correção 1: Verificar as Permissões de Arquivo do Microsoft
Às vezes, o Word pode não ter as permissões necessárias e exibir Conceder Acesso a Arquivos no Mac. Você pode ajustar e verificar as permissões dos arquivos:
- Localize o documento no Finder.
- Clique com o botão direito nos arquivos e escolha Obter Informações.
- Na janela de Informações, role até Compartilhamento e Permissões e certifique-se de ter acesso de Leitura e Escrita.
- Se necessário, clique no ícone do cadeado e insira sua senha para fazer alterações.
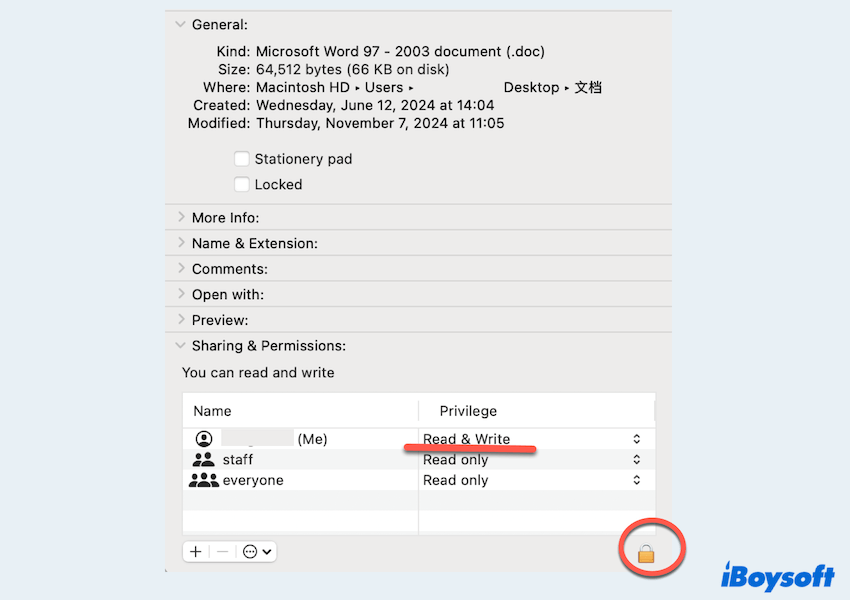
Correção 2: Atualize o macOS/Microsoft Office para Mac
Primeiro, certifique-se de que sua suíte Microsoft Word/Excel/PowerPoint e versão do macOS estejam atualizadas. As atualizações frequentemente incluem correções de bugs e melhorias de segurança que podem resolver problemas de acesso:
- Para a Microsoft: Abra Microsoft Word/Excel/PowerPoint > Ajuda > Verificar Atualizações.
(Ou você pode clicar em App Store > Atualizações > Atualizar se não conseguir abrir o aplicativo.) - Para macOS: Menu Apple > Configurações do Sistema > Geral > Atualização de Software > Atualizar Agora.
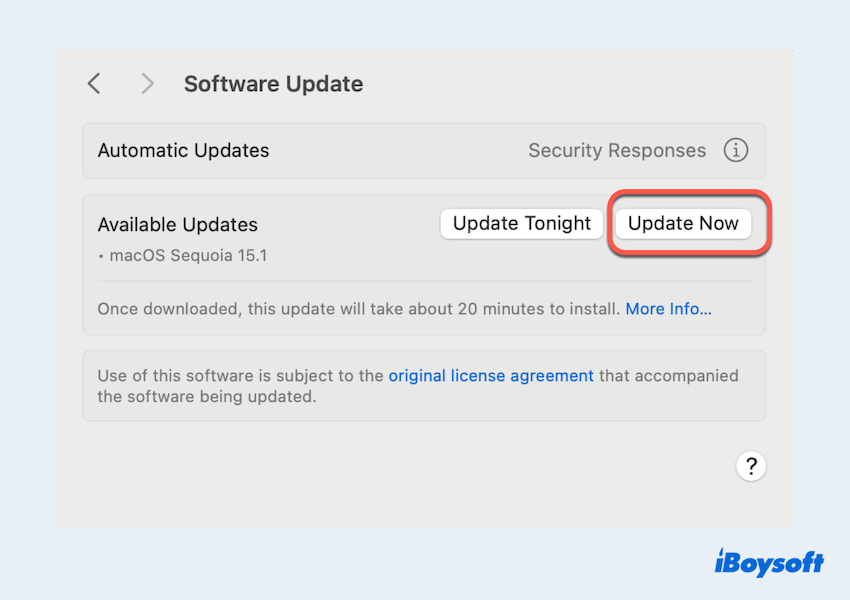
Correção 3: Dê Acesso Total ao Word para Mac
No macOS, o Acesso Total ao Disco permite que aplicativos acessem áreas protegidas do seu disco (talvez você já tenha definido isso anteriormente). Vamos seguir os passos:
- Menu Apple > Configurações do Sistema > Privacidade & Segurança.
- Clique em Acesso Total ao Disco.
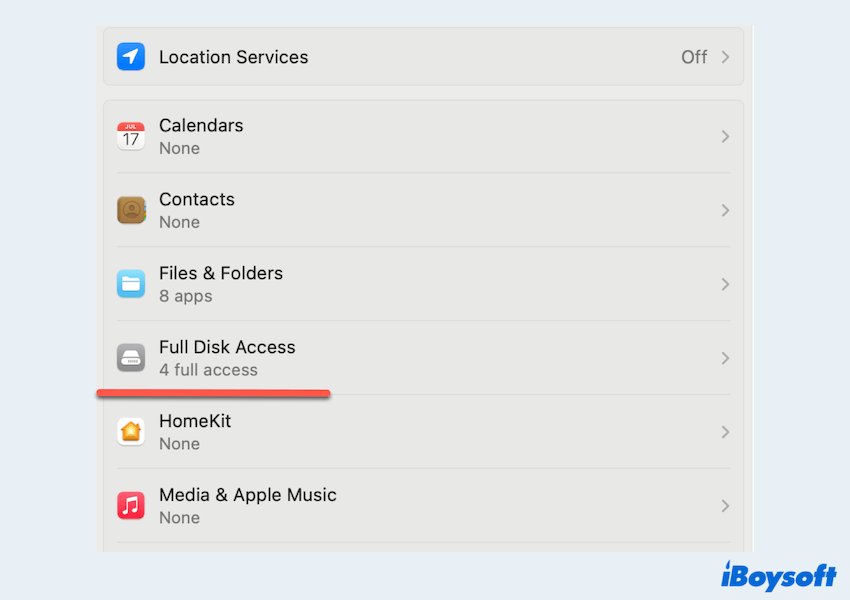
- Marque Microsoft Word/Excel/PowerPoint, ou clique no botão de adicionar para incluí-los.
Correção 4: Desative temporariamente utilitários de fontes de terceiros
Talvez certos utilitários de gerenciamento de fontes possam interferir nos aplicativos do Microsoft Office como o erro Microsoft Word conceder acesso a arquivos no Mac. Você pode removê-los seguindo estes passos:
- Identifique quaisquer ferramentas de fontes de terceiros como Font Book, Suitcase Fusion, Explorer, ou Extense...
- Clique com o botão direito neles na Dock e escolha Sair, ou você pode clicar em Menu Apple > Forçar Encerrar > Escolha o aplicativo > Forçar Encerrar.
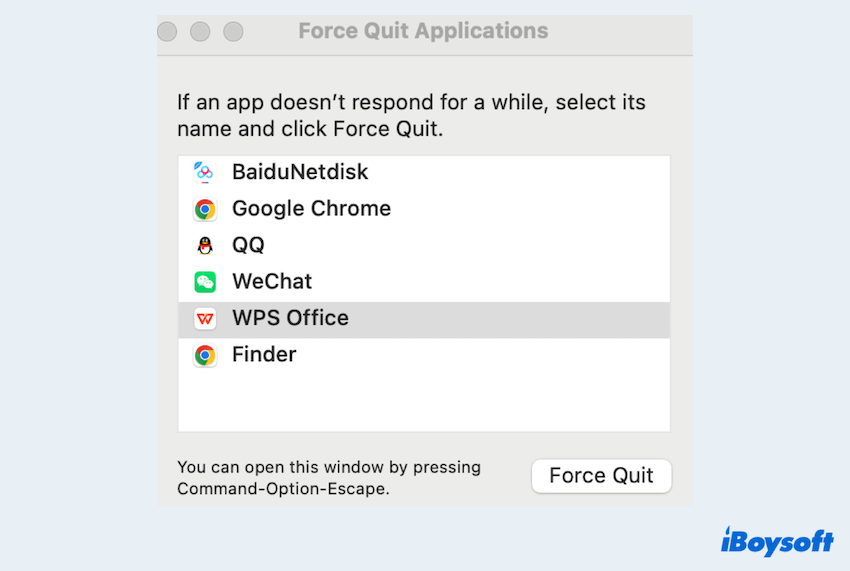
Se você conseguir remover a mensagem aqui, por favor, compartilhe nosso post, obrigado.
Correção 5: Remova as caches da Biblioteca da Microsoft
Arquivos de cache corrompidos podem causar o erro Conceder Acesso a Arquivos no Word Mac. Para limpar esses itens, você pode seguir:
- Abra o Finder, clique em Ir no menu e selecione Ir para a Pasta.
(Ou você pode pressionar as teclas Command + Shift + G juntas.) - Digite ~/Library/Containers e pressione a tecla Enter.
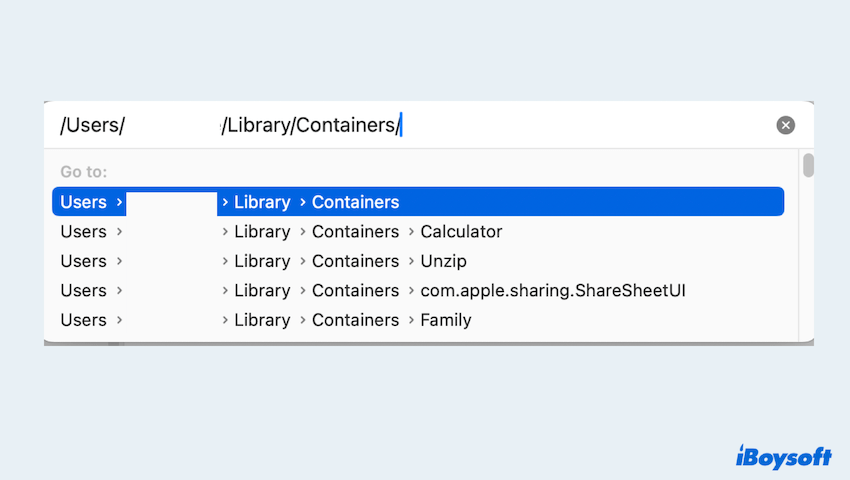
- Procure pela pasta chamada com.Microsoft.Word, então mova ela para a área de trabalho.
- Reinicie o Word e verifique se o erro persiste.
Correção 6: Limpar caches de Fontes do Microsoft com o Terminal
Alguns usuários que experimentaram esse problema no macOS High Sierra ou posterior descobriram que a limpeza dos caches de fontes através do Terminal resolveu o problema.
- Pressione as teclas Command + Option + esc para abrir a janela de Forçar Encerrar, então escolha cada aplicativo aberto e clique no botão Forçar Encerrar.
- Finder > Aplicativos > Utilitários > Terminal.
- Digite sudo atsutil databases -remove e pressione a tecla Enter.
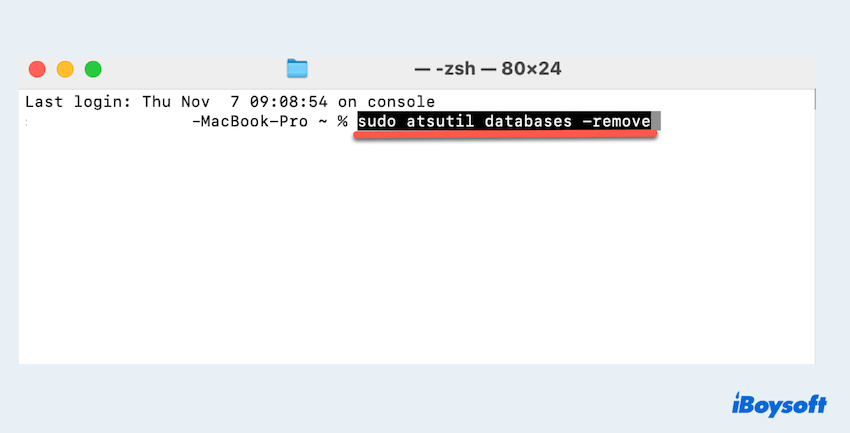
- Insira sua senha de administrador se solicitado.
Correção 7: Abrir o Word no Modo de Segurança do Mac
Executar aplicativos da Microsoft no Modo de Segurança pode ajudar a identificar se complementos ou outras configurações estão causando o problema de Acesso ao Arquivo do Word Mac.
- Feche completamente o Microsoft Word.
- Mantenha pressionada a tecla Shift para entrar no Modo de Segurança do Mac e então abra o Microsoft Word para Mac.
Se você não encontrar o erro novamente dessa forma, o problema pode estar relacionado a um complemento ou personalização. Por favor, tente a próxima correção.
Correção 8: Reinstalar o Microsoft Office
Se o erro persistir após tentar todas as correções abaixo, é triste que você tenha que desinstalar totalmente os aplicativos do Microsoft Office e reinstalá-los. Tenha cuidado para fazer backup de todos os dados antes disso:
- Abra o Finder e vá para Aplicativos.
- Arraste os aplicativos do Microsoft Office para o Lixo.
- Você pode digitar ~/Library no Finder > Ir > Ir para a Pasta, então pesquisar por Microsoft, escolher todos os arquivos relacionados e mover para o Lixo.
- Barra de Ferramentas > Clique com o botão direito do mouse no Lixo > Svaziar Lixo.
- Download do instalador mais recente do Office no site oficial e siga as instruções para reinstalar.
Agora você deve saber como se livrar do Acesso ao Arquivo do Mac, compartilhe este post com outros~
Dicas: Recuperar todos os arquivos do Microsoft Word se necessário
Se você perdeu arquivos importantes do Word ou está preocupado em perder arquivos do Microsoft devido ao problema de Acesso ao Arquivo do Word Mac, é altamente recomendável usar um software de recuperação de arquivos.
iBoysoft Data Recovery para Mac é uma ótima escolha, especializada em recuperação de arquivos Mac e pode recuperar documentos perdidos/deletados/formatados mesmo em casos de problemas de acesso.
Vamos recuperar os arquivos antes de corrigir/após perder com iBoysoft Data Recovery para Mac:
- Download gratuito, instale e abra-o.
- À esquerda, escolha a unidade onde você salvou seus arquivos do Word, depois clique em Procurar Dados Perdidos.
- Aguarde a digitalização e pré-visualize os arquivos nos resultados.
- Escolha seus dados necessários e clique em Recuperar para salvá-los em uma unidade segura.

Cuide bem de seus arquivos do Microsoft ao enfrentar Conceder Acesso a Arquivos Word Mac, espero que você possa continuar trabalhando sem problemas mais tarde.