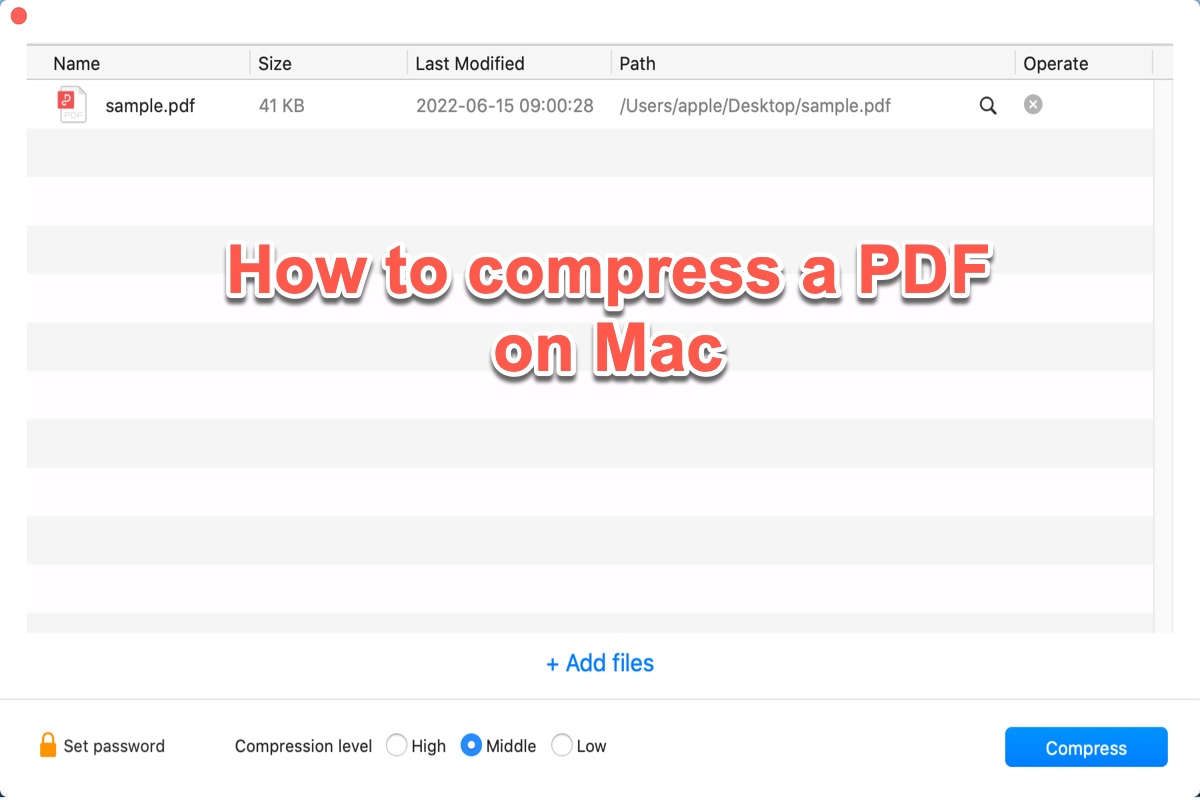Un archivo PDF suele tener muchos gráficos, lo que puede hacer que su tamaño de archivo sea bastante grande. De hecho, un PDF grande puede causarte algunos problemas, por lo que es posible que desees comprimirlo. Hay muchas situaciones en las que puedes necesitar comprimir un archivo PDF en Mac, desde enviar un informe extenso a colegas pero con un límite de tamaño hasta cargar una solicitud de visa en el sitio web del gobierno.
Además, los archivos PDF grandes también ocupan demasiado espacio en tu Mac. En este caso, reducir el tamaño de archivo PDF en Mac sin perder calidad se convierte en algo crucial. Si no tienes idea de cómo comprimir un archivo PDF en Mac, sigue leyendo. Este post debería darte una respuesta.
| Compresor de PDF | Operaciones específicas |
| iBoysoft MagicMenu | Haz clic derecho en un archivo PDF y selecciona Comprimir > Guardar. |
| Vista previa de macOS | Abre el PDF en Vista previa, selecciona Archivo > Exportar > Filtro Quartz, luego selecciona Reducir tamaño de archivo y haz clic en Guardar. |
| Compresor de PDF en línea | Carga el PDF en el compresor de PDF en línea y haz clic en Descargar para guardar el PDF comprimido. |
Cómo comprimir un archivo PDF en Mac usando el botón derecho
Si estás en una computadora con Windows, la forma más sencilla de comprimir un archivo PDF es usar la función "Comprimir" en el menú del botón derecho. Sin embargo, cuando haces clic derecho en un archivo PDF en Mac, no puedes encontrar la opción "Comprimir" en el menú contextual del Finder. Entonces, es posible que te preguntes qué puedes hacer para comprimir un archivo PDF en Mac usando el botón derecho.
¡No te preocupes! En realidad, hay un mejorador de clic derecho para macOS llamado iBoysoft MagicMenu que permite agregar nuevas y mejoradas funciones a tu panel de control de clic derecho del mouse. Con él, puedes comprimir un archivo en Mac, crear un archivo nuevo, convertir una imagen, hacer una grabación de pantalla, etc.
La extensión de compresión de iBoysoft MagicMenu puede comprimir fotos en Mac de manera sencilla, así como también comprimir videos en Mac. Además, admite la compresión de varios formatos de archivo, tales como PDF, WORD, MP3, jpeg, PNG, etc.
Para comprimir un PDF en Mac con el clic derecho con la ayuda de iBoysoft MagicMenu, simplemente sigue los siguientes pasos:
- Descarga, instala y ejecuta iBoysoft MagicMenu.
- Ve a Mac Finder y abre la carpeta de archivos que contiene el archivo PDF que deseas comprimir.
- Haz clic derecho en el PDF y elige Comprimir en el menú contextual.
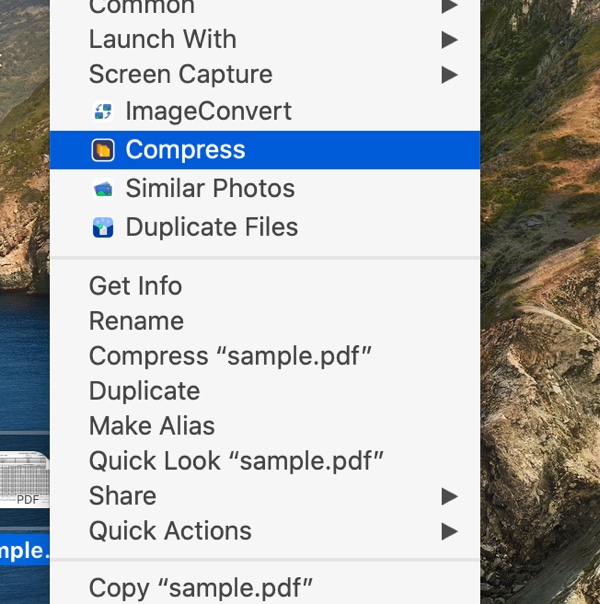
- Luego, aparecerá una nueva ventana. Puedes hacer clic en "Añadir archivos" para seleccionar más archivos PDF para comprimir por lotes, si es necesario. También, puedes elegir su nivel de compresión entre 3 opciones: Alto, Medio y Bajo.
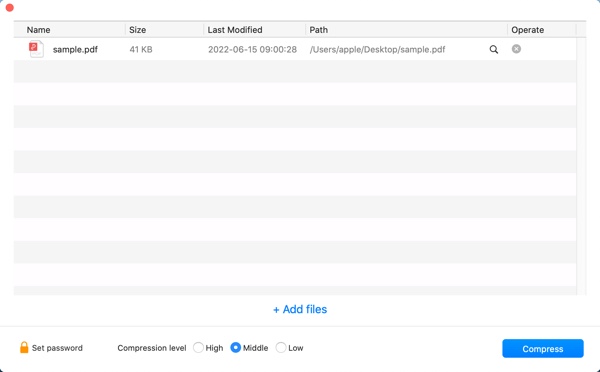
- Haz clic en Comprimir. Renombra el archivo comprimido y selecciona dónde guardarlo, y haz clic en Guardar. Verás un nuevo archivo zip aparecer en la carpeta que has elegido, este es el archivo comprimido de tu PDF. Este archivo zip debería ser más pequeño que el original.
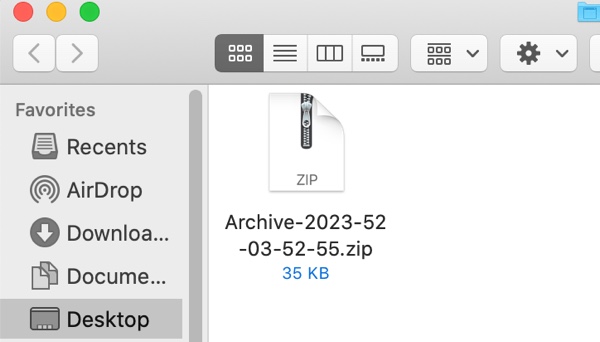
Si crees que este post es útil, por favor, ¡compártelo con más personas, gracias!
Cómo reducir el tamaño de un PDF con la aplicación macOS Preview
Preview es un editor de fotos incorporado en macOS. Afortunadamente, hay una función en esta aplicación que te permite comprimir tus archivos PDF. Solo sigue estos pasos para ver cómo reducir el tamaño de un archivo de imagen en Mac usando Preview:
- Haga clic en Launchpad y abra la aplicación Preview.
- Elija Archivo > Abrir y seleccione el archivo PDF que desea comprimir.
- Seleccione Archivo > Exportar.
- Haga clic en el menú desplegable junto a Filtro Quartz y seleccione Reducir tamaño de archivo.
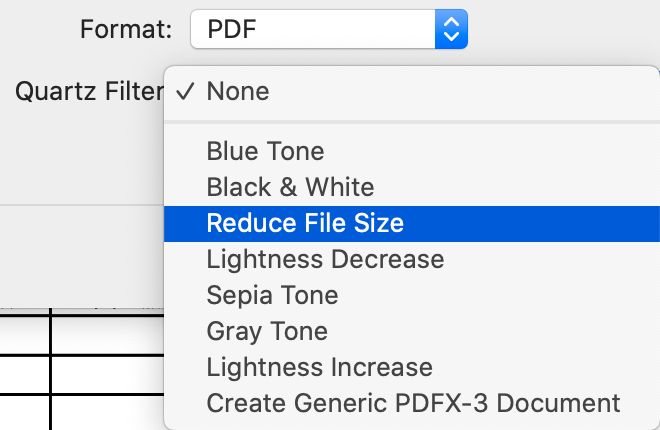
- Haga clic en Guardar y el tamaño del archivo PDF debería reducirse.

¿Podría compartir este artículo informativo en sus redes sociales? ¡Muchas gracias!
Cómo comprimir un archivo PDF en Mac en línea
Si no desea usar aplicaciones para comprimir un PDF en Mac o no puede comprimir archivos o carpetas en su Mac con las herramientas mencionadas anteriormente. Puede probar un compresor de PDF en línea, como PDFCompressor y Smallpdf. Ambos son buenos para reducir el tamaño del archivo PDF en Mac sin perder calidad. Siempre y cuando su Mac / MacBook esté conectado a Internet o Wi-Fi, puede utilizar un compresor de PDF en línea.
1. PDFCompressor
PDFCompressor es una de las mejores opciones para comprimir PDF en línea. Puede comprimir un archivo PDF lo más pequeño posible, reducir el tamaño del archivo sin perder la calidad original. Además, soporta la reducción de un solo PDF o de varios archivos PDF en lote.
Para reducir el tamaño del archivo PDF en Mac en línea, sigue los siguientes pasos:
- Ve a PDFCompressor.
- Haz clic en Cargar archivos para seleccionar los archivos PDF que necesitas comprimir o arrastra y suelta uno o varios archivos PDF en el área de trabajo. Una vez que se cargan los archivos, comienza la compresión.
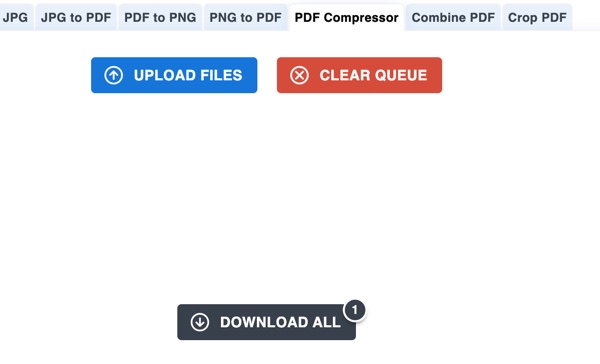
- Haz clic en Descargar o Descargar todo para obtener el archivo PDF reducido en línea.
Aunque este compresor de PDF en línea es fácil de manejar y puede comprimir el PDF rápidamente, tiene algunas deficiencias:
- Potencial riesgo de filtración de información
- La conexión a Internet y el tamaño del archivo influirán mucho en la compresión.
- La calidad de conversión dependerá en gran medida del archivo en sí, puede ser inestable.
2. Smallpdf
Otro compresor de PDF en línea popular es Smallpdf.com. Puedes elegir un solo PDF para comprimir desde local, GoogleDrive o Dropbox. Sin embargo, Smallpdf también tiene algunas deficiencias. Por ejemplo, tendrás que soportar los anuncios en la pantalla y la compresión en lotes no es gratuita.
Si necesitas comprimir PDF en Mac en línea con Smallpdf, haz lo siguiente:
- Ve a Smallpdf.com para visitar este sitio y elegir la herramienta Comprimir PDF.
- Arrastra y suelta tu archivo PDF en Smallpdf. O puedes hacer clic en Elegir archivos para agregar
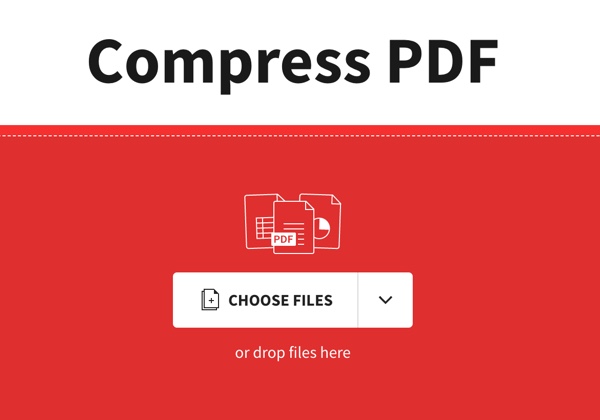
- Finalmente, haz clic en Descargar archivo ahora para guardar tu archivo PDF comprimido en Mac, o puedes elegir guardarlo en tu Google Drive o Dropbox.
Pequeños consejos para reducir el tamaño del archivo PDF en Mac
Además de reducir el tamaño del archivo PDF mediante la compresión, aquí hay algunos consejos pequeños para reducir el tamaño del archivo PDF.
- Mantén la imagen más pequeña: Cuando trabajes con PDFs que contengan muchas imágenes, trata de incluir las imágenes en formato JPG, ya que su tamaño es relativamente menor en comparación con otros formatos de imagen.
- Elimina páginas o imágenes innecesarias en los PDFs: Elimina directamente algunas páginas o imágenes (incluso objetos multimedia) que no son necesarios en tu archivo.
- Convierte el PDF a otros formatos: Puedes convertir el PDF a Word u otros formatos, lo que debería darte un archivo PDF más pequeño.
Agradeceríamos que compartas esta publicación con más personas.
Preguntas frecuentes sobre cómo comprimir un PDF en Mac
- Q¿Cómo puedo hacer que un archivo PDF sea más pequeño en macOS?
-
A
Para reducir el tamaño de un archivo PDF en Mac, puedes optar por comprimirlo en un archivo zip mediante compresor de imágenes o exportarlo con calidad relativamente baja.
- Q¿Cómo comprimo un PDF en Mac sin Adobe?
-
A
Para comprimir un PDF en Mac sin Adobe, puedes usar la extensión iBoysoft MagicMenu Compress para ayudarte. Simplemente descarga y lanza iBoysoft MagicMenu y haz clic derecho en el archivo PDF en Mac. Elige Comprimir en el menú derecho. Finalmente, toca Comprimir de nuevo para terminar la compresión.