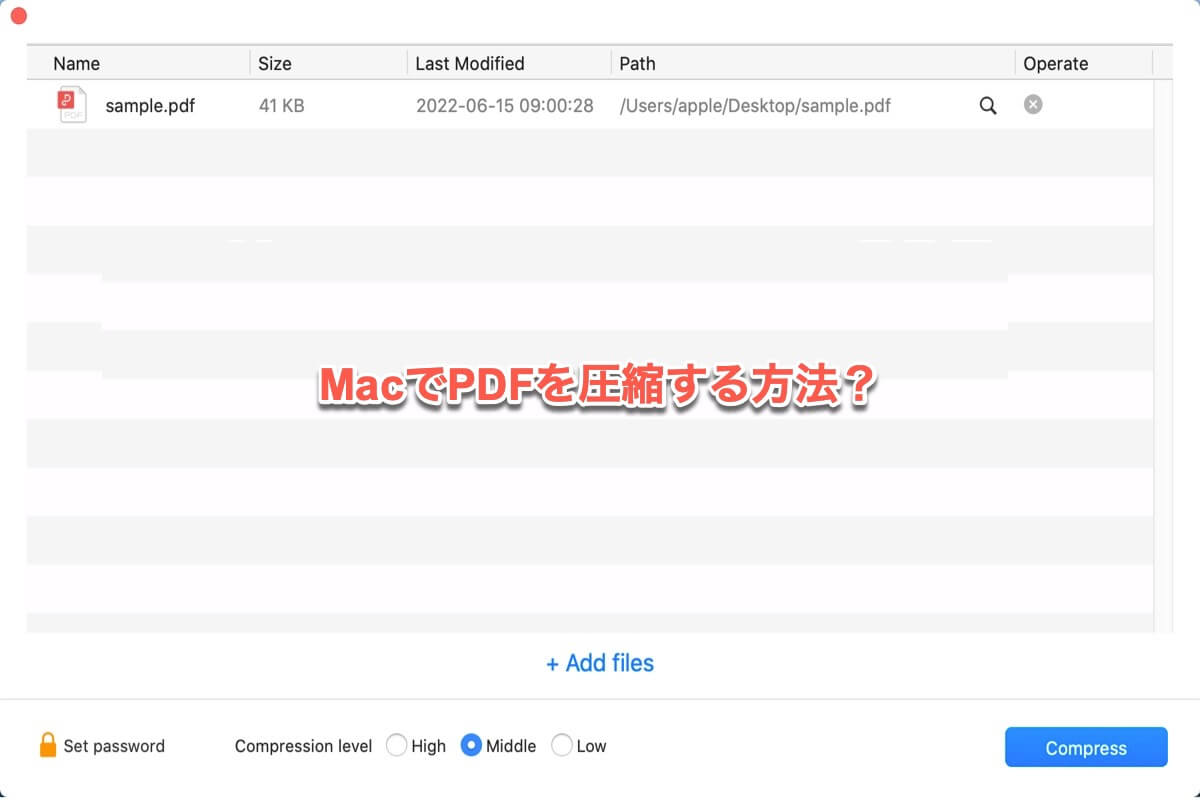PDFファイルには通常多くのグラフィックスが含まれており、そのファイルサイズが非常に大きくなる場合があります。実際、PDF ファイルのサイズが大きくなると少し面倒になるので、圧縮したほうがよいかもしれません。長いレポートを同僚にメールで送信する際にサイズ制限がある場合や、ビザ申請書類を政府のウェブサイトにアップロードする場合など、MacでPDFファイルを圧縮する必要がある状況は数多くあります。
さらに、大きなPDFファイルはMac上であまりにも多くのスペースを占有します。そのため、品質を損なうことなくMacでPDFファイルのサイズを縮小することは非常に重要です。MacでのPDFファイルの圧縮方法がわからない場合は、読み続けてください。この投稿で答えが見つかるはずです。
| PDF圧縮ツール | 具体的な手順 |
| iBoysoft MagicMenu | PDFファイルを右クリックし、[圧縮]→[保存]を選択します。 |
| macOSプレビュー | プレビューでPDFを開き、[ファイル]→[書き出す]→[Quartzフィルタ]を選択し、最後に[Reduce File Size]を選んで保存をクリックします。 |
| オンラインPDF圧縮ツール | オンラインPDF圧縮ツールにPDFをアップロードし、ダウンロードして圧縮されたPDFを保存します。 |
右クリックを使ってMacでPDFを圧縮する方法
Windowsコンピュータ上では、PDFを圧縮する最も簡単な方法は、右クリックメニューの「圧縮」機能を使用することです。ただし、MacでPDFファイルに右クリックすると、Finderのコンテキストメニューから「圧縮」オプションが見つかりません。そのため、右クリックを使ってMacでPDFを圧縮する方法について悩むかもしれません。
心配しないでください!実際には、iBoysoft MagicMenuという便利なmacOSの右クリックエンハンサーがあり、右クリックするマウスボタンのコントロールパネルに新しい機能を追加および改善することができます。これを使用すると、Macでファイルを圧縮する、新規ファイルを作成する、画像を変換する、画面の録画をするなどが可能です。
iBoysoft MagicMenuの圧縮拡張機能は、Mac上で写真を簡単に圧縮できるだけでなく、動画の圧縮も可能です。さらに、PDF・Word・MP3・JPEG・PNGなど、さまざまなファイル形式に対応しています。
iBoysoft MagicMenuのヘルプを使って、右クリックでPDFをMacで圧縮するには、次の手順を実行してください。:
- iBoysoft MagicMenuを無料でダウンロード、インストール、起動します。
- MacのFinderに移動し、PDFファイルを圧縮したいフォルダを開きます。
- PDFを右クリックし、コンテキストメニューから圧縮を選択します。
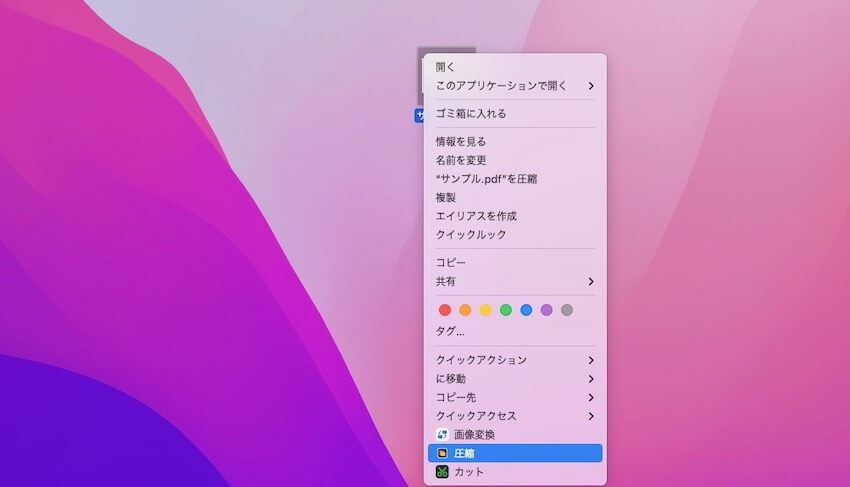
- すると、新しいウィンドウが表示されます。「ファイルを追加」をクリックして、必要に応じて複数のPDFファイルをまとめて圧縮することができます。また、3つのオプション(高, 中, 低)から圧縮レベルを選択することもできます。
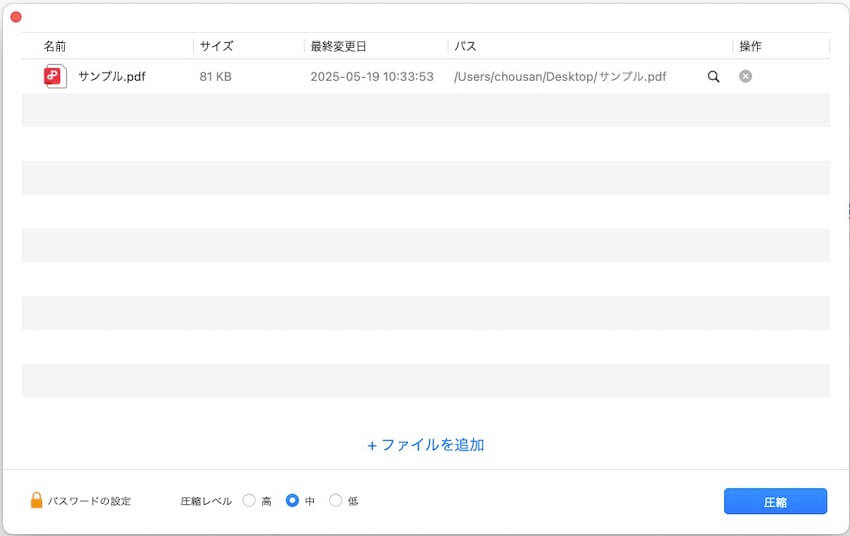
- 圧縮をクリックします。圧縮されたファイルの名前を変更し、保存する場所を選択して保存をクリックします。 指定したフォルダに新しいzipファイルが表示されます。このzipファイルは元のファイルよりも小さく小さくなります。
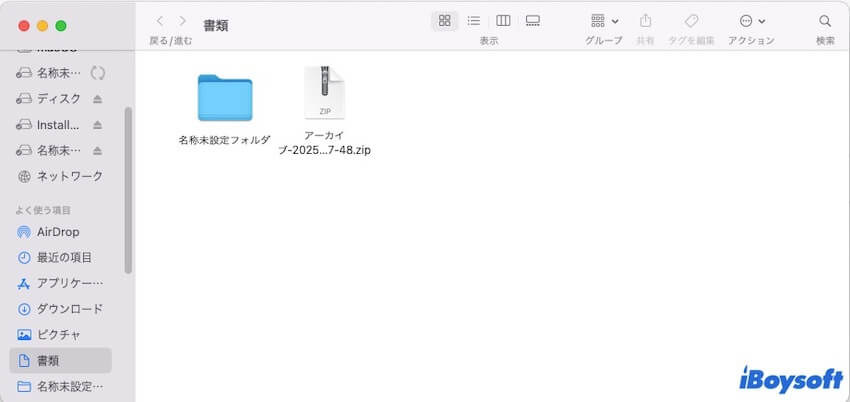
この投稿が役に立つと思ったら、他の人と共有してください。ありがとうございます!
macOSプレビューアプリを使用してPDFサイズを縮小する方法
プレビューはmacOSに組み込まれた写真編集アプリです。このアプリケーションにはPDFファイルを圧縮する機能があります。下の手順に従って、プレビューを使用してMacで画像ファイルのサイズを縮小する方法を確認してください。
- 「Launchpad」をクリックし、「プレビュー」アプリを開きます。
- 「ファイル」>「開く」を選択し、圧縮したいPDFファイルを選択します。
- 「ファイル」>「書き出す」を選択します。
- 「Quartzフィルタ」のドロップダウンメニューをクリックし、「Reduce File Size」を選択します。
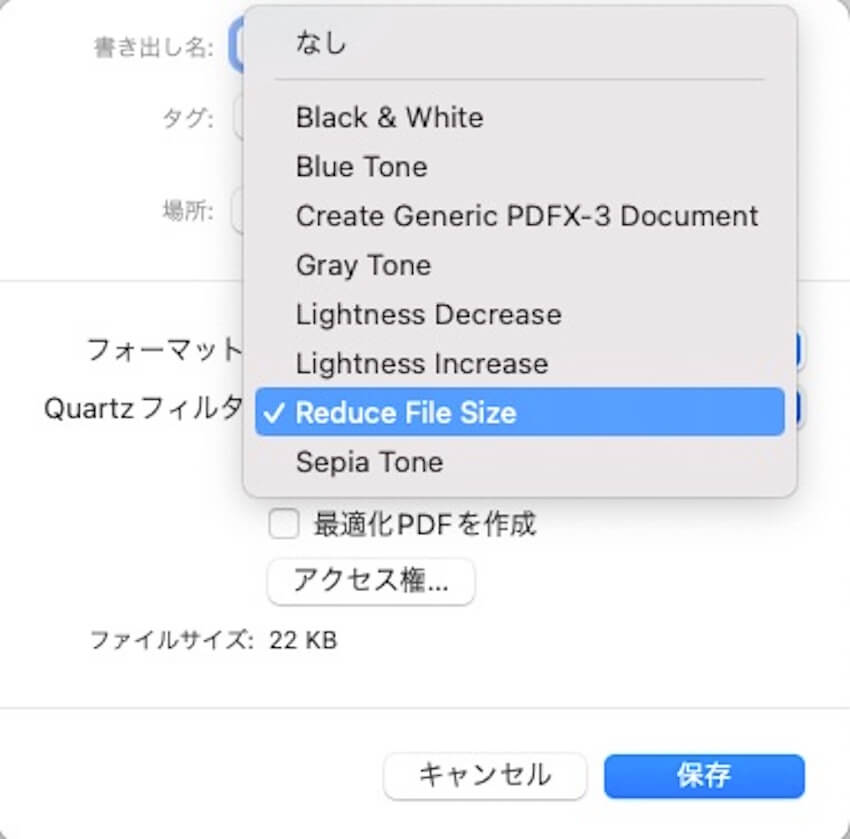
- 「保存」をクリックし、PDF ファイルのサイズが縮小されます。
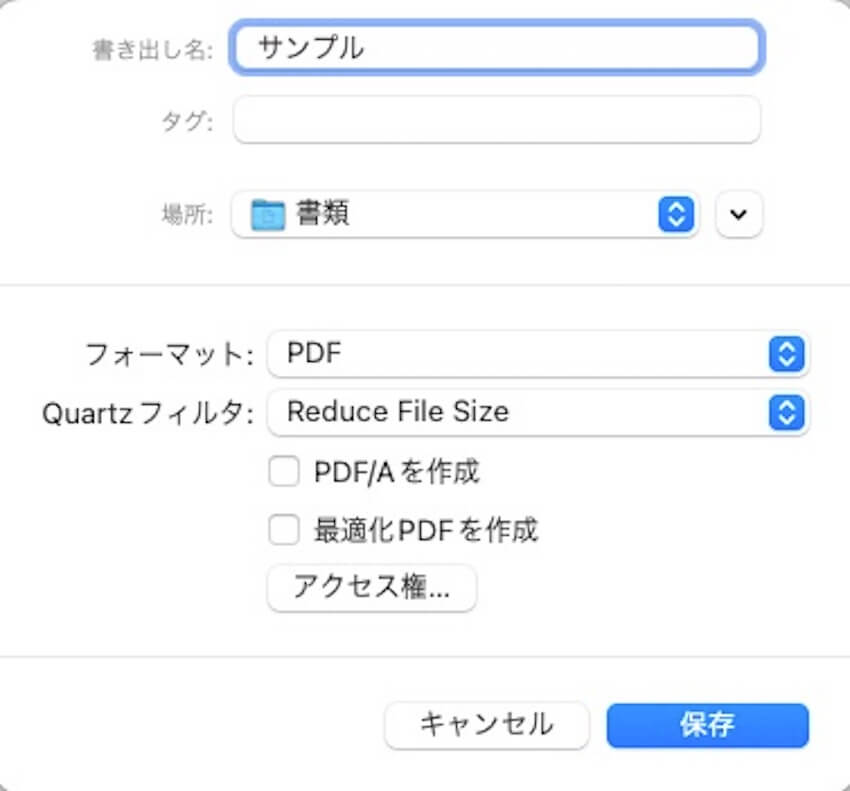
この有益な記事をソーシャルメディアでシェアしていただけませんか?ありがとうございます!
Macでオンライン上でPDFファイルを圧縮する方法
もしもアプリを使用せずにPDFを圧縮したい場合や、上記のツールでファイルやフォルダを圧縮できない場合は、PDFCompressorやSmallpdfなどのオンラインのPDF圧縮ツールを試してみることができます。どちらも高品質を保ちながらMac上でPDFファイルのサイズを減らすことができます。Mac/MacBookがインターネットまたはWi-Fiに接続されている限り、オンラインのPDF圧縮ツールを使用することができます。
1. PDFCompressor
PDFCompressorはオンラインでPDFを圧縮するための最適なツールの1つです。このツールを使用すると、元の品質を損なうことなくPDFファイルを可能な限り小さく圧縮できます。さらに、単一または複数のPDFを一括で圧縮することも可能です。
MacでオンラインでPDFファイルサイズを縮小するには、次の手順に従います:
- PDFCompressorにアクセスします。
- 「アップロード」をクリックして、圧縮する必要のあるPDFファイルを選択するか、ワーキングエリアに単一または複数のPDFファイルをドラッグアンドドロップします。ファイルがアップロードされると、圧縮が開始されます。
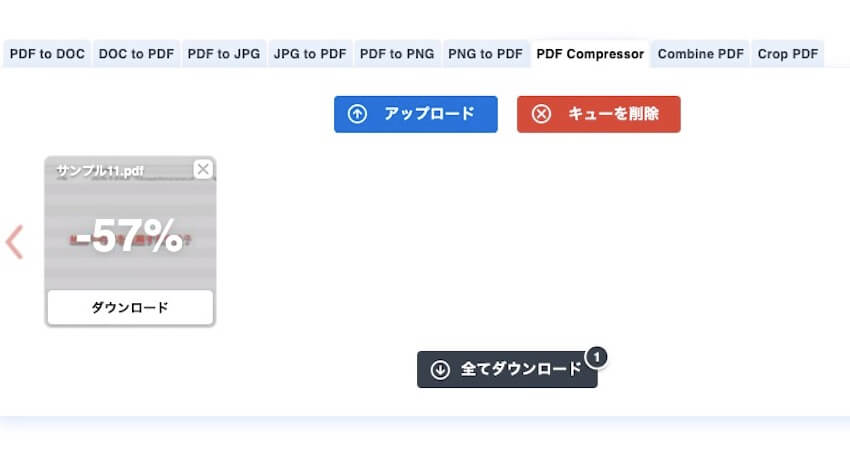
- ダウンロードや全てをダウンロードして、オンラインで減少したPDFファイルを取得します。
このオンラインPDF圧縮ツールは操作が簡単で、PDFを迅速に圧縮することができますが、いくつかの欠点もあります:
- 情報漏洩の潜在的なリスク
- ネットワーク接続状況とファイルサイズが圧縮速度に大きく影響
- 変換品質はファイル内容に依存し、不安定になる可能性がある
2. Smallpdf
もう1つ人気のあるオンラインPDF圧縮ツールはSmallpdf.comです。Google DriveやDropboxから、またはローカルで単一のPDFを圧縮できます。ただし、Smallpdfにもいくつかの欠点があります。例えば、画面に広告が表示されたり、バッチ圧縮は無料では利用できません。
Smallpdfを使用してMacでオンラインでPDFを圧縮する場合は、以下の手順を実行します:
- Smallpdf.comにアクセスし、「PDFを圧縮」ツールを選択
- PDFファイルをSmallpdfにドラッグアンドドロップします。または、「ファイルの選択」をクリックして追加します。
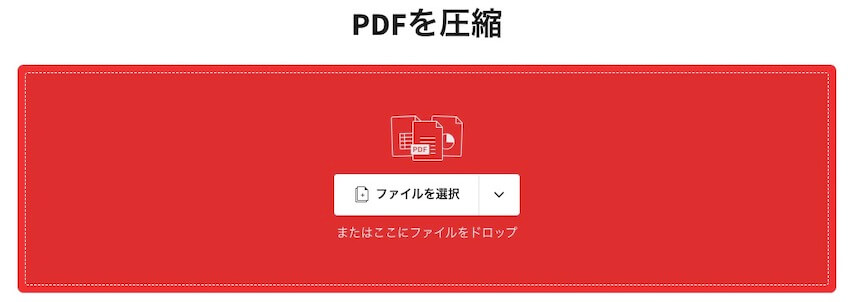
- 最後に、「ダウンロード」をクリックして、圧縮されたPDFファイルをMacに保存するか、GoogleドライブまたはDropboxに保存するか選択します。
MacでPDFサイズを小さくするためのヒント
PDFを圧縮する以外にも、PDFファイルサイズを縮小するためのいくつかのコツがあります。
- 画像を小さく保つ:画像が多いPDFを扱う場合、JPG形式で保存しましょう。他の画像形式に比べてサイズが小さくなります。
- 不要なページや画像をPDFから削除する:PDFから必要のないページや画像(マルチメディアオブジェクト含む)を直接削除しましょう。
- PDFを他の形式に変換する:PDFをWordなどの他の形式に変換することで、より小さなPDFファイルが得られます。
この投稿を多くの人と共有していただけると幸いです。
MacでPDFを圧縮する方法に関するFAQ
- QmacOSでPDFファイルのサイズを小さくするにはどうすればよいですか?
-
A
MacでPDFファイルのサイズを縮小するには、画像圧縮ツールを使ってzipファイルに圧縮するか、比較的低品質でエクスポートすることができます。
- QMacでAdobeを使用せずにPDFを圧縮するにはどうすればよいですか?
-
A
Adobeを使用せずにMacでPDFを圧縮するには、iBoysoft MagicMenuの圧縮拡張機能を使うことができます。単にiBoysoft MagicMenuをダウンロードして起動し、Mac上のPDFファイルを右クリックします。右クリックメニューから「圧縮」を選択します。最後に、再度圧縮をタップして圧縮を完了させます。