Western Digital es una marca reconocida en la industria del almacenamiento. Su serie "My Passport para Mac", que incluye My Passport para Mac y My Passport Ultra para Mac, se utiliza comúnmente para respaldo, transferencia de datos y almacenamiento adicional en Mac.
Dependiendo del propósito, necesitas trabajar con el disco WD My Passport para Mac en diferentes niveles, lo que puede representar un desafío si no estás familiarizado con ello.
Te mostraremos cómo utilizar el disco duro externo My Passport para Mac en escenarios comunes, ayudándote a abrirlo, formatearlo, transferir archivos y hacer respaldos en él.
Cómo formatear WD My Passport para Mac
Los discos duros WD My Passport para Mac se configuran por defecto en HFS+, también conocido como Mac OS Extendido (con registro), lo que los hace compatibles con macOS desde el principio. Si deseas cambiar el formato, hay dos formas.
Típicamente, puedes formatear un disco duro WD My Passport para Mac con Utilidad de Discos o Terminal. Ambas son herramientas nativas que todo Mac tiene, pero la primera tiene una interfaz gráfica y es más fácil de dominar para usuarios promedio. Pero en caso de que Utilidad de Discos no borre el disco WD, también explicaremos cómo borrar WD My Passport para Mac utilizando Terminal.
Advertencia: Formatear un disco borrará todos los datos en él. Asegúrate de respaldar archivos importantes en el disco duro externo WD antes de borrarlo.
El primer paso para borrar cualquier disco en Mac es decidir qué sistema de archivos o formato utilizar con él. Aquí están las reglas generales:
- Utilizado solo en Mac: Elija APFS si su Mac ejecuta macOS High Sierra o posterior; Elija Mac OS Extended (con registro de diario) si su Mac ejecuta macOS Sierra o anterior.
- Utilizado en Mac y PC: Elija exFAT si necesita almacenar archivos más grandes; Elija FAT32 si desea máxima compatibilidad y está trabajando con archivos más pequeños de 4 GB.
- Utilizado solo en PC: Elija NTFS.
- Utilizado con Time Machine: Elija APFS si su Mac ejecuta macOS Big Sur o posterior; Elija Mac OS Extended (con registro de diario) si su Mac ejecuta macOS Catalina o anterior.
Después de conocer el formato correcto a utilizar, elija uno de los métodos a continuación para formatear la unidad WD My Passport para Mac.
≫ ≫ Para formatear WD My Passport para Mac en Utilidad de Discos: ≫ ≫
- Asegúrese de que la unidad WD My Passport para Mac esté conectada.
- Inicie Utilidad de Discos.
- Haga clic en Ver > Mostrar todos los dispositivos.
- Seleccione el disco físico de su unidad WD, que normalmente tiene el nombre de la marca.
- Haga clic en Borrar.
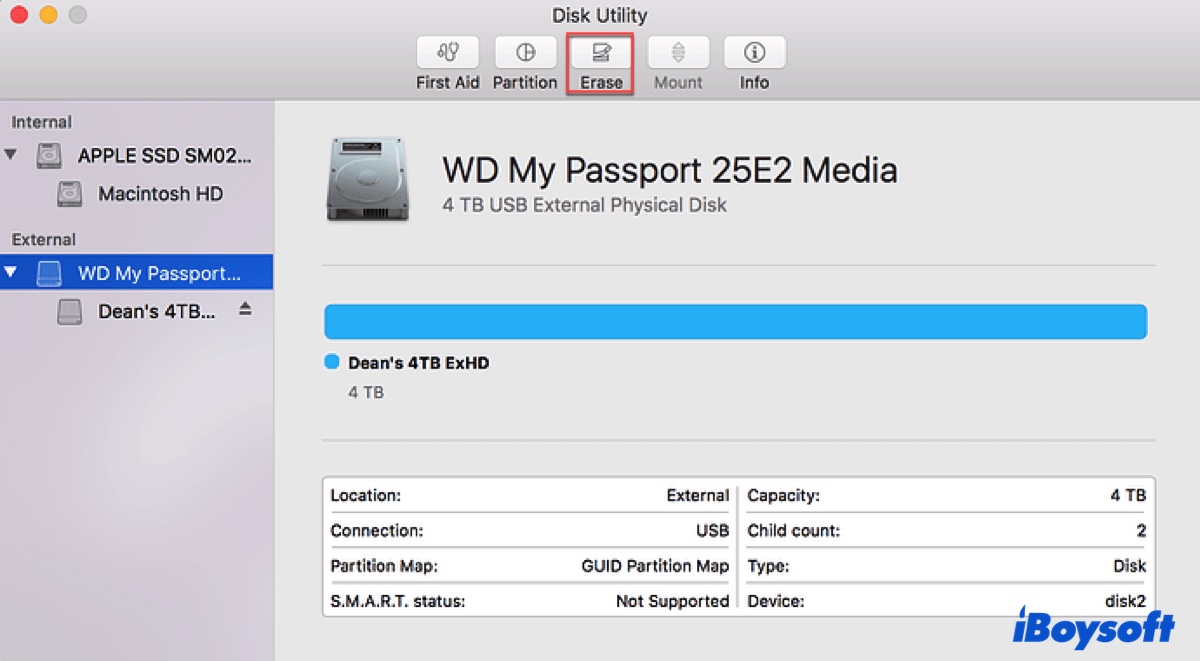
- Nombre la unidad.
- Seleccione el sistema de archivos según cómo desee utilizar la unidad WD.
- Mantenga el esquema Mapa de particiones GUID.
- Haga clic en Borrar.
≫ ≫ Para borrar WD My Passport para Mac usando Terminal: ≫ ≫
- Asegúrese de que la unidad WD My Passport para Mac esté insertada.
- Abra Terminal.
- Escriba el siguiente comando y presione Enter.diskutil list
- Tome nota del identificador de disco de su unidad WD My Passport para Mac. Por ejemplo, disco2.
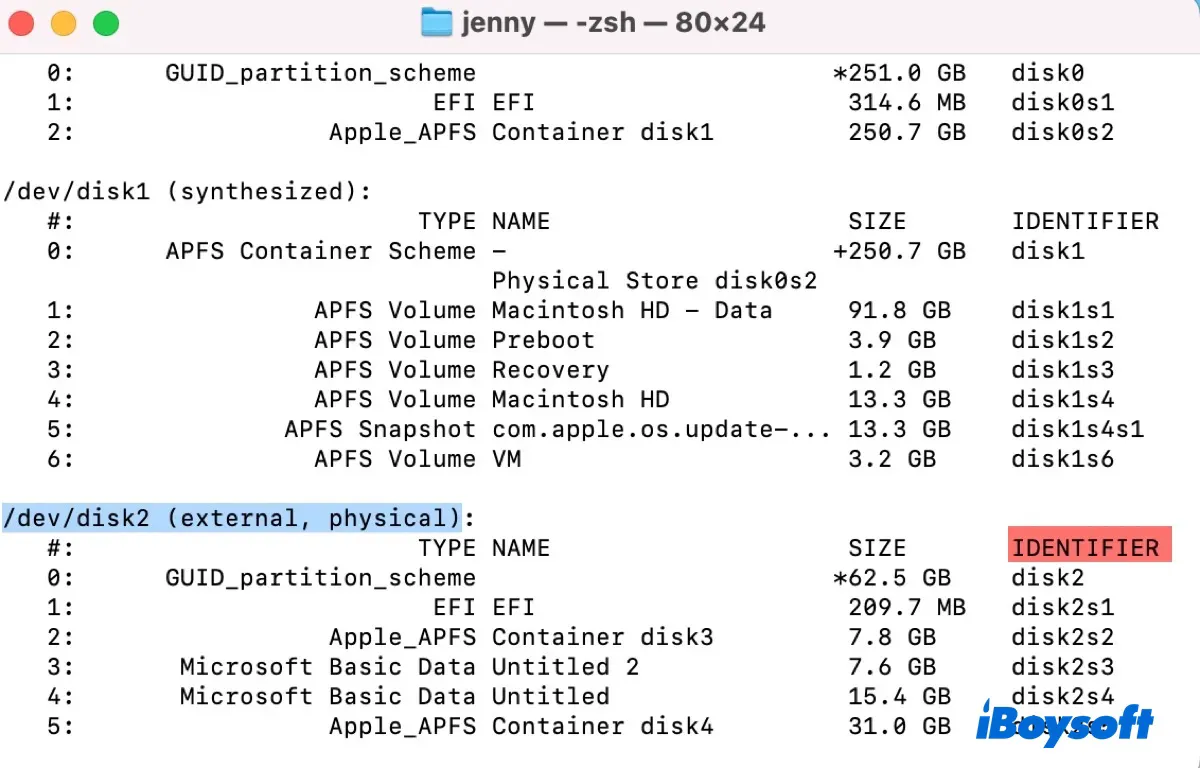
- Reemplace la información en el comando a continuación y ejecútelo para borrar la unidad.diskutil eraseDisk formato nombre_disco GPT identificador_disco
P. ej., para formatear una unidad (disco2) en APFS y nombrarla como Datos, el comando sería: diskutil eraseDisk APFS Datos GPT disco2
¡Comparta con otros cómo borrar WD My Passport para Mac usando Terminal!
¿Cómo utilizar My Passport para Mac con Time Machine?
Si desea utilizar WD My Passport en Mac para hacer copias de seguridad, Time Machine es una excelente opción. A través de Time Machine, puede hacer copias de seguridad de todo en su Mac, incluidos archivos, aplicaciones, configuraciones y el sistema operativo.
Dependiendo de su versión de macOS, los pasos para usar My Passport para Mac con Time Machine son ligeramente diferentes. Para evitar problemas, es recomendable formatear la unidad previamente siguiendo los pasos que mencionamos anteriormente.
Una vez que su unidad esté preparada, siga los pasos apropiados para hacer una copia de seguridad utilizando My Passport para Mac.
En macOS Ventura o posterior:
- Abre el menú de Apple > Ajustes del sistema > General > Time Machine.
- Toca el botón de añadir ( + ), luego selecciona tu disco WD My Passport for Mac, y haz clic en "Configurar Disco." (Si el disco no está formateado con un formato compatible con macOS, no aparecerá.)
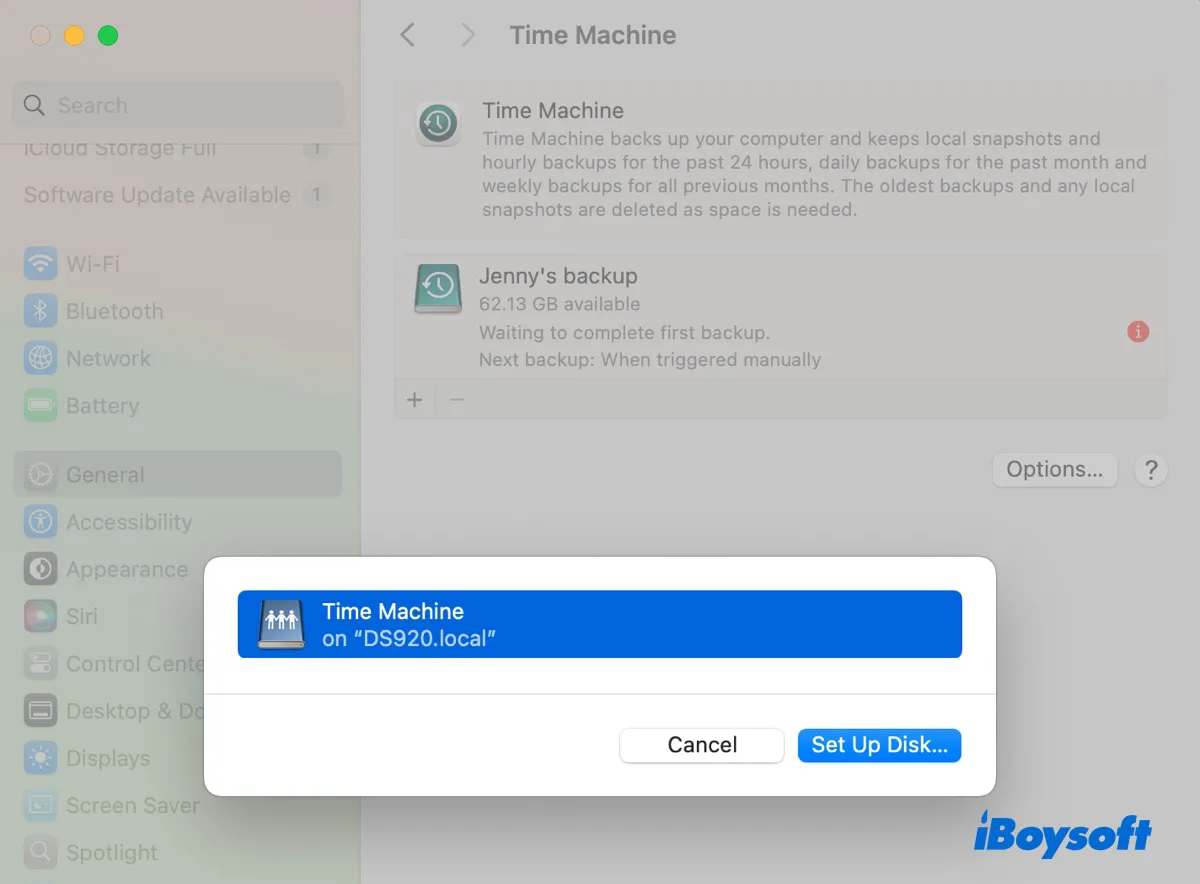
- Escoge si encriptar el disco o no y haz clic en Hecho.
- Haz clic en el botón de Borrar para borrar el disco para Time Machine.
- Time Machine empezará a preparar el disco.
- Haz clic en Opciones para configurar la frecuencia de la copia de seguridad y excluir los elementos que no quieras respaldar.
- Ahora, todo está configurado. Si elegiste la copia de seguridad automática, comenzará a respaldar de inmediato. Si seleccionaste la copia de seguridad manual, haz clic en el icono de Time Machine en la barra de menú en la parte superior derecha y selecciona "Copia de seguridad ahora" para iniciar la primera copia de seguridad.
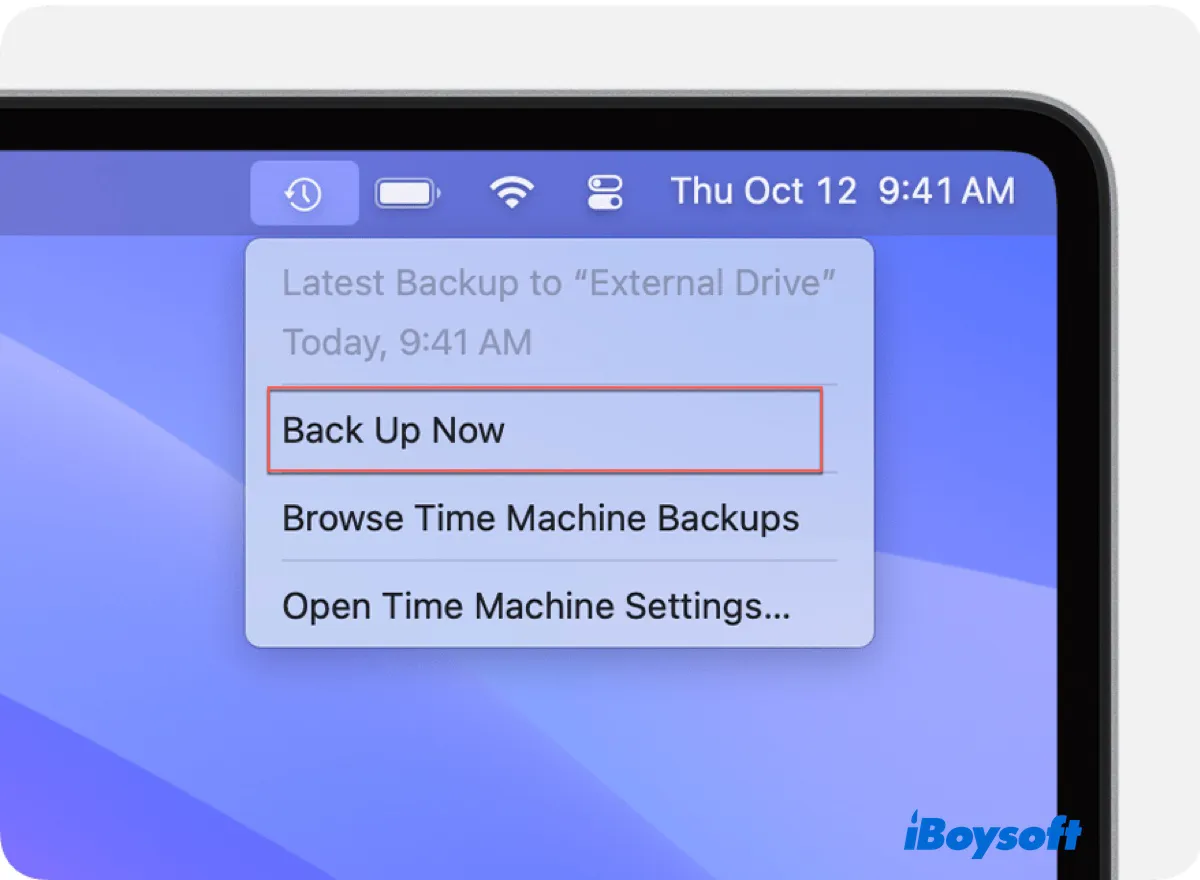
En macOS Monterey o anterior:
- Abre el menú de Apple > Preferencias del sistema > Time Machine.
- Toca "Seleccionar Disco de Copia de Seguridad."
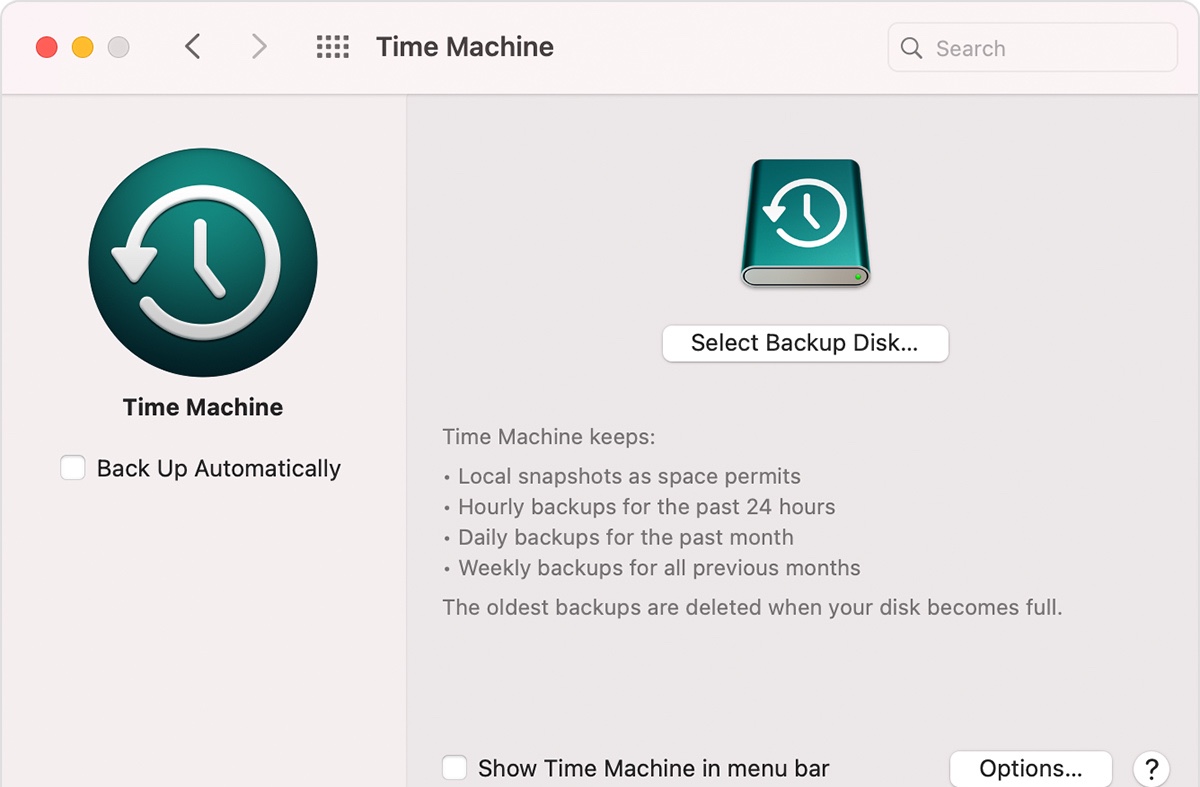
- Selecciona tu disco WD My Passport for Mac y haz clic en "Usar Disco."
- Haz clic en Borrar cuando se te pida.
- Asegúrate de que estén seleccionadas las opciones "Realizar copias de seguridad automáticamente" y "Mostrar Time Machine en la barra de menú."
- Haz clic en Opciones para excluir los elementos que no quieras incluir.
- Si la copia de seguridad no comienza automáticamente, haz clic en el icono de Time Machine en la barra de menú en la parte superior derecha y selecciona "Copia de seguridad ahora."
Lee Cómo utilizar Time Machine en Mac: Tutoriales de Copia de Seguridad y Restauración para obtener más información sobre cómo utilizar Time Machine en Mac.
Ayuda a otros a respaldar Mac utilizando My Passport for Mac con Time Machine!
Cómo utilizar WD My Passport for Mac en Windows 11/10/8/7?
Como su nombre indica, un disco WD My Passport for Mac viene preformateado para computadoras Mac. Sin embargo, eso no significa que no se pueda utilizar en PCs con Windows. Para utilizar WD My Passport for Mac en Windows, simplemente asegúrate de que el sistema de archivos sea compatible con Windows.
Esto te deja con tres opciones: NTFS, exFAT y FAT32. Si tu disco no está formateado con uno de los tres formatos, tu disco WD My Passport for Mac no se montará en Windows. Para utilizarlo, debes reformatearlo con un sistema de archivos compatible con Windows.
Advertencia: Recuerda hacer una copia de seguridad de los archivos en el disco antes de formatearlo.
Así es como puedes reformatear un WD My Passport en PCs con Windows:
- Conecta la unidad WD My Passport a tu PC con Windows.
- Abre Administración de discos. (Escribe diskmgmt.msc en el menú de inicio o en el cuadro de diálogo Ejecutar.)
- Localiza la unidad WD correcta que deseas formatear.
- Haz clic derecho sobre ella y elige Formatear.
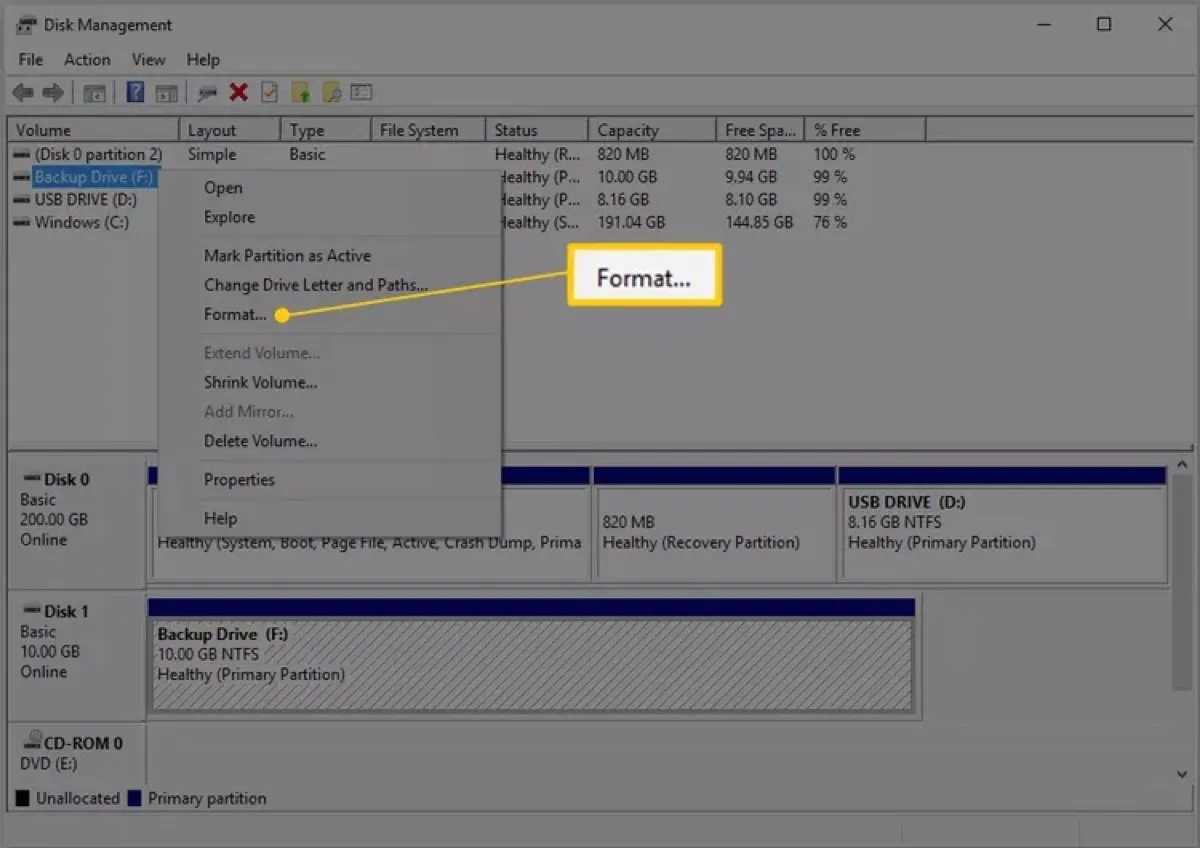
- Introduce un nombre de disco en el cuadro de Etiqueta de volumen.
- Selecciona un sistema de archivos.
- Selecciona Predeterminado en el cuadro de tamaño de unidad de asignación.
- Haz clic en Aceptar.
Después de eso, podrás acceder al disco WD My Passport para Mac en Windows como cualquier otra unidad.
Cómo transferir archivos de Mac a WD My Passport para Mac
Existen varias maneras de transferir archivos de Mac a un disco duro externo en Mac, independientemente de la marca del disco. Para copiar los archivos a un WD My Passport para Mac, puedes seleccionar los archivos necesarios y luego:
- Arrastrarlos y soltarlos en el disco duro externo WD My Passport para Mac.
- Hacer clic derecho y elegir Copiar, luego abrir el disco My Passport para Mac, hacer clic derecho en el espacio vacío y elegir Pegar.
- Pulsar Comando-C, luego abrir el disco duro externo y pulsar Comando-V.
Si necesitas mover archivos a un disco WD My Passport para Mac sin copiar o deseas aprender más sobre diferentes maneras de transferir archivos desde Mac, consulta esta guía: Cómo mover archivos de Mac a un disco duro externo.
Si no puedes transferir archivos al disco duro WD My Passport para Mac en Mac, probablemente esté formateado en NTFS, que es un sistema de archivos propietario de Windows que es de solo lectura en Mac. Para habilitar el acceso de lectura/escritura a tu disco duro My Passport para Mac, descarga iBoysoft NTFS for Mac.
Este controlador NTFS para Mac te brinda acceso completo de lectura y escritura a los discos NTFS en Mac. Con él, puedes transferir fotos, documentos, videos, audio o cualquier archivo al disco WD My Passport para Mac libremente, crear nuevas carpetas en él, eliminar archivos de él o editar el nombre del disco.
¡Comparte esta herramienta para ayudar a otros a transferir archivos desde Mac a WD My Passport para Mac!
Cómo abrir WD My Passport para Mac (manual de configuración)
Si tienes un nuevo disco externo WD My Passport para Mac, puedes configurarlo con los siguientes pasos.
Paso 1: Conectar el disco WD My Passport a tu Mac
El kit de tu disco My Passport para Mac incluye el disco, un cable USB 3.0 y una guía de instalación rápida. Para acceder a él, necesitas conectar el disco a tu Mac con el cable USB.
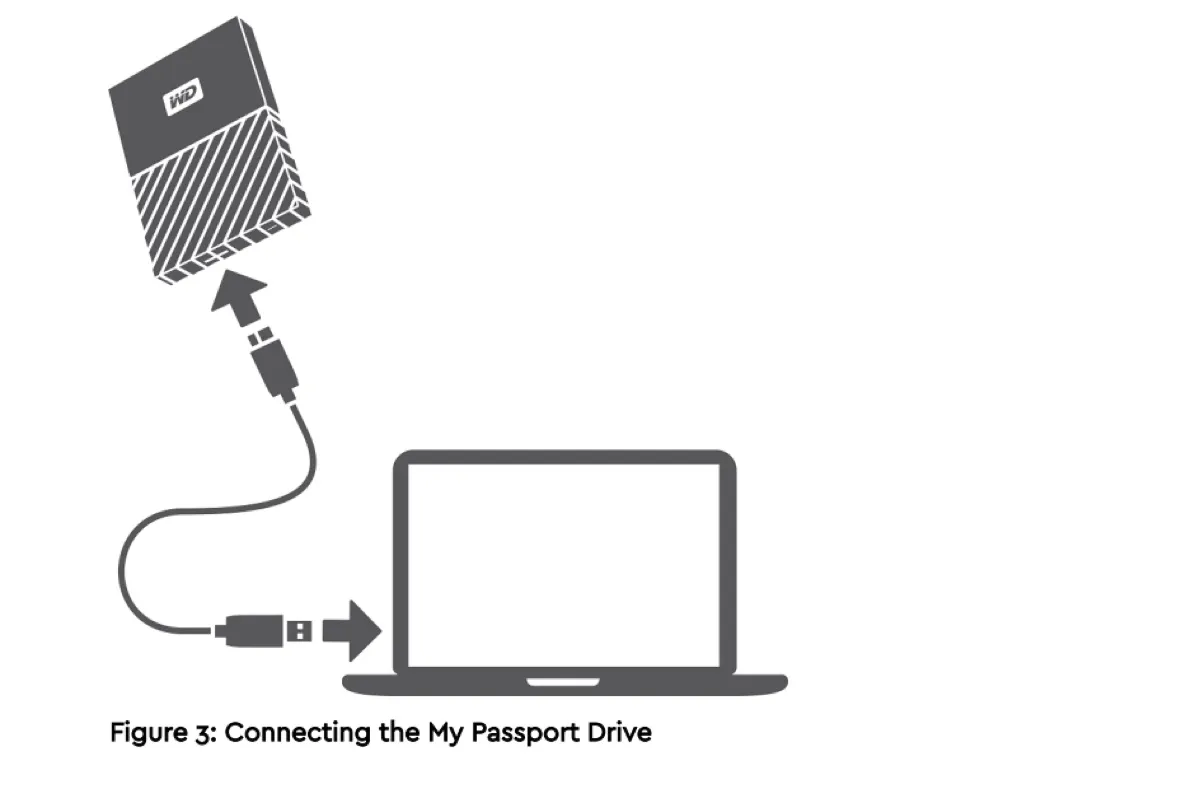
Cuando esté encendido, el LED se iluminará. Según el Manual de Usuario, la luz LED se comporta de manera diferente según las actividades.
| Apariencia del LED | Estado de alimentación/Actividad |
| Encendido constante | Inactivo |
| Destello rápido, aproximadamente 3 veces por segundo | Actividad, como transferencia de datos, copias de seguridad o acceso por parte del sistema. |
| Destello lento, aproximadamente cada 2.5 segundos | En espera del sistema |
| Apagado | Unidad apagada o configurada para que el LED se apague utilizando WD Drive Utilities |
Paso 2: Abrir el disco externo WD My Passport para Mac
Una vez conectado el disco WD My Passport para Mac, su icono de disco aparecerá en el escritorio o en la barra lateral del Finder. Haciendo doble clic en el icono, se abrirá el disco My Passport para Mac y podrás ver los archivos.
Si el disco WD My Passport para Mac no aparece en Finder o en el escritorio, puedes verificar la configuración del Finder y asegurarte de que esté configurado para mostrar discos externos en dichas ubicaciones.
- Abrir Finder.
- En la barra de menú superior, hacer clic en Finder > Preferencias.
- En la pestaña General, marcar la casilla junto a "Discos externos" debajo de "Mostrar estos elementos en el escritorio."
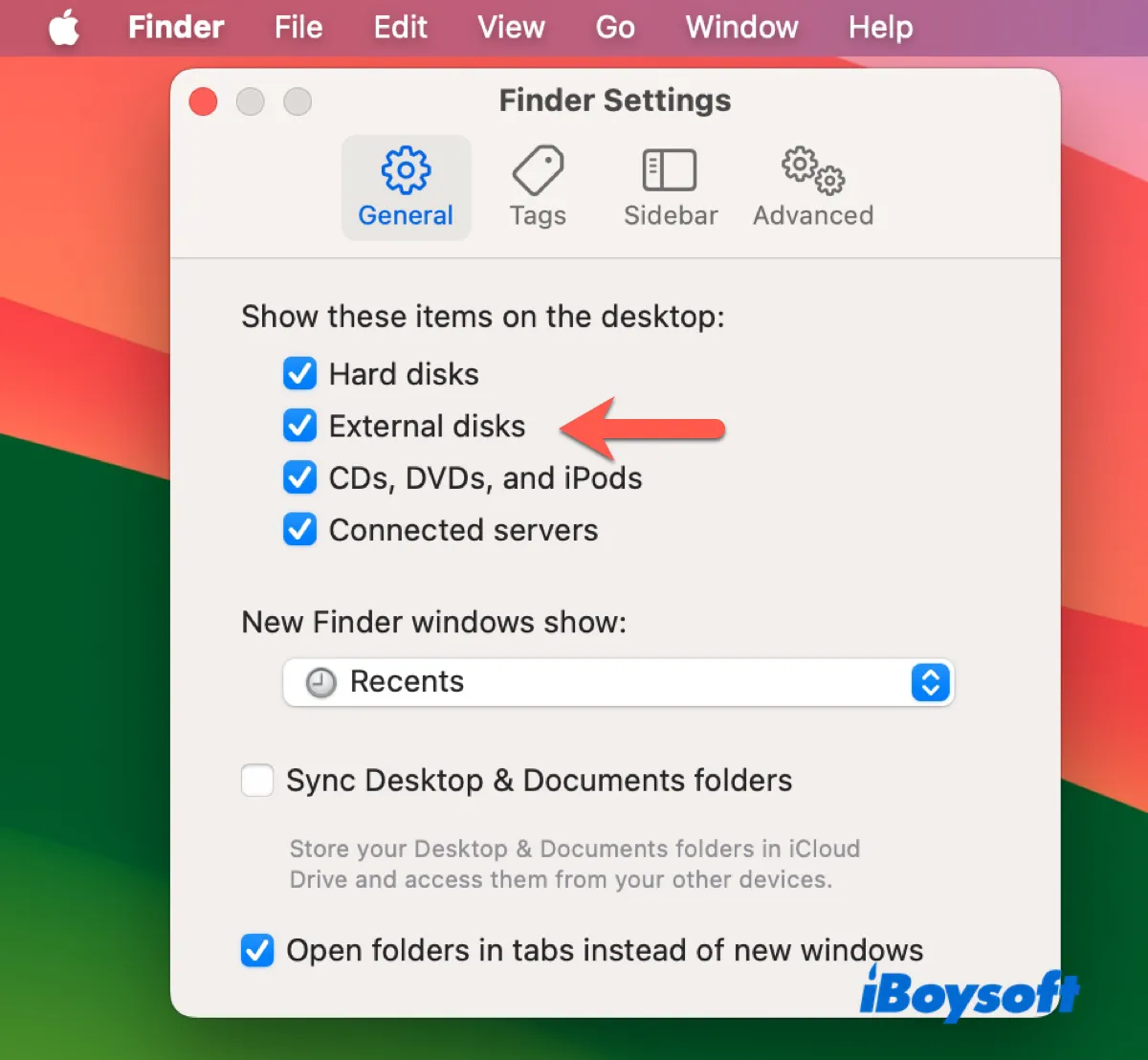
- En la pestaña Barra lateral, marcar la casilla junto a "Discos externos" debajo de Ubicaciones.
Paso 3: Instalar el software de WD si es necesario
Después de abrir el disco WD My Passport para Mac, deberías poder añadir archivos inmediatamente.
Si deseas ampliar las capacidades del disco, puedes instalar el software de WD que lo acompaña. Pero ten en cuenta que estas herramientas pueden causar problemas después de una actualización de macOS.
Por ejemplo, si tu Mac se actualiza pero el software de WD que instalaste no lo hace, serán incompatibles, lo que provocará que tu disco duro WD My Passport para Mac no aparezca en Mac. Además, la mayoría de las funciones que proporciona el software se pueden realizar en Utilidad de Discos, el administrador de discos integrado en Mac.
Sin embargo, si decides utilizar el software de WD, sigue los pasos a continuación:
- Dentro del disco, encontrarás el archivo WD_Apps.dmg.
- Haz doble clic en él para abrir el asistente de configuración de WD Apps.
- Allí, haz clic en Siguiente para iniciar la instalación.
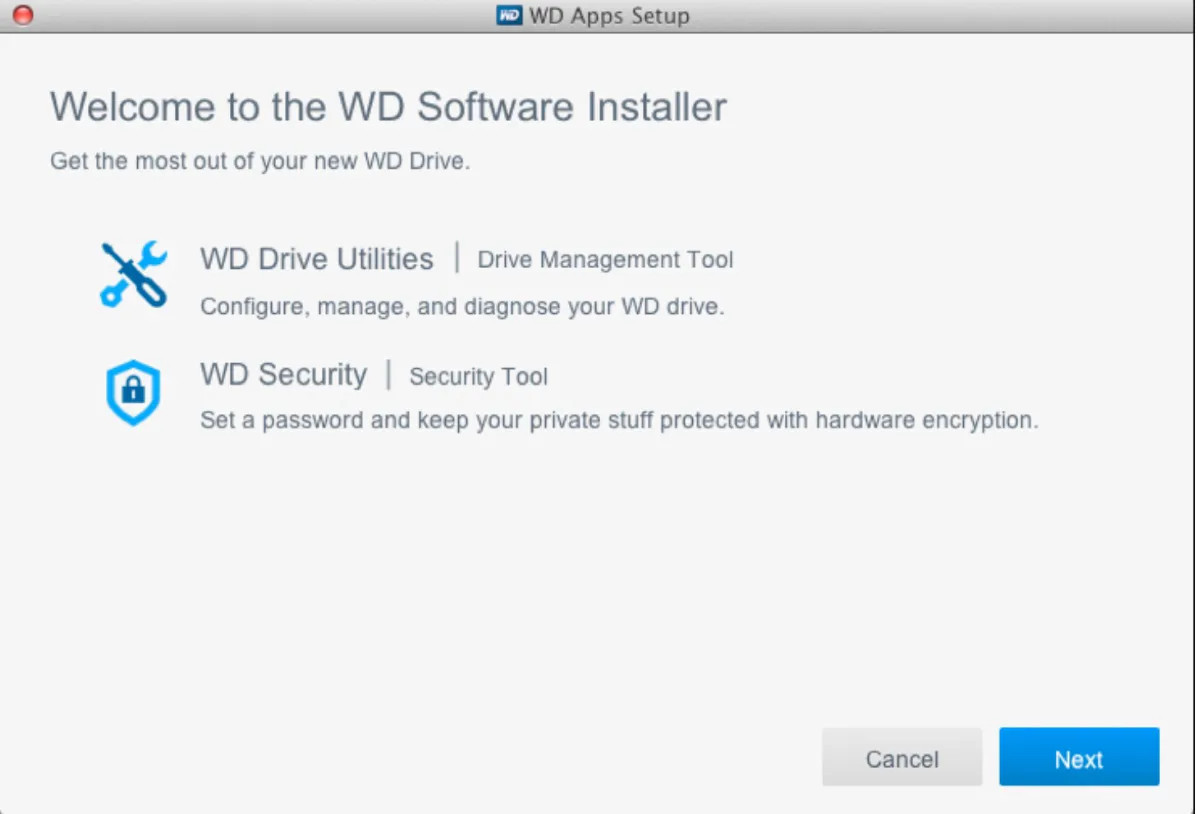
- Elige el Tipo de Instalación.
Instalación Recomendada: instala tanto las Utilidades de la Unidad WD como el software de Seguridad de WD.
Instalación Personalizada: instala el software de WD que selecciones en la siguiente pantalla. - Acepta los términos.
- Ingresa tu contraseña cuando se te pida.
- Espera hasta que la instalación esté completa.
- Sigue las instrucciones en pantalla para gestionar tu disco o protegerlo con contraseña.
Estos son los procedimientos generales para usar el disco duro externo My Passport para Mac, My Passport Ultra para Mac y otros discos duros externos de WD. ¡Compártelos si te beneficias de este artículo!
