Western Digitalはストレージ業界でよく知られたブランドです。その"My Passport for Mac"シリーズは、バックアップ、データ転送、およびMacでの追加ストレージに一般的に使用されています。
目的に応じて、WD My Passport for Macドライブを異なるレベルで使用する必要がありますが、その操作に不慣れな場合は課題となることがあります。
一般的なシナリオでのMy Passport外付けハードドライブのMacでの使用方法を紹介し、開く、フォーマットする、ファイルを転送する、バックアップする方法をお手伝いします。
WD My Passport for Macをフォーマットする方法
WD My Passport for Macハードドライブは、HFS+(別名Mac OS Extended(Journalized))にデフォルトで設定されており、macOSとの互換性があります。フォーマットを変更したい場合、2つの方法があります。
通常、WD My Passport for Macハードドライブは、Disk UtilityまたはTerminalを使用してフォーマットできます。どちらもすべてのMacに搭載されているネイティブツールですが、前者はグラフィカルインターフェースを持ち、一般ユーザーにとっては習得しやすいです。ただし、Disk UtilityがWDディスクを消去できない場合は、Terminalを使用してWD My Passport for Macを消去する方法も説明します。
警告: ドライブをフォーマットするとすべてのデータが消去されます。重要なファイルをWD外付けハードドライブにバックアップしてから消去することを確認してください。
Macでどんなドライブを消去するにせよ、それに使用するファイルシステムや形式を決定する必要があります。一般的なルールは次の通りです:
- Mac専用:MacがmacOS High Sierra以降で動作している場合はAPFSを選択してください。MacがmacOS Sierra以前で動作している場合はMac OS Extended(ジャーナリング)を選択してください。
- MacおよびPCで使用:より大きなファイルを保存する必要がある場合はexFATを選択してください。4GB未満のファイルで作業を行い、最大の互換性を望む場合はFAT32を選択してください。
- PC専用:NTFSを選択してください。
- Time Machineと使用:MacがmacOS Big Sur以降で動作している場合はAPFSを選択してください。MacがmacOS Catalina以前で動作している場合はMac OS Extended(ジャーナリング)を選択してください。
適切な形式を知った後、WD My Passport for Macドライブをフォーマットするために以下の方法の1つを選択してください。
≫ ≫ Disk UtilityでWD My Passport for Macをフォーマットする方法:≫ ≫
- WD My Passport for Macドライブが接続されていることを確認してください。
- Disk Utilityを起動します。
- View > Show All Devicesをクリックします。
- 通常、ブランド名が付いているWDドライブの物理ディスクを選択します。
- 消去をクリックします。
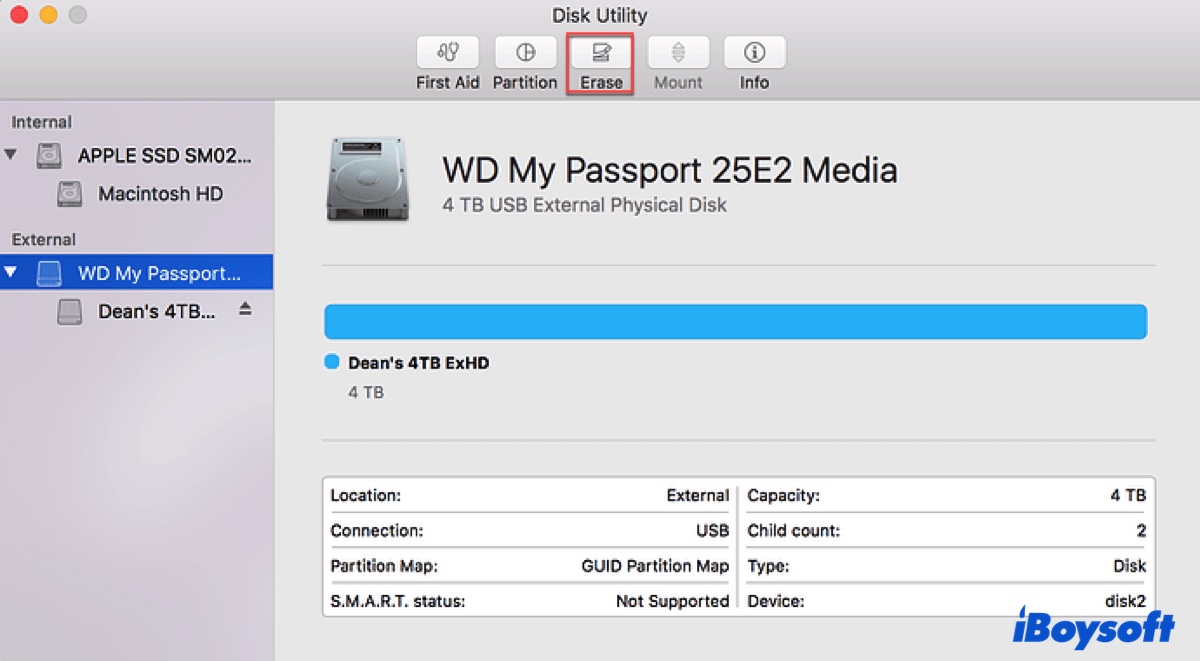
- 名前を付けます。
- WDドライブを使用する方法に基づいてファイルシステムを選択します。
- スキームをGUID Partition Mapに保持します。
- 消去をクリックします。
≫ ≫ Terminalを使用してWD My Passport for Macを消去する方法:≫ ≫
- WD My Passport for Macドライブが挿入されていることを確認してください。
- Terminalを開きます。
- 次のコマンドを入力し、Enterを押します。diskutil list
- WD My Passport for Macドライブのディスク識別子をメモしてください。たとえば、disk2です。
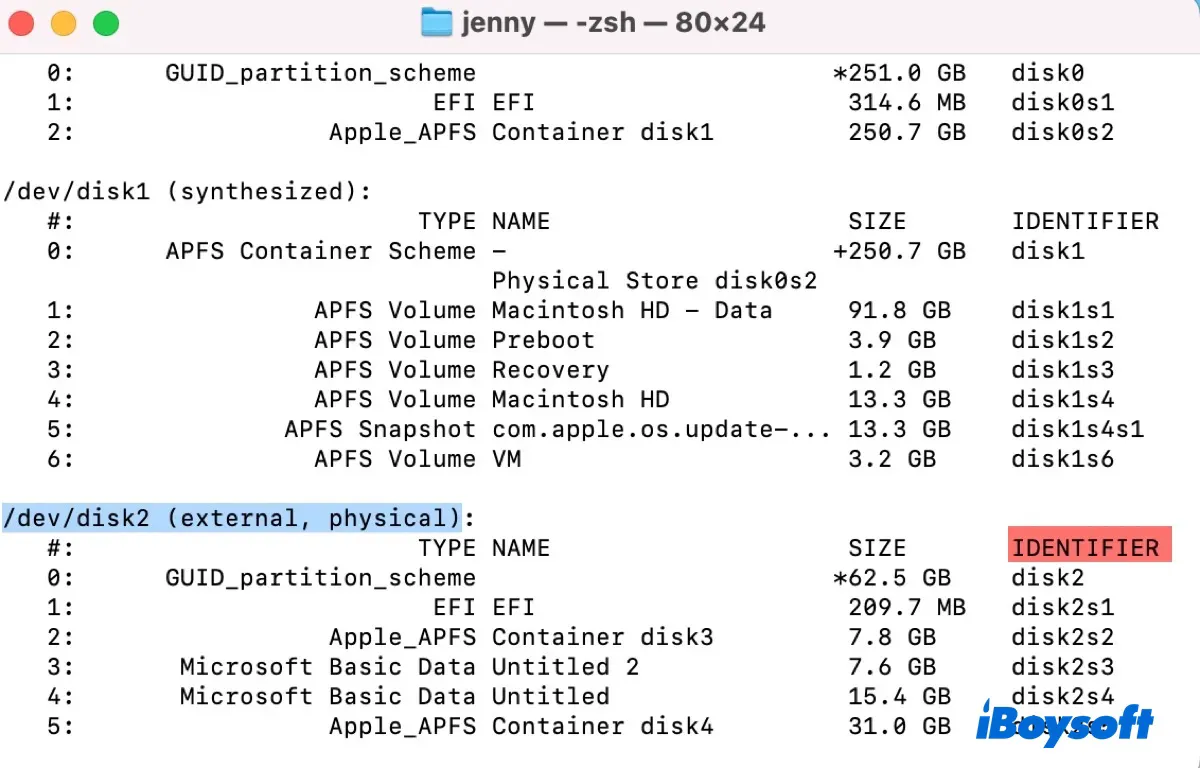
- 以下のコマンドの情報を置き換え、ドライブを消去するために実行します。diskutil eraseDisk format disk_name GPT disk_identifier
たとえば、ドライブ(disk2)をAPFSでフォーマットし、Dataという名前を付ける場合、コマンドは次のようになります:diskutil eraseDisk APFS Data GPT disk2
Terminalを使用してWD My Passport for Macを消去する方法を他の人と共有してください!
Time Machineと一緒にMy Passport for Macを使用する方法
バックアップ目的でMac上のWD My Passportを使用したい場合、Time Machineが優れた選択肢です。Time Machineを介して、ファイル、アプリ、設定、およびオペレーティングシステムを含むMac上のすべてをバックアップできます。
macOSバージョンによっては、Time Machineを使用してMy Passport for Macを使用する手順がわずかに異なります。問題を回避するために、事前に述べた手順に従ってドライブをフォーマットすることがおすすめされます。
ドライブが準備されると、My Passport for Macを使用してバックアップするための適切な手順に従ってください。
macOS Ventura以降:
- Apple メニューを開く > システム設定 > 一般 > タイムマシン。
- 追加 ( + ) ボタンをタップし、WD My Passport for Mac ドライブを選択して、"ディスクのセットアップ" をクリックします (ディスクが macOS 互換の形式でフォーマットされていない場合は表示されません)。
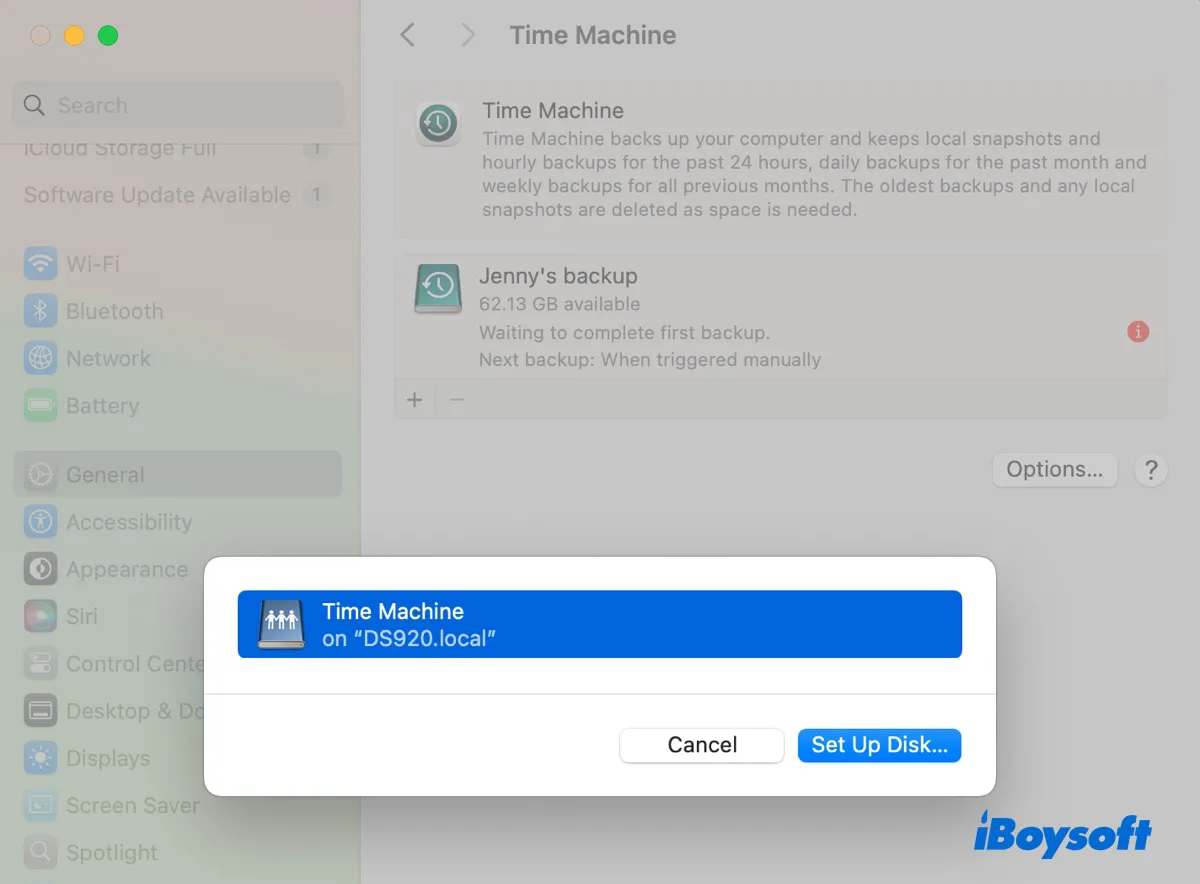
- ディスクを暗号化するかどうかを選択して、[完了] をクリックします。
- Time Machine でドライブを消去するには [消去] ボタンをクリックします。
- Time Machine がディスクの準備を開始します。
- [オプション] をクリックしてバックアップ頻度を設定し、バックアップしないアイテムを除外します。
- すべてが設定されました。自動バックアップを選択した場合、すぐにバックアップが開始されます。手動バックアップを選択した場合は、上部のメニューバーにある Time Machine アイコンをクリックして、「今すぐバックアップ」を選択して最初のバックアップを開始します。
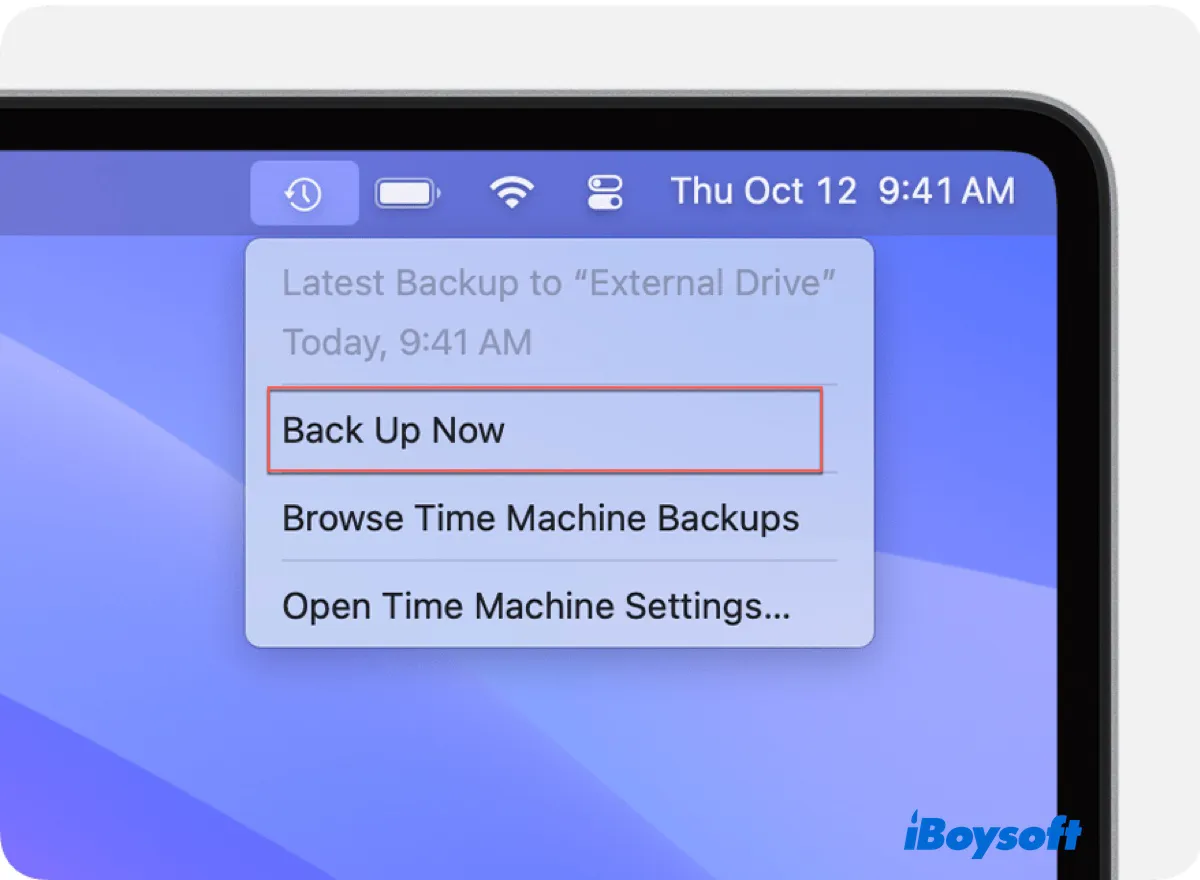
macOS Monterey またはそれ以前の場合:
- Apple メニューを開く > システム環境設定 > Time Machine。
- "バックアップディスクの選択" をタップします。
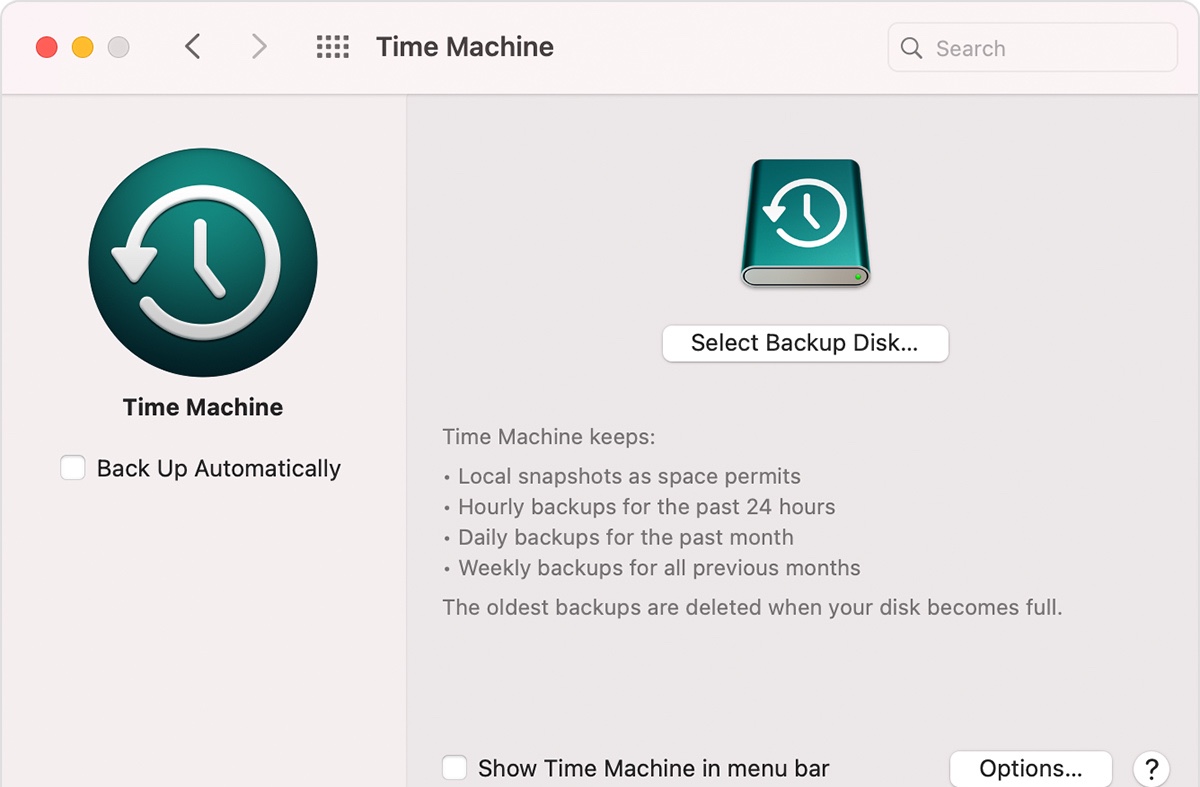
- WD My Passport for Mac ドライブを選択して、"ディスクの使用" をクリックします。
- プロンプトが表示されたら [消去] をクリックします。
- "自動的にバックアップ" と "メニューバーに Time Machine を表示" が選択されていることを確認します。
- 含めたくないアイテムを除外するために [オプション] をクリックします。
- バックアップが自動的に開始しない場合は、上部のメニューバーにある Time Machine アイコンをクリックして、「今すぐバックアップ」を選択します。
詳細な情報は、Mac で Time Machine を使用する方法: バックアップとリストアのチュートリアルを読んでください。
他のユーザーが Time Machine を使用して Mac で My Passport for Mac にバックアップを取るのを助けてください!
Windows 11/10/8/7 で WD My Passport for Mac を使用する方法
その名前の通り、WD My Passport for Mac ドライブは Mac コンピューター用に事前にフォーマットされています。しかし、それは Windows PC でも使用できないということではありません。WD My Passport for Mac を Windows で使用するには、ファイルシステムが Windows と互換性があることを確認するだけです。
これにより、NTFS、exFAT、および FAT32 の3つのオプションが残されます。これらの3つの形式のうちいずれかでディスクがフォーマットされていない場合、WD My Passport for Mac ドライブは Windows にマウントされません。使用するには、Windows と互換性のあるファイルシステムで再フォーマットする必要があります。
警告: フォーマットする前にドライブのファイルをバックアップすることを忘れないでください。
Windows PC で WD My Passport を再フォーマットする方法は以下の通りです:
- WD My Passport ドライブをWindows PCに接続します。
- ディスク管理を開きます(スタートメニューや実行ダイアログボックスにdiskmgmt.mscと入力します)。
- フォーマットしたいWDドライブを見つけます。
- 右クリックしてフォーマットを選択します。
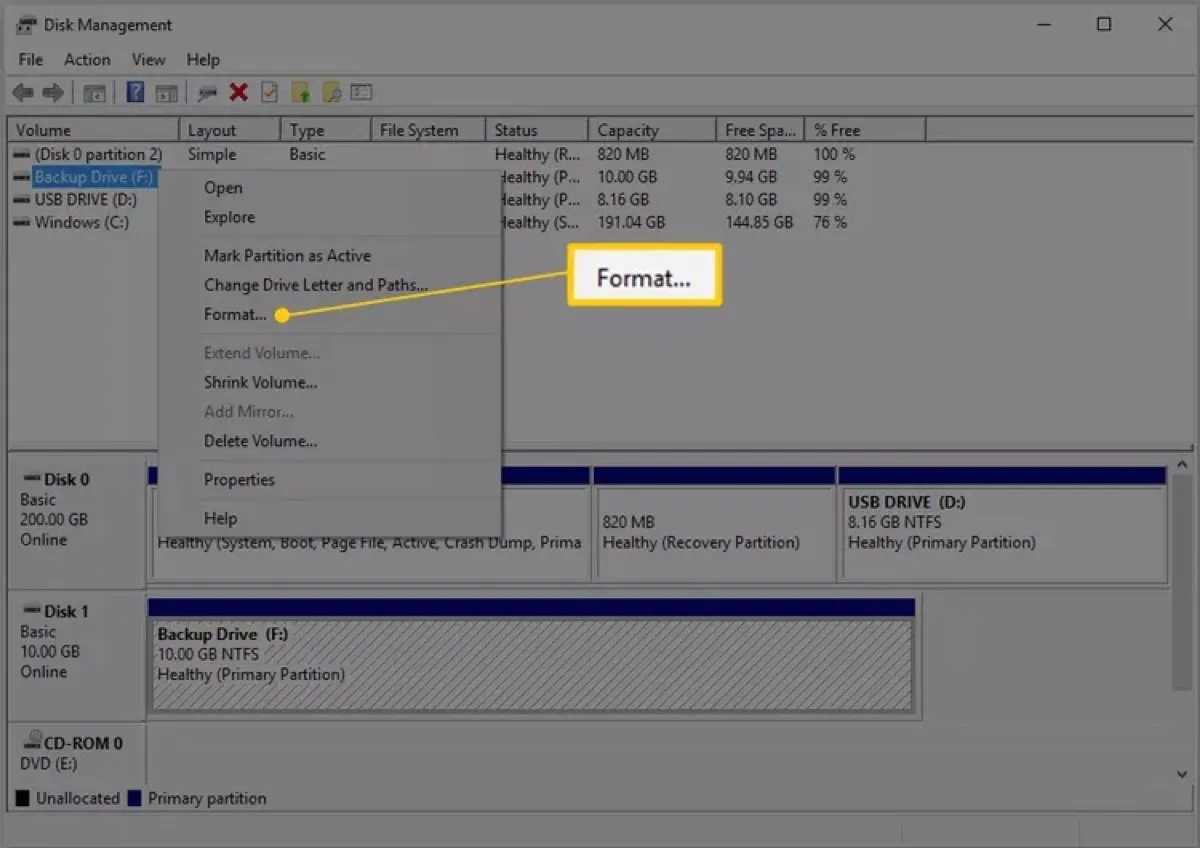
- ボリュームラベルボックスにディスク名を入力します。
- ファイルシステムを選択します。
- アロケーション単位サイズテキストボックスでデフォルトを選択します。
- OKをクリックします。
その後、WD My Passport for Macディスクには他のドライブと同様にWindowsでアクセスできます。
MacからWD My Passport for Macにファイルを転送する方法
Mac上で外部ハードドライブにファイルを転送する方法はいくつかあります。WD My Passport for Macにファイルをコピーするには、必要なファイルを選択してから以下のようにします:
- WD My Passport for Mac外部ハードドライブにドラッグアンドドロップします。
- 右クリックして[コピー]を選択し、My Passport for Macドライブを開き、空きスペースで右クリックして[貼り付け]を選択します。
- Command-Cを押し、外部ハードドライブを開いてCommand-Vを押します。
WD My Passport for Macにファイルを移動する必要がある場合は、またはMacからファイルを転送する別の方法について学びたい場合は、このガイドを参照してください: Macから外部ハードドライブにファイルを移動する方法
MacでWD My Passport for Macハードドライブにファイルを転送できない場合は、おそらくMacで読み取り専用のWindows独自のファイルシステムであるNTFS形式にフォーマットされています。My Passport for Macハードドライブに読み書きアクセスを有効にするには、iBoysoft NTFS for Macをダウンロードしてください。
このNTFS for Macドライバーを使用すると、MacでNTFSドライブへの読み書きアクセスが可能になります。これにより、写真、ドキュメント、ビデオ、音楽、または任意のファイルをWD My Passport for Macドライブに自由に転送したり、新しいフォルダーを作成したり、ファイルを削除したり、ドライブ名を編集したりすることができます。
他の人がMacからWD My Passport for Macにファイルを転送できるよう、このツールを共有しましょう!
WD My Passport for Macを開く方法(設定マニュアル)
新しいWD My Passport for Mac外部ドライブをお持ちの場合は、次の手順でセットアップできます。
ステップ1:WD My PassportドライブをMacに接続する
My Passport for Macドライブキットには、ドライブ、USB 3.0ケーブル、簡単なインストールガイドが含まれています。アクセスするには、ドライブをUSBケーブルでMacに接続する必要があります。
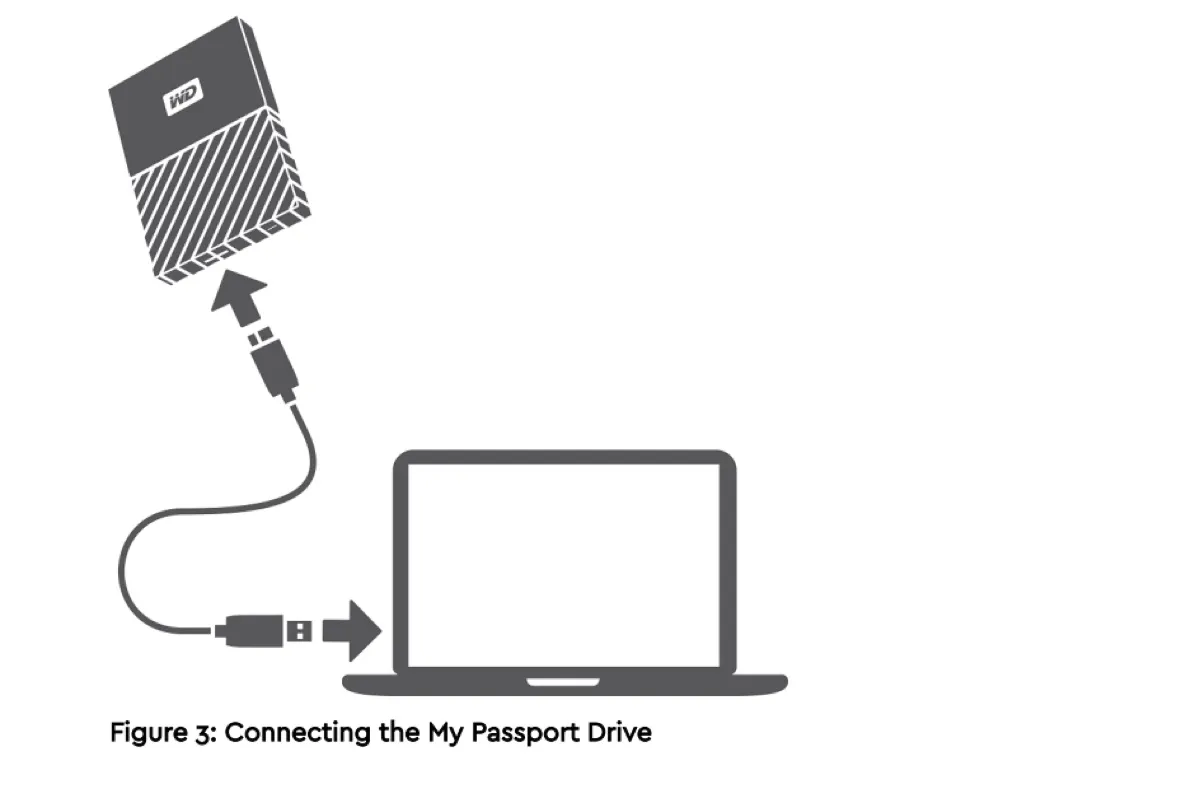
電源が入るとLEDが点灯します。ユーザーマニュアルによると、LEDの光り方は活動に基づいて異なります。
| LEDの見た目 | 電源状態/活動 |
| 点灯中 | 待機中 |
| 高速点滅、約1秒に3回 | データ転送、バックアップ、あるいはシステムによるアクセスなどの活動中 |
| 低速点滅、約2.5秒ごと | システムのスタンバイ状態 |
| 消灯 | ユニットがオフになっているか、WD Drive Utilitiesを使用してLEDをオフに設定した状態 |
ステップ2: WD My Passport for Mac外付けハードドライブを開く
WD My Passport for Macディスクを接続すると、デスクトップやFinderのサイドバーにディスクアイコンが表示されます。アイコンをダブルクリックすると、My Passport for Macドライブが開かれ、ファイルを表示できます。
もしFinderやデスクトップにWD My Passport for Macドライブが表示されない場合は、Finderの設定を確認し、外付けディスクがこれらの場所に表示されるように設定してください。
- Finderを開く。
- 上部のメニューバーで、Finder > 設定をクリックします。
- 一般タブで、"デスクトップにこれらの項目を表示"の下にある"外付けディスク"の横にチェックを入れます。
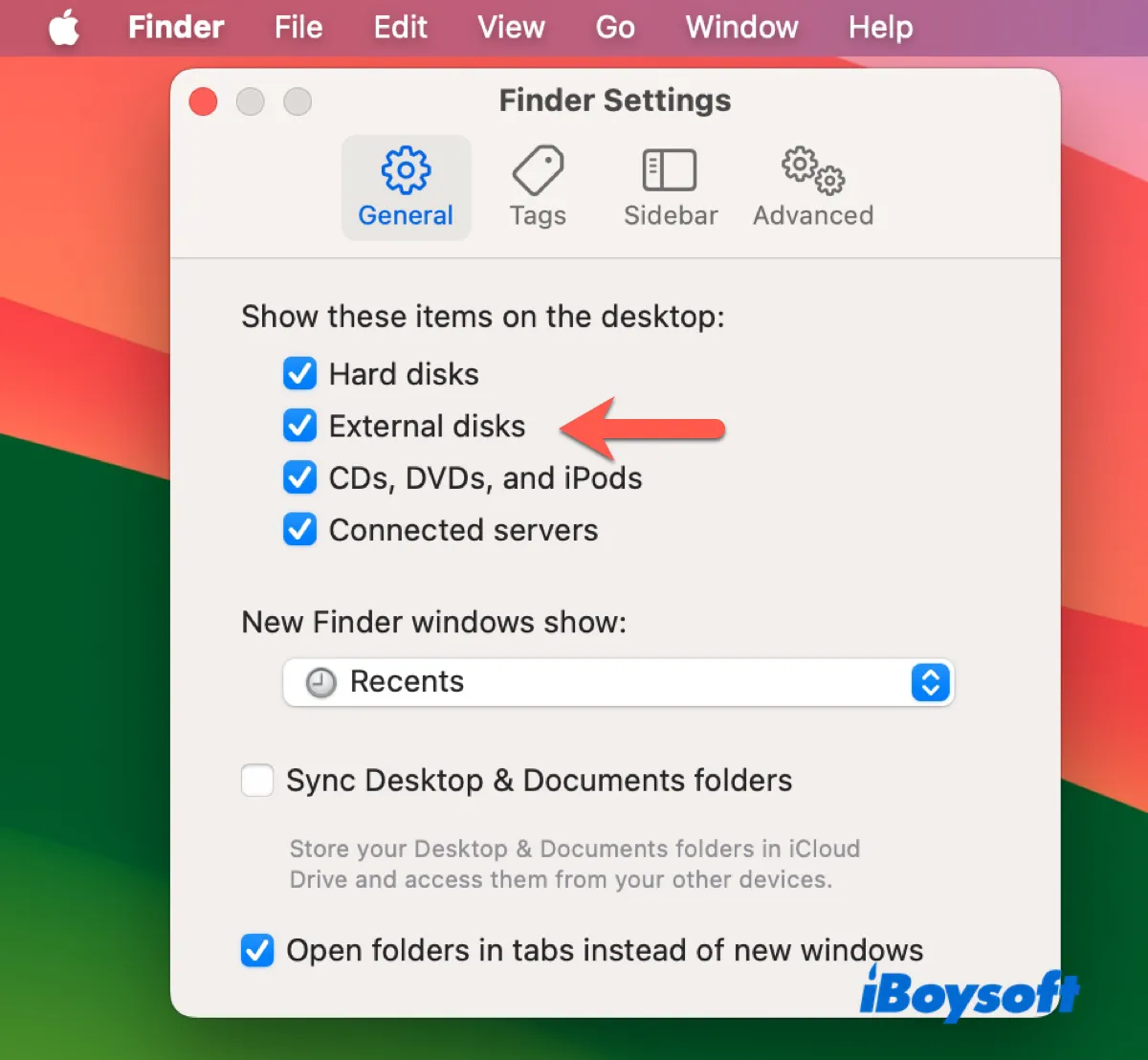
- サイドバーのタブで、"位置"の下にある"外付けディスク"の横にチェックを入れます。
ステップ3: 必要に応じてWDソフトウェアをインストール
WD My Passport for Macドライブを開いた後、すぐにファイルを追加することができるはずです。
ドライブの機能を向上させたい場合、付属のWDソフトウェアをインストールすることができます。ただし、これらのツールはmacOSのアップデート後に問題を引き起こす可能性があります。
たとえば、Macがアップデートされたが、インストールしたWDソフトウェアが更新されていない場合、互換性がなくなり、WD My Passport for MacハードドライブがMacに表示されなくなる可能性があります。また、ソフトウェアが提供するほとんどの機能は、Macに組み込まれているディスクユーティリティで実行することができます。
ただし、WDソフトウェアを使用することを決定した場合は、以下の手順を実行してください。
- ドライブ内には、WD_Apps.dmgファイルが含まれています。
- それをダブルクリックして、WD Appsセットアップウィザードを表示します。
- そこで、インストールを開始するには「次へ」をクリックしてください。
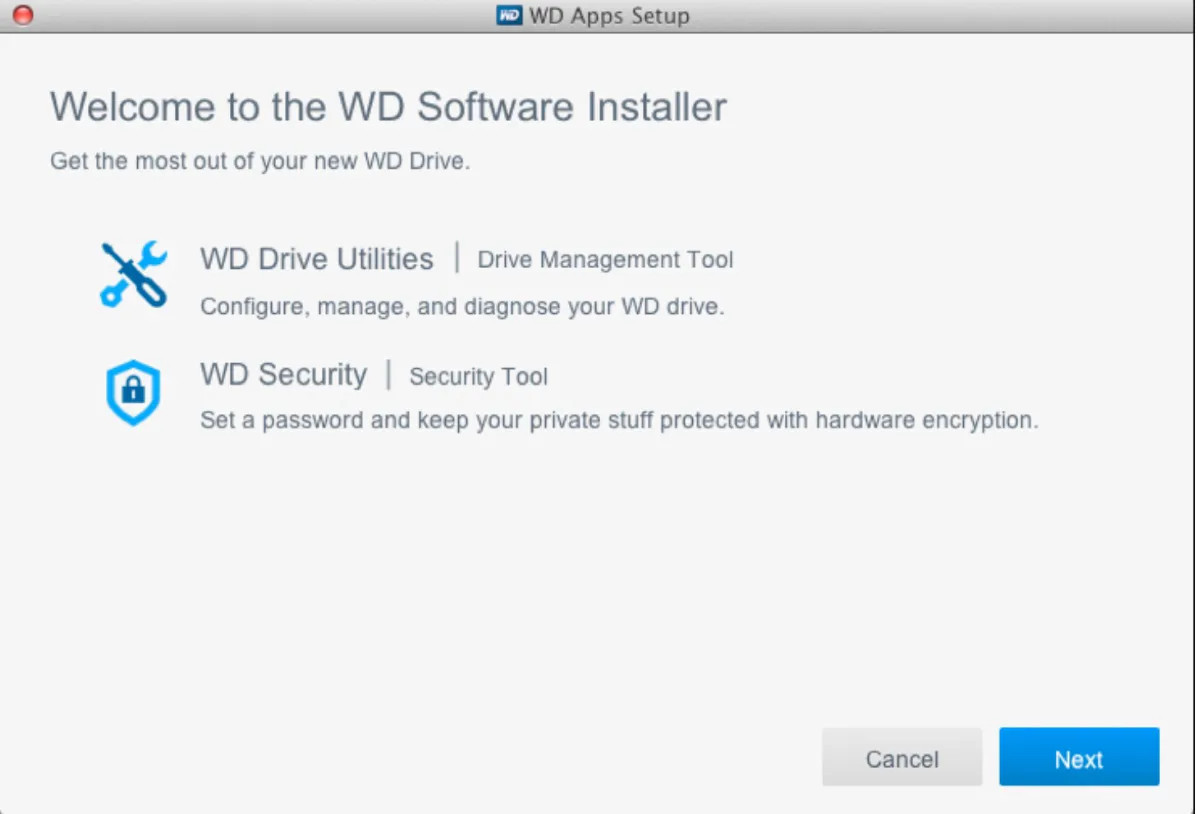
- インストールタイプを選択してください。
推奨インストール:WDドライブユーティリティとWDセキュリティソフトウェアの両方をインストールします。
カスタムインストール:次の画面で選択したWDソフトウェアをインストールします。 - 利用規約に同意してください。
- 求められた場合にはパスワードを入力してください。
- インストールが完了するまでお待ちください。
- 画面の指示に従って、ドライブを管理したりパスワードで保護したりしてください。
これらは、Mac用のMy Passport外付けハードドライブやMy Passport Ultra for Mac、その他のWD外付けハードドライブを使用する一般的な手順です。この記事から利益を得られる場合は共有してください!
