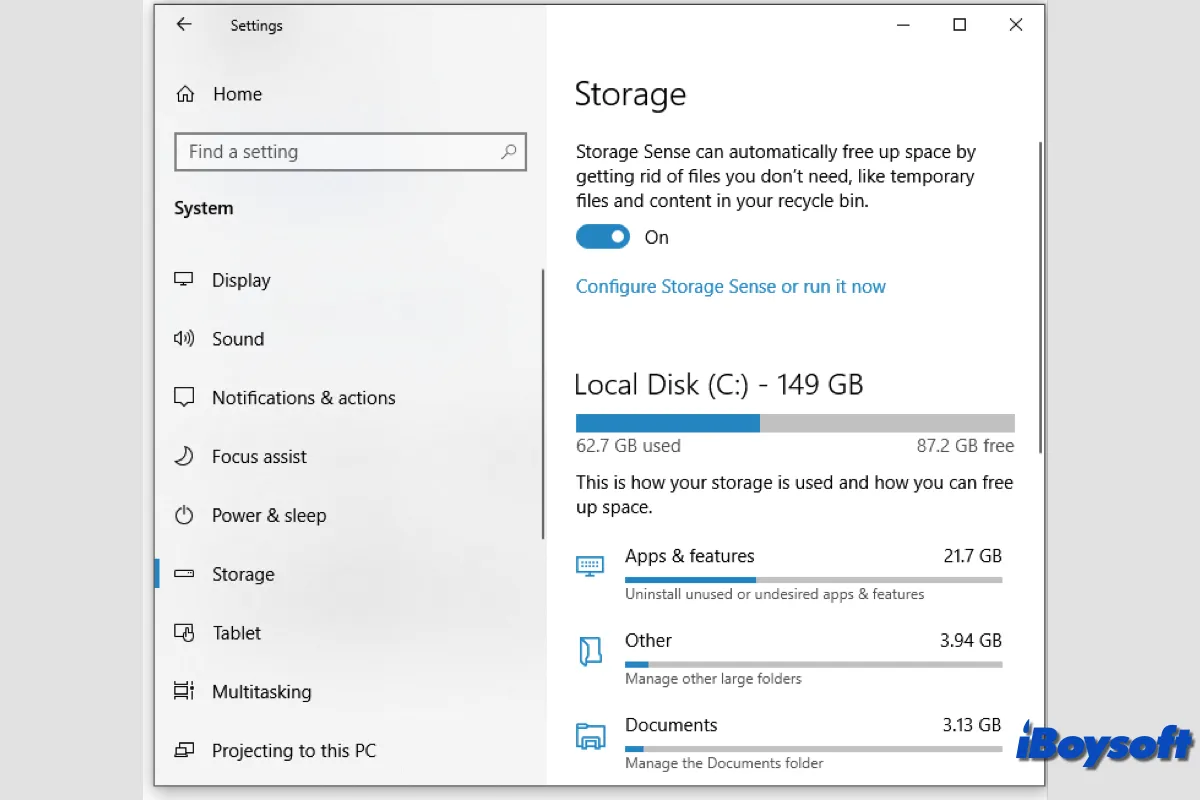Sind Sie knapp an Speicherplatz? Keine Sorge – Windows 10 und Windows 11 sind mit einer integrierten Funktion namens Speichersinn ausgestattet, um Ihnen dabei zu helfen, automatisch Speicherplatz freizugeben, sodass Sie nicht manuell Ihre Dateien bereinigen müssen. Tauchen wir in dieses leistungsstarke Feature in Windows ein.
Was ist Speichersinn in Windows?
Haben Sie das Datenträgerbereinigungs-Tool in Windows benutzt, ein Systemtool zur Freigabe von Speicherplatz auf Ihrem Windows-PC? Aber im Jahr 2018 hat Microsoft dieses Tool überholt und durch Speichersinn ersetzt.
Speichersinn ist eine intelligente, automatisierte Funktion, die Ihnen hilft, Ihren Speicher zu verwalten, indem sie unnötige Dateien löscht. Es scannt Ihr System nach Dateien, die Sie nicht mehr benötigen – wie temporäre Dateien, alte Systemdateien und Inhalte im Papierkorb – und löscht sie, um wertvollen Festplattenspeicher freizugeben. Dieses Feature ist ideal für Benutzer, die ihr System reibungslos halten möchten, ohne ständig den Speicher zu überwachen.
Speichersinn kann auf einen regelmäßigen Zeitplan eingestellt werden, beispielsweise täglich, wöchentlich oder monatlich, um Ihr System sauber und optimiert zu halten. Sobald es aktiviert und konfiguriert ist, führt Speichersinn automatisch den Bereinigungsvorgang im Hintergrund basierend auf den von Ihnen gewählten Einstellungen durch. Das bedeutet, dass Sie nicht daran denken müssen, es manuell auszuführen.
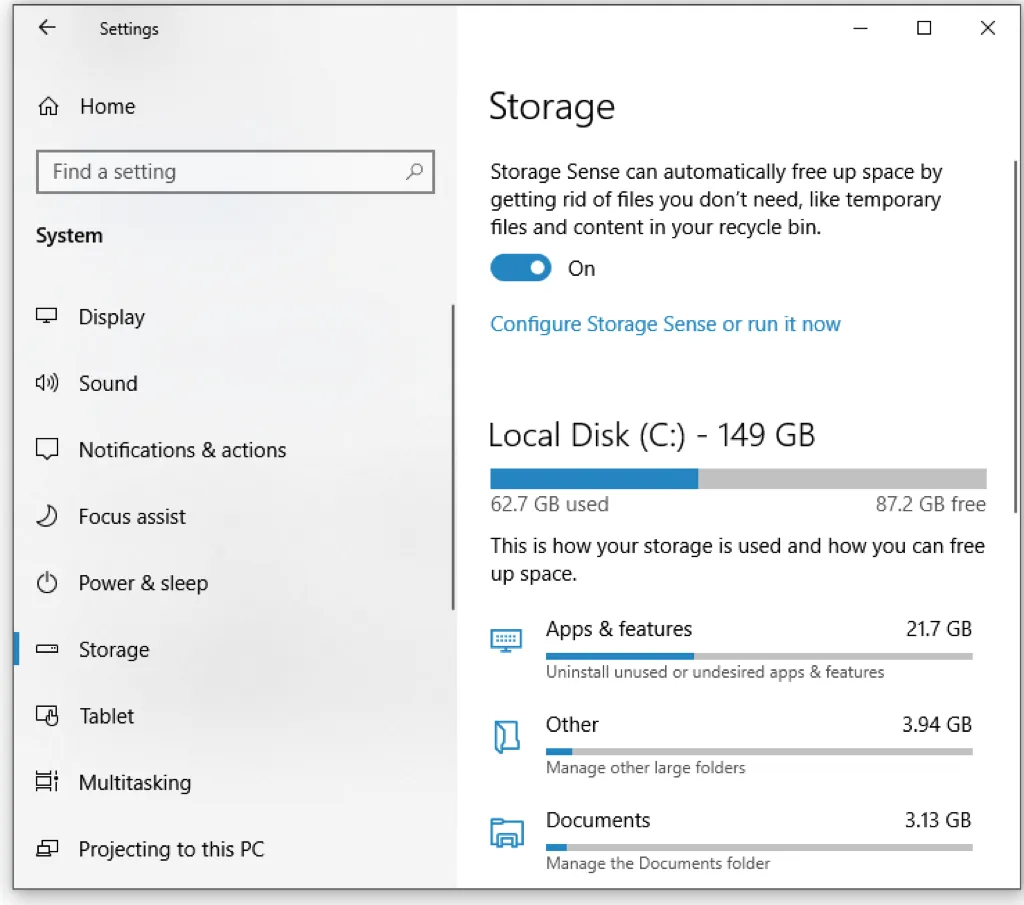
Was wird vom Speichersinn gelöscht?
Windows Speichersinn ist darauf ausgelegt, automatisch Dateien zu bereinigen, die sicher zu löschen sind und unwahrscheinlich sind, die Leistung oder Funktionalität Ihres Systems zu beeinträchtigen. Nachfolgend finden Sie eine Liste der Arten von Dateien, die vom Speichersinn gelöscht werden können:
- Temporäre Dateien: Dazu gehören Systemtemporäre Dateien, die von Windows oder nicht mehr benötigten Apps erstellt wurden, wie Installationsdateien, Systemfehler-Speicherabbilder und temporäre Cache-Dateien, App-Daten, die von Apps während ihres Betriebs erstellt wurden (wie App-Protokolle oder Cache) und Internet Explorer/Edge-Cache, der von Webbrowsern wie IE oder Edge gespeichert wird.
- Alte Windows-Update-Dateien: Nach einem Windows-Update werden oft alte Dateien aus früheren Versionen von Windows zum Zurücksetzen gespeichert. Diese Dateien können eine beträchtliche Menge an Speicherplatz einnehmen. Sie entfernt frühere Windows-Installationen nach einer festgelegten Zeitspanne (normalerweise 10 Tage), es sei denn, der Benutzer entscheidet sich, sie zum Zurücksetzen zu behalten.
- Heruntergeladene Dateien: Dateien im Download-Ordner, auf die seit einer bestimmten Zeit nicht zugegriffen wurde, können automatisch gelöscht werden. Storage Sense identifiziert Dateien, die Sie schon lange nicht mehr verwendet haben und die wahrscheinlich unnötig sind, und entfernt sie, um Speicherplatz freizugeben.
- Temporäre Dateien von Microsoft Store-Apps: Dateien, die im "Nur-online"-Modus in OneDrive gespeichert sind, können aus Ihrem lokalen Speicher gelöscht werden, um Platz auf Ihrem PC freizugeben. Diese Dateien bleiben in der Cloud verfügbar und können erneut heruntergeladen werden, wenn sie verwendet werden.
- Windows Defender Antiviren-Quarantäne-Dateien: Storage Sense kann quarantänierte Dateien von Windows Defender entfernen, die als unnötig oder älter betrachtet werden, um Platz freizumachen.
- Alte Benutzerdateien: Dateien in den Ordnern "Dokumente", "Bilder", "Videos" und "Musik" können gereinigt werden, wenn Storage Sense feststellt, dass sie seit einiger Zeit nicht geöffnet wurden. Dies ist jedoch in der Regel konfigurierbar, sodass Sie die Einstellungen dafür festlegen können.
Wie richtet man Storage Sense in Windows ein?
Wenn Sie möchten, dass Ihr System reibungslos läuft und weniger Eingriffe erfordert, ist es eine gute Idee, Storage Sense zu aktivieren. Es hilft Ihnen dabei, Ihren Speicherplatz automatisch zu verwalten, und so funktioniert es:
Storage Sense in Windows 10 aktivieren:
- Drücken Sie Windows + I, um die Einstellungs-App zu öffnen.
- In dem Einstellungen-Fenster klicken Sie auf System.
- Auf der linken Seite wählen Sie unter der Kategorie "System" Storage aus.
- Unter dem Abschnitt "Speicher" finden Sie Storage Sense und schalten Sie den Schalter ein, um es einzuschalten.
- Um anzupassen, wie Storage Sense funktioniert, klicken Sie auf Storage Sense konfigurieren oder führen Sie es jetzt aus. Sie können festlegen, wann Storage Sense ausgeführt werden soll (z.B. täglich, wöchentlich, monatlich, oder wenn Ihr Festplattenspeicher niedrig ist). Sie können auch angeben, ob Sie Dateien im Papierkorb und im Download-Ordner nach einer bestimmten Zeit löschen möchten (z.B. 30 Tage).
- Wenn Sie es sofort ausführen möchten, klicken Sie auf Jetzt bereinigen, um Speicherplatz freizugeben.
Storage Sense in Windows 11 aktivieren:
- Drücken Sie Windows + I, um die Einstellungs-App zu öffnen.
- In dem geöffneten Fenster klicken Sie auf System.
- Unter System klicken Sie auf Speicher.
- Unter dem Abschnitt Speicherverwaltung finden Sie Speicheroptimierung und schalten Sie den Schalter ein, um sie einzuschalten.
- Klicken Sie auf Speicheroptimierung, um die Einstellungen zu öffnen und ihr Verhalten anzupassen. Sie können auswählen, wie oft Sie möchten, dass die Speicheroptimierung ausgeführt wird (z.B. Jeden Tag, Jede Woche, Jeden Monat oder bei wenig Speicherplatz). Konfigurieren Sie Optionen, um Dateien im Papierkorb und im Download-Ordner nach einer bestimmten Zeit zu löschen (z.B. 30 Tage).
- Wenn Sie sofort Speicherplatz freigeben möchten, klicken Sie auf Jetzt Speicheroptimierung ausführen, um unnötige Dateien zu löschen.
Empfehlen Sie das Speicheroptimierungstool, um anderen zu helfen, den Festplattenspeicher zu verwalten!