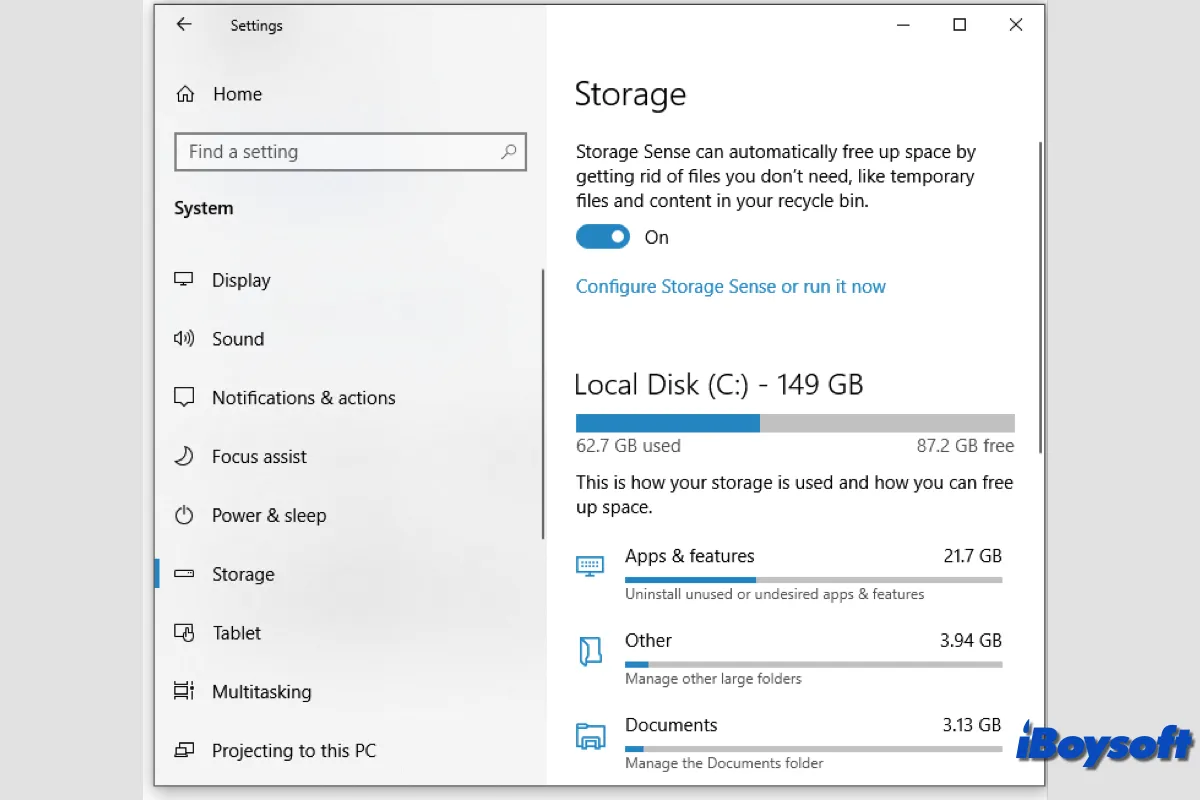Está com pouco espaço em disco? Não se preocupe - o Windows 10 e o Windows 11 vêm equipados com um recurso integrado chamado Storage Sense para ajudá-lo a liberar espaço automaticamente, para que não precise limpar manualmente seus arquivos. Vamos explorar esse recurso poderoso no Windows.
O que é o Storage Sense no Windows?
Já utilizou a ferramenta Limpeza de Disco do Windows, uma ferramenta do sistema para liberar espaço em disco no seu PC com Windows? Em 2018, a Microsoft tornou essa ferramenta obsoleta e a substituiu pelo Storage Sense.
O Storage Sense é um recurso inteligente e automatizado que ajuda a gerenciar seu armazenamento ao limpar arquivos desnecessários. Ele escaneia seu sistema em busca de arquivos que você não precisa mais - como arquivos temporários, arquivos antigos do sistema e conteúdo na Lixeira - e os deleta para liberar espaço valioso em disco. Esse recurso é perfeito para usuários que querem manter seu sistema funcionando sem problemas sem precisar monitorar constantemente o armazenamento.
O Storage Sense pode ser configurado para rodar em um cronograma regular, como diariamente, semanalmente ou mensalmente, para manter seu sistema limpo e otimizado. Uma vez habilitado e configurado, o Storage Sense executa automaticamente o processo de limpeza em segundo plano com base nas configurações que você escolheu. Isso significa que não é necessário lembrar de executá-lo manualmente.
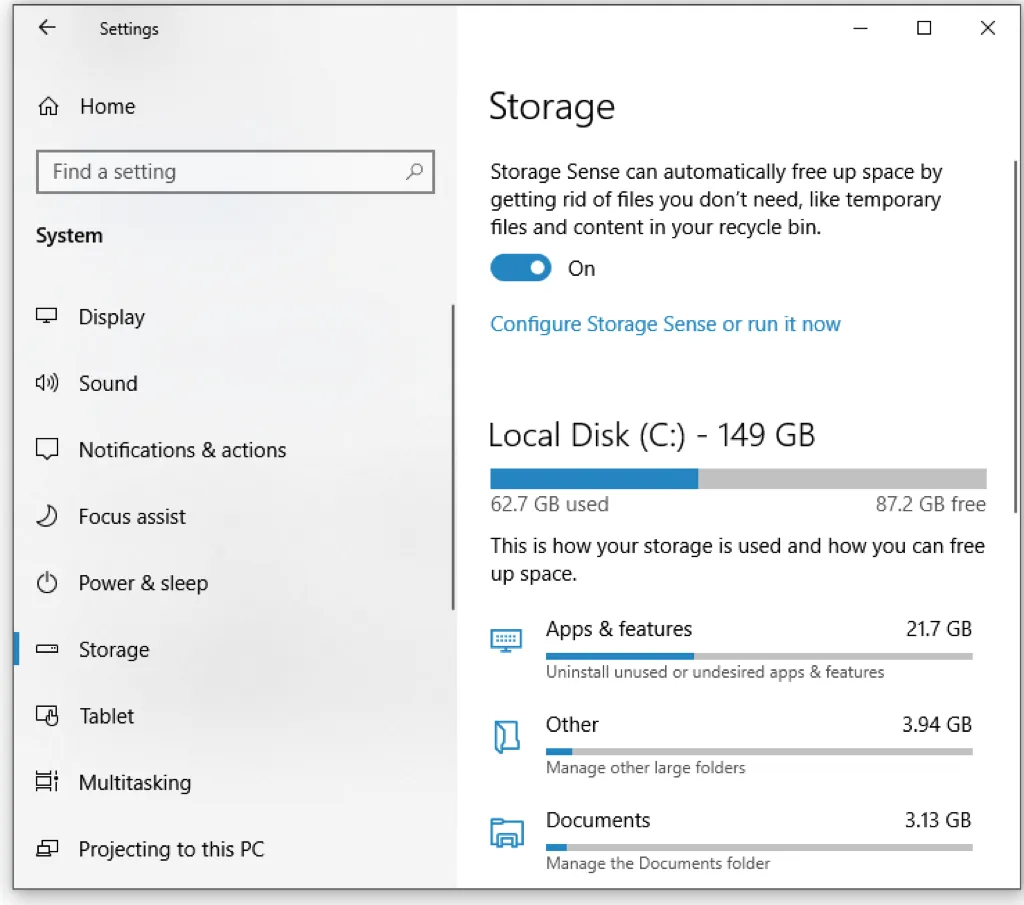
O que será deletado pelo Storage Sense?
O Windows Storage Sense foi projetado para limpar automaticamente arquivos que são seguros para deletar e que dificilmente afetarão o desempenho ou funcionalidade do seu sistema. Abaixo está uma lista dos tipos de arquivos que podem ser deletados pelo Storage Sense:
- Ficheiros temporários: Incluem ficheiros temporários do sistema criados pelo Windows ou apps que já não são necessários, como ficheiros de instalação, despejos de memória de erro do sistema e ficheiros de cache temporários, dados da aplicação criados pelas apps durante a sua operação (como registos ou cache da app) e cache do Internet Explorer/Edge armazenada pelos navegadores web como o IE ou Edge.
- Ficheiros antigos de atualização do Windows: Após uma atualização do Windows, ficheiros antigos de versões anteriores do Windows são frequentemente armazenados para fins de rollback. Estes ficheiros podem ocupar uma quantidade significativa de espaço. Remove as instalações anteriores do Windows após um período definido (normalmente 10 dias) a menos que o utilizador opte por mantê-los para fins de rollback.
- Ficheiros transferidos: Ficheiros na pasta de Transferências que não foram acedidos durante um certo período de tempo podem ser apagados automaticamente. O Storage Sense identifica ficheiros que não foram utilizados há algum tempo, os quais são provavelmente desnecessários, e remove-os para libertar espaço.
- Ficheiros temporários das Apps da Microsoft Store: Ficheiros definidos como "apenas online" no OneDrive podem ser removidos do armazenamento local para libertar espaço no seu PC. Estes ficheiros permanecem disponíveis na nuvem e podem ser transferidos novamente quando acedidos.
- Ficheiros em quarentena do antivírus Windows Defender: O Storage Sense pode remover ficheiros em quarentena do Windows Defender considerados desnecessários ou antigos, ajudando a liberar espaço.
- Ficheiros de utilizador antigos: Ficheiros nas pastas Documentos, Imagens, Vídeos e Música podem ser limpos se o Storage Sense detetar que não foram abertos durante algum tempo. No entanto, isto é geralmente configurável, para que possa definir preferências para estes ficheiros.
Como configurar o Storage Sense no Windows?
Se deseja manter o seu sistema a funcionar suavemente com menos intervenção, habilitar o Storage Sense é uma boa ideia, ajuda-o a gerir automaticamente o espaço de armazenamento, e aqui está como:
Ativar o Storage Sense no Windows 10:
- Pressione Windows + I para abrir a aplicação Configurações.
- Na janela de Configurações, clique em Sistema.
- No lado esquerdo, selecione Armazenamento na categoria "Sistema".
- Sob a seção "Armazenamento", encontre o Storage Sense e ative o interruptor para ligá-lo.
- Para personalizar como o Storage Sense funciona, clique em Configurar o Storage Sense ou executá-lo agora. Pode escolher quando executar o Storage Sense (por exemplo, todos os dias, todas as semanas, todos os meses ou quando o espaço do disco está baixo). Também pode especificar se deseja excluir ficheiros na Reciclagem e na pasta de Transferências após um certo período (por exemplo, 30 dias).
- Se deseja executá-lo imediatamente, clique em Limpar agora para liberar espaço.
Ativar o Storage Sense no Windows 11:
- Pressione Windows + I para abrir o aplicativo Configurações.
- Na janela de Configurações, clique em Sistema.
- Em Sistema, clique em Armazenamento.
- Na seção Gerenciamento de Armazenamento, encontre o Sensor de Armazenamento e ative a chave para ligá-lo.
- Clique no Sensor de Armazenamento para abrir as configurações e personalizar seu comportamento. Você pode selecionar com que frequência deseja que o Sensor de Armazenamento seja executado (por exemplo, Todo dia, Toda semana, Todo mês, ou quando o espaço em disco estiver baixo). Configure opções para excluir arquivos na Lixeira e na pasta Downloads após um tempo especificado (por exemplo, 30 dias).
- Se deseja liberar espaço imediatamente, clique em Executar o Sensor de Armazenamento agora para excluir arquivos desnecessários.
Recomende a ferramenta Sensor de Armazenamento para ajudar outras pessoas a gerenciar o espaço em disco!