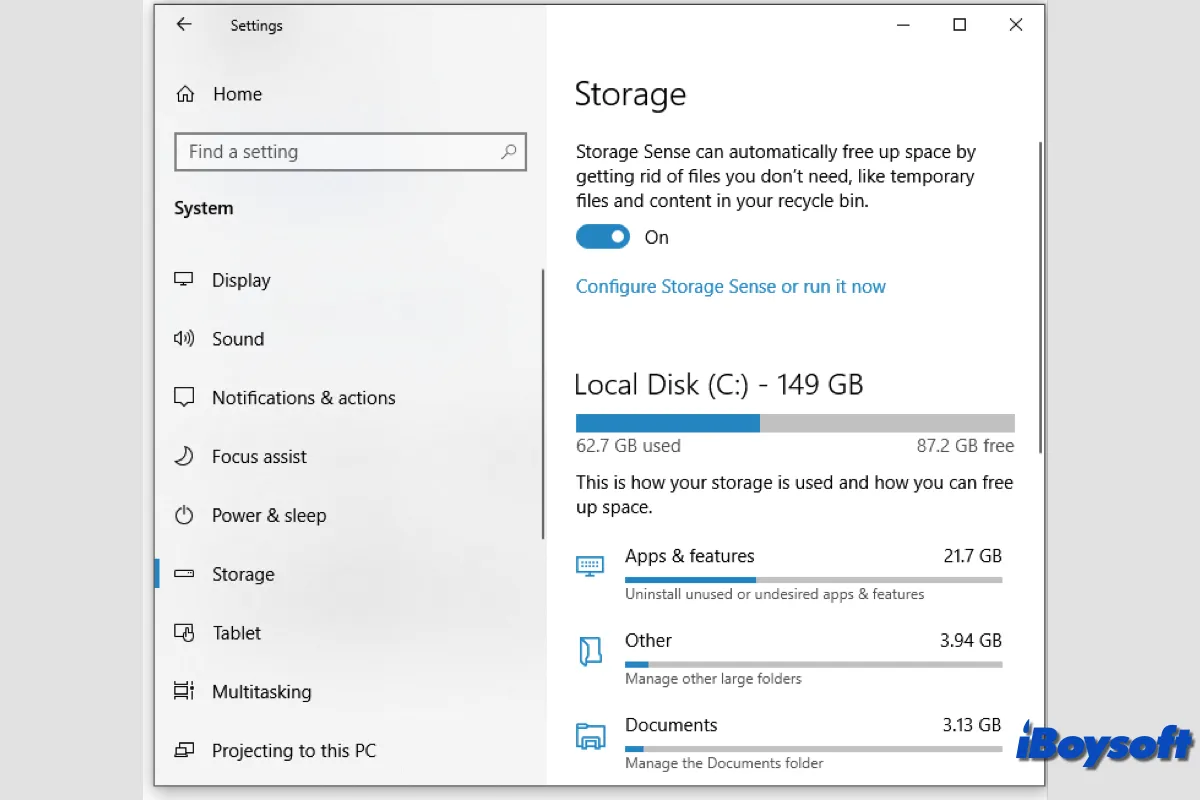¿Te estás quedando sin espacio en disco? No te preocupes: Windows 10 y Windows 11 vienen equipados con una función integrada llamada Storage Sense para ayudarte a liberar espacio automáticamente, para que no tengas que limpiar tus archivos manualmente. Vamos a adentrarnos en esa potente característica de Windows.
¿Qué es Storage Sense en Windows?
¿Has utilizado la herramienta Disk Cleanup en Windows, una herramienta de sistema para liberar espacio en disco en tu PC con Windows? Pero en 2018, Microsoft hizo que esta herramienta quedara obsoleta y la remplazó con Storage Sense.
Storage Sense es una característica inteligente y automatizada que te ayuda a gestionar tu almacenamiento eliminando archivos innecesarios. Escanea tu sistema en busca de archivos que ya no necesitas, como archivos temporales, archivos antiguos del sistema y contenido en tu Papelera de reciclaje, y los elimina para liberar espacio valioso en disco. Esta característica es perfecta para usuarios que desean mantener su sistema funcionando sin problemas sin tener que vigilar constantemente el almacenamiento.
Storage Sense se puede configurar para ejecutarse de manera regular, como diaria, semanal o mensualmente, para mantener tu sistema limpio y optimizado. Una vez habilitado y configurado, Storage Sense ejecuta automáticamente el proceso de limpieza en segundo plano basado en los ajustes que hayas seleccionado. Esto significa que no necesitas recordar ejecutarlo manualmente.
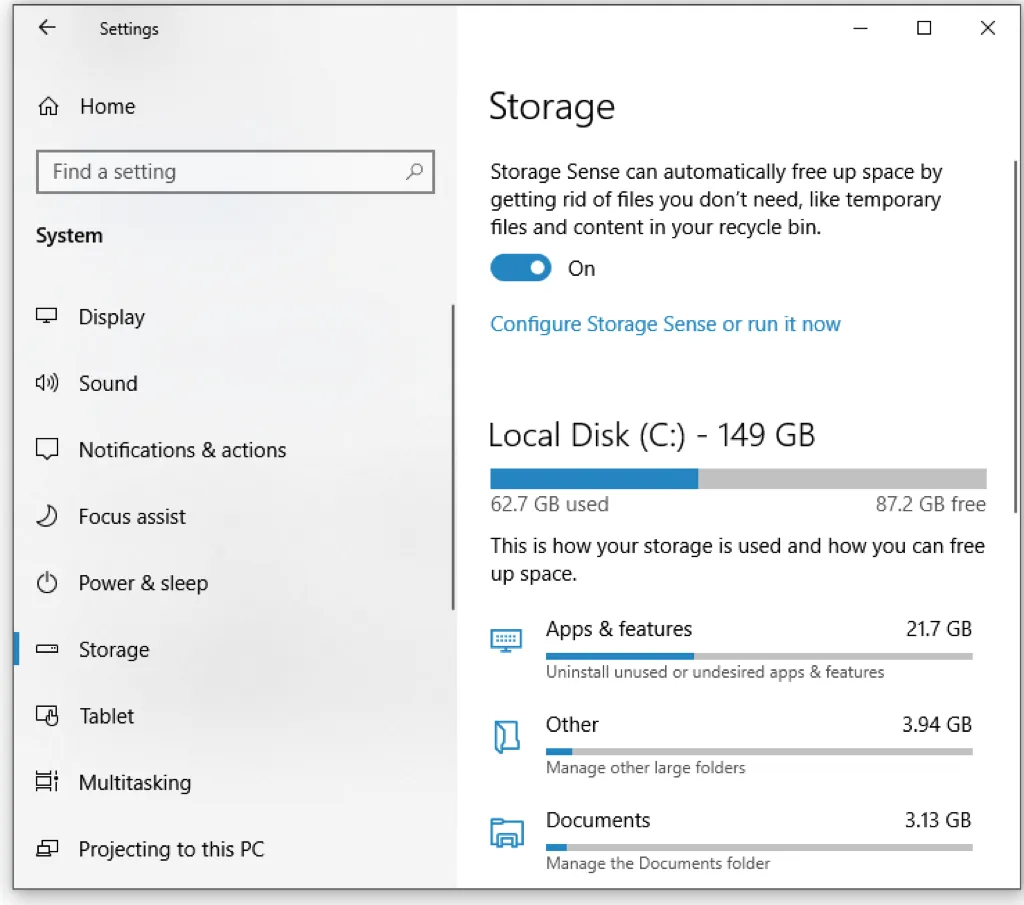
¿Qué eliminará Storage Sense?
Windows Storage Sense está diseñado para limpiar automáticamente archivos que son seguros de eliminar y que probablemente no afectarán el rendimiento o funcionalidad de tu sistema. A continuación, se muestra una lista de los tipos de archivos que puede eliminar Storage Sense:
- Archivos temporales: Incluyen archivos temporales del sistema creados por Windows o aplicaciones que ya no son necesarios, como archivos de instalación, volcados de memoria de errores del sistema y archivos temporales de caché, datos de aplicaciones creados por aplicaciones durante su funcionamiento (como registros de aplicaciones o caché) y caché de Internet Explorer/Edge almacenada por navegadores web como IE o Edge.
- Archivos antiguos de actualizaciones de Windows: Después de una actualización de Windows, a menudo se almacenan archivos antiguos de versiones anteriores de Windows con fines de retroceso. Estos archivos pueden ocupar una cantidad significativa de espacio. Se eliminan las instalaciones anteriores de Windows después de un período establecido (generalmente 10 días) a menos que el usuario decida mantenerlas con fines de retroceso.
- Archivos descargados: Los archivos en la carpeta Descargas que no se han accedido en cierto período de tiempo pueden eliminarse automáticamente. Storage Sense identifica los archivos que no has usado en un tiempo, que probablemente no sean necesarios, y los elimina para liberar espacio.
- Archivos temporales de aplicaciones de Microsoft Store: Los archivos que están en modo "solo en línea" en OneDrive pueden ser eliminados de tu almacenamiento local para liberar espacio en tu PC. Estos archivos siguen estando disponibles en la nube y se pueden descargar de nuevo cuando se acceden.
- Archivos de cuarentena de antivirus de Windows Defender: Storage Sense puede eliminar archivos en cuarentena de Windows Defender que se consideran innecesarios o antiguos, lo que ayuda a liberar espacio.
- Archivos de usuario antiguos: Los archivos en las carpetas de Documentos, Imágenes, Videos y Música pueden limpiarse si Storage Sense detecta que no se han abierto en un tiempo. Sin embargo, esto suele ser configurable, por lo que puedes establecer preferencias para estos.
Cómo configurar Storage Sense en Windows?
Si quieres que tu sistema funcione sin problemas con menos intervención, habilitar Storage Sense es una buena idea, te ayuda a administrar automáticamente tu espacio de almacenamiento, y aquí te explicamos cómo:
Habilitar Storage Sense en Windows 10:
- Pulsa Windows + I para abrir la aplicación Configuración.
- En la ventana de Configuración, haz clic en Sistema.
- En el lado izquierdo, selecciona Almacenamiento bajo la categoría "Sistema".
- En la sección "Almacenamiento", encuentra Storage Sense y activa el interruptor para encenderlo.
- Para personalizar cómo funciona Storage Sense, haz clic en Configurar Storage Sense o ejecutarlo ahora. Puedes elegir cuándo ejecutar Storage Sense (por ejemplo, todos los días, todas las semanas, todos los meses o cuando tu espacio en disco esté bajo). También puedes especificar si quieres eliminar archivos de la Papelera de Reciclaje y la carpeta Descargas después de un cierto período (por ejemplo, 30 días).
- Si quieres ejecutarlo de inmediato, haz clic en Limpiar ahora para liberar espacio.
Habilitar Storage Sense en Windows 11:
- Presiona Windows + I para abrir la aplicación Configuración.
- En la ventana de Configuración, haz clic en Sistema.
- En Sistema, haz clic en Almacenamiento.
- En la sección de Administración de Almacenamiento, busca Almacenamiento inteligente y activa el interruptor para encenderlo.
- Haz clic en Almacenamiento inteligente para abrir la configuración y personalizar su comportamiento. Puedes seleccionar la frecuencia con la que deseas que se ejecute Almacenamiento inteligente (por ejemplo, todos los días, todas las semanas, todos los meses o cuando haya poco espacio en disco). Configura opciones para eliminar archivos en la Papelera de reciclaje y la carpeta de Descargas después de un tiempo especificado (por ejemplo, 30 días).
- Si deseas liberar espacio de inmediato, haz clic en Ejecutar Almacenamiento inteligente ahora para eliminar archivos innecesarios.
¡Recomienda la herramienta Almacenamiento inteligente para ayudar a otros a gestionar el espacio en disco!