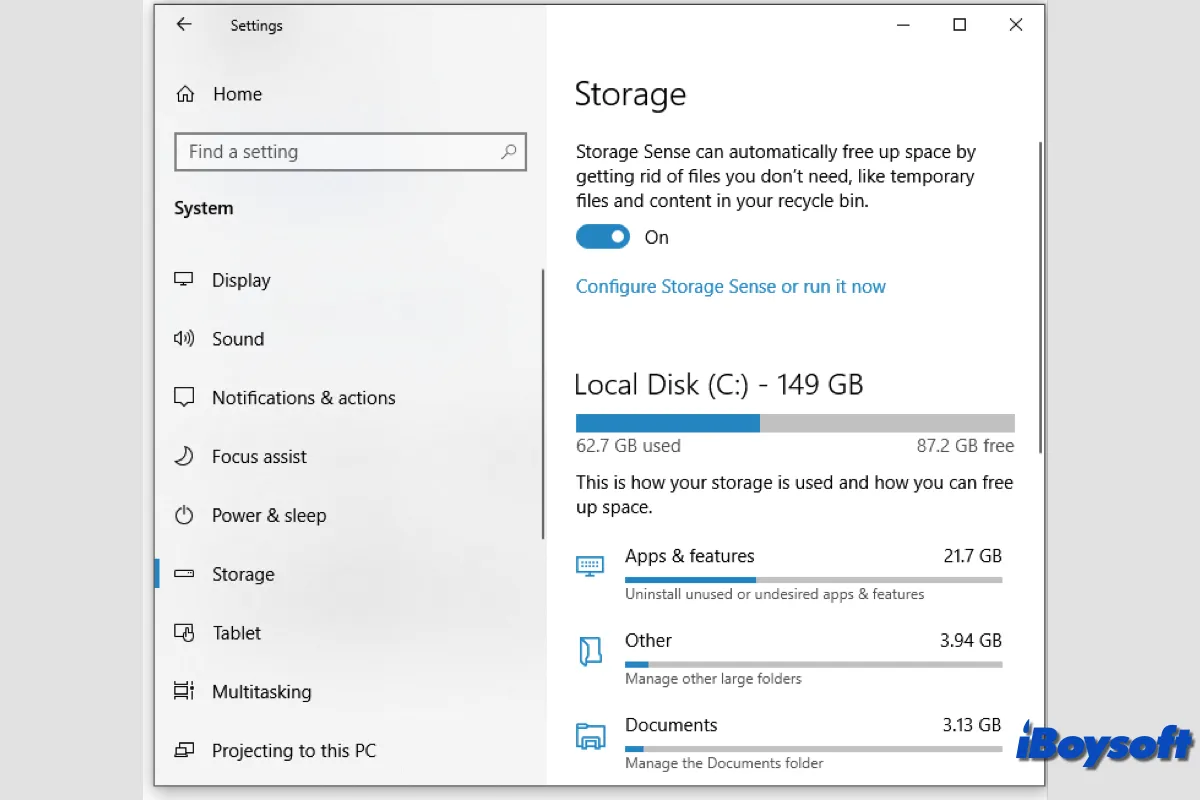ディスク容量が少なくなってきたら心配しないでください - Windows 10およびWindows 11には、ファイルを手動でクリーンアップする必要がなく、自動的にスペースを解放するための組み込み機能であるストレージセンスが備わっています。この強力なWindowsの機能について詳しく見ていきましょう。
Windowsのストレージセンスとは何ですか?
WindowsのシステムツールであるDisk Cleanupツールを使用したことがありますか? Windows PCのディスク容量を解放するためのシステムツールですが、2018年にMicrosoftはこのツールを廃止し、代わりにストレージセンスに置き換えました。
ストレージセンスは、不要なファイルを削除してストレージを管理するためのスマートで自動化された機能です。 一度使用しなくなったファイル(一時ファイル、古いシステムファイル、ごみ箱内のコンテンツなど)をスキャンし、貴重なディスク容量を解放します。 この機能は、常にストレージを監視することなくシステムをスムーズに動作させたいユーザーに最適です。
ストレージセンスは、デイリー、ウィークリー、またはマンスリーなどの定期的なスケジュールで実行するように設定できます。 有効にして構成した後、ストレージセンスは選択した設定に基づいてバックグラウンドでクリーンアッププロセスを自動的に実行します。 これにより、手動で実行する必要がなくなります。
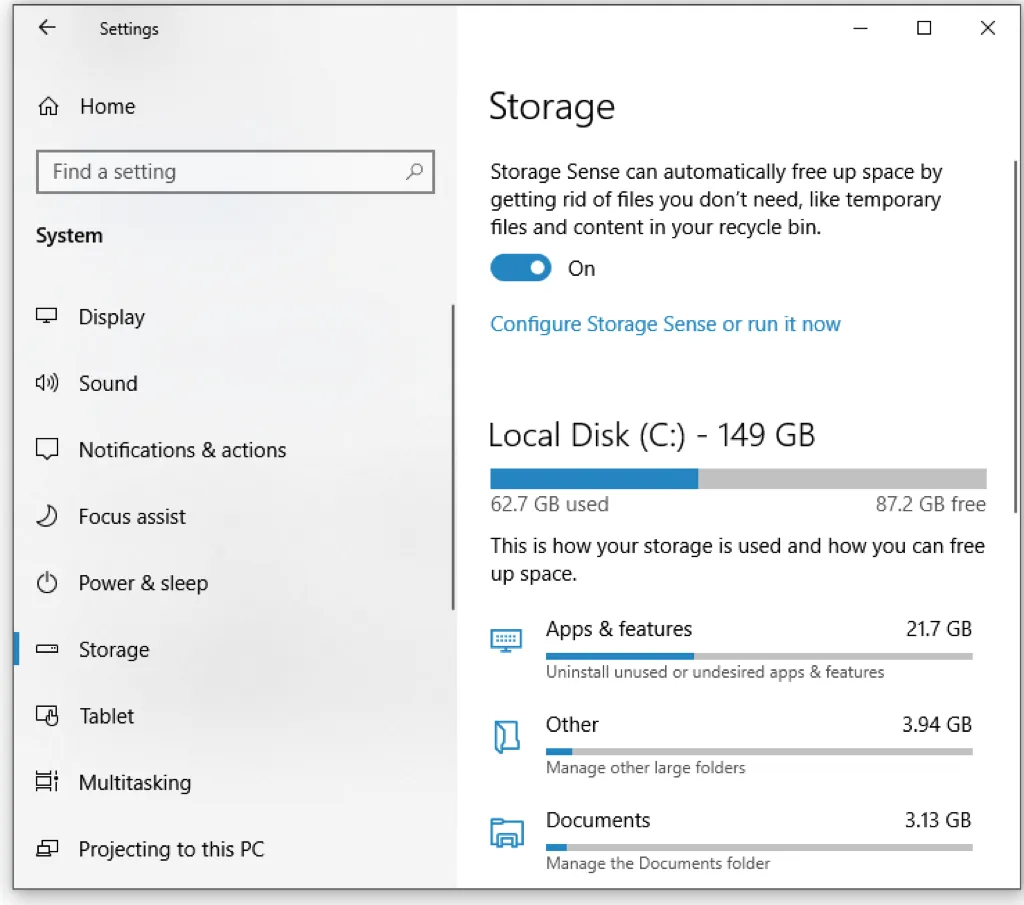
ストレージセンスによって削除されるものは何ですか?
Windowsストレージセンスは、安全に削除できるファイルを自動的にクリーンアップし、システムのパフォーマンスや機能に影響を与える可能性が低いファイルです。 下記は、ストレージセンスによって削除される可能性のあるファイルの種類のリストです。
- 一時ファイル:これには、Windowsやアプリによって作成されたシステムの一時ファイル、インストールファイル、システムエラーのメモリダンプ、一時的なキャッシュファイル、アプリの動作中にアプリによって作成されたアプリデータ(アプリログやキャッシュなど)、Internet ExplorerやEdgeなどのWebブラウザによって格納されるキャッシュファイルが含まれます。
- 古いWindowsアップデートファイル:Windowsのアップデート後、以前のWindowsバージョンの古いファイルがロールバックの目的でよく保存されます。これらのファイルはかなりの容量を占有することがあります。ユーザーがロールバックの目的でそれらを保持することを選択しない限り、一定期間(通常は10日間)後に以前のWindowsインストールを削除します。
- ダウンロードされたファイル:一定期間アクセスされていないDownloadsフォルダ内のファイルは自動的に削除されることがあります。Storage Senseは、しばらく使用されていないファイルを識別し、それらを削除してスペースを解放します。
- Microsoft Storeアプリからの一時ファイル:OneDriveの「オンライン専用」モードに設定されているファイルは、PC上のスペースを解放するためにローカルストレージから削除されることがあります。これらのファイルはクラウド上で利用可能であり、アクセス時に再度ダウンロードできます。
- Windows Defenderウイルス対策の検疫ファイル:Storage Senseは、不要または古いと見なされるWindows Defenderからの検疫ファイルを削除し、スペースを解放するのに役立ちます。
- 古いユーザーファイル:Documents、Pictures、Videos、およびMusicフォルダ内のファイルは、Storage Senseがしばらく開かれていないことを検出した場合にクリーンアップされるかもしれません。ただし、通常は設定可能であり、これらの設定を行うことができます。
WindowsでStorage Senseを設定する方法
もしシステムを問題なく運用したい場合は、Storage Senseを有効にすると良いでしょう。これにより、ストレージスペースを自動的に管理することができます。以下がその方法です:
Windows 10でStorage Senseを有効にする:
- Windows + Iを押して設定アプリを開きます。
- 設定ウィンドウでSystemをクリックします。
- 左側のカテゴリー"System"の下でStorageを選択します。
- "Storage"セクションで、Storage Senseを見つけ、スイッチをONに切り替えます。
- Storage Senseの動作をカスタマイズするには、「Storage Senseの構成」または「今すぐ実行」をクリックします。ストレージセンスの実行タイミング(毎日、毎週、毎月、またはディスク容量が少ない場合など)を選択できます。また、ごみ箱やDownloadsフォルダ内のファイルを一定期間後に削除するかどうかを指定できます(たとえば、30日後など)。
- 今すぐ実行したい場合は、スペースを解放するために今すぐクリックします。
Windows 11でStorage Senseを有効にする:
- 「Windows + I」を押して設定アプリを開きます。
- 設定ウィンドウで「システム」をクリックします。
- 「システム」の下で「ストレージ」をクリックします。
- ストレージ管理セクションで、「ストレージ センス」を見つけ、スイッチをオンに切り替えます。
- 「ストレージ センス」をクリックして設定を開き、動作をカスタマイズします。実行したい頻度を選択できます(例:毎日、毎週、毎月、またはディスクの空き容量が少ないとき)。リサイクル ビンとダウンロードフォルダ内のファイルを特定の時間後に削除するオプションを構成します(例:30日)。
- すぐにスペースを片付けたい場合は、「今すぐストレージ センスを実行」をクリックして不要なファイルを削除します。
他の人がディスクスペースを管理するのに役立つ「ストレージ センス」ツールをお勧めします!