Zusammenfassung: Dieser Beitrag von iBoysoft sammelt die einfachen und grundlegenden Terminalbefehle, die Sie verwenden können, um die Arbeitseffizienz auf Ihrem Mac-Arbeitsplatz zu verbessern. Wenn Sie interessiert sind, klicken Sie hier, um weitere Details zu erfahren.
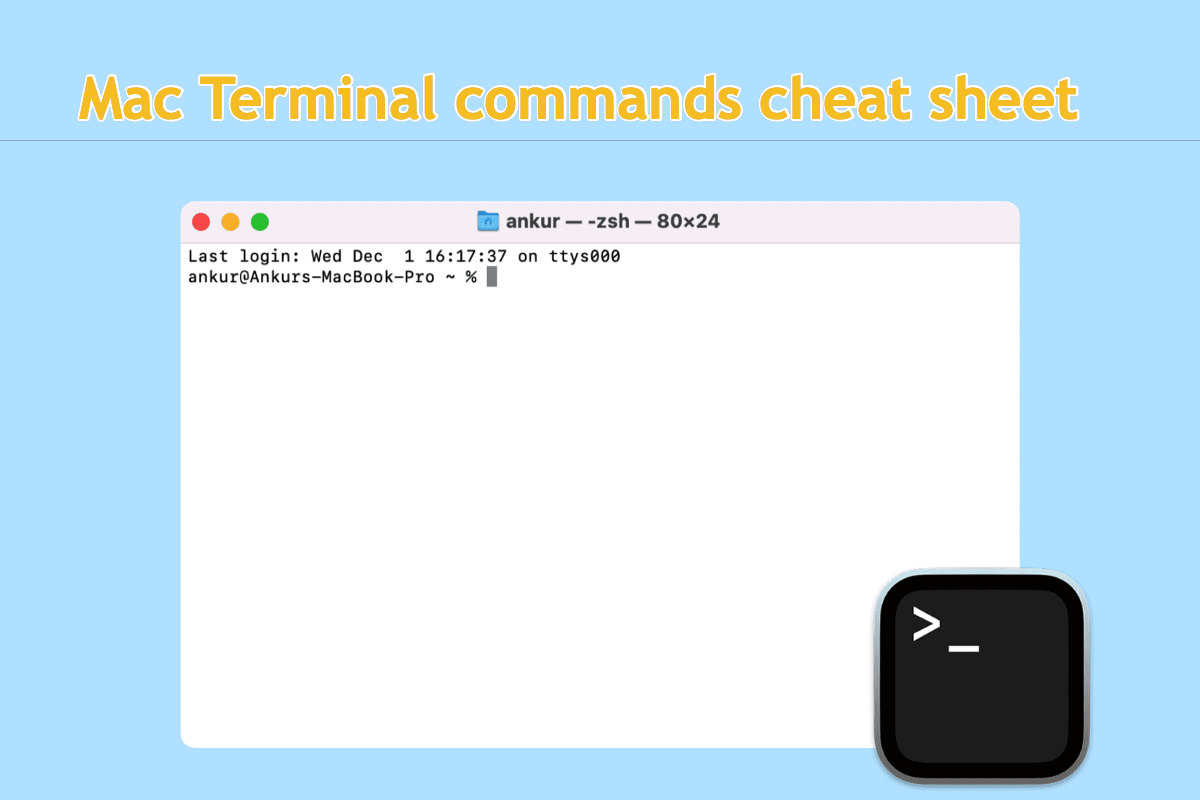
Mac Terminal ist ein leistungsstarkes Dienstprogramm, das Benutzern eine Möglichkeit bietet, direkt mit dem Betriebssystem zu kommunizieren, während dies nicht über die grafische Benutzeroberfläche erreicht werden kann. Darüber hinaus ermöglicht es Mac Terminal Benutzern, einige erweiterte Einstellungen tief im Wurzelverzeichnis des Betriebssystems zu ändern.
Deshalb ist es notwendig, einige grundlegende Mac Terminal Befehlszeilen zu kennen, wenn Sie einen Mac als Ihren Arbeitsplatz verwenden. Dieser Beitrag fasst alle grundlegenden und hilfreichen Befehlszeilen zusammen, um die Arbeitseffizienz auf dem Mac zu verbessern, und Sie können diese Mac Terminal Befehlsübersicht zum Teilen oder Lesezeichen verwenden!
Warum benötigen wir eine Mac Terminal Befehlsübersicht?
Mac Terminal ist ein in macOS enthaltenes Dienstprogramm, das eine Befehlszeilenschnittstelle auf Mac-Reihenfolgen bietet, die es Benutzern ermöglicht, das Betriebssystem schnell und effizient zu steuern, um einige Aufgaben auszuführen, die Benutzer nicht über die grafische Benutzeroberfläche erreichen können.
Allerdings ist es ein wenig knifflig und herausfordernd, sich die benötigten Befehle im Moment zu merken, wenn Sie sie benötigen. Abgesehen davon gibt es einige andere Gründe, die Sie dazu bringen, eine macOS Terminal Befehlsübersicht zu sammeln:
- Statt immer wieder auf die Maus zu klicken, spart die macOS Befehlszeile Zeit und Mühe, wenn Sie einige Operationen auf Ihrem Mac ausführen.
- Die macOS Befehlszeile bietet Ihnen die Möglichkeit, die Wurzeleinstellungen oder Konfigurationen zu ändern, die Apple nicht möchte, dass Benutzer dies tun.
- Die Mac Befehlszeile hilft bei der Durchführung von Aufgaben, wenn die grafische Benutzeroberfläche nicht funktioniert.
Deshalb ist es vorteilhaft, eine Mac Terminal Befehlsübersicht zu haben, wenn Sie Ihren Mac nahtloser und umfassender verwenden möchten!
Wenn Sie diesen Beitrag informativ finden, teilen Sie ihn mit mehr Menschen auf Ihrer Social-Media-Plattform!
Mac Terminal Befehlsübersicht
Hier listen wir alle Befehlszeilen auf, die Sie während der Verwendung auf Mac-Geräten benötigen könnten. Sie können diese Seite zur Leseliste oder zu Lesezeichen hinzufügen, damit Sie sie schnell öffnen können. Wenn Sie feststellen, dass sie nutzlos ist, gehen Sie einfach direkt zum Löschen der Leseliste auf Ihrem Mac.
Verknüpfungen
- Tab: Autovervollständigung von Datei- und Ordnernamen
- Cmd+ F: Sucht nach bestimmtem Text im Terminal
- Strg + A: Springt ans Anfang der gerade eingegebenen Zeile
- Cmd + A: Markiert alles im Terminal
- Cmd + P: Druckt Terminal-Eingaben und -Ausgaben
- Strg + E: Springt ans Ende der gerade eingegebenen Zeile
- Strg + U: Löscht alles vor dem Cursor
- Strg + K: Löscht alles nach dem Cursor
- Strg + W: Löscht das Wort vor dem Cursor
- Strg + T: Vertauscht die letzten zwei Zeichen vor dem Cursor
- Esc + T: Vertauscht die letzten zwei Wörter vor dem Cursor
- Strg + C: Beendet die aktuelle Ausführung
- Strg + D: Beendet die aktuelle Shell
- Option + →: Springt ein Wort nach vorne
- Option + ←: Springt ein Wort zurück
- Strg + F: Bewegt den Cursor ein Zeichen nach vorne
- Strg + B: Bewegt den Cursor ein Zeichen nach hinten
- Strg + Y: Fügt den zuletzt gelöschten Text ein
- Strg + Z: Pausiert die aktuelle Ausführung und verschiebt sie in den Hintergrund
- Strg + _: Macht den letzten Befehl rückgängig
- Option + Umschalt + Cmd + C: Kopiert reinen Text
- Umschalt + Cmd + V: Fügt die Auswahl ein
- exit: Beendet eine Shell-Session
Grundlagen
- / (Schrägstrich nach vorne): Top-Level-Verzeichnis
- . (Einzelner Punkt): Aktuelles Verzeichnis
- .. (Doppelpunkt): Übergeordnetes Verzeichnis
- ~ (Tilde): Home-Verzeichnis
- sudo [Befehl]: Führt den Befehl mit den Sicherheitsprivilegien des Superbenutzers aus
- nano [Datei]: Öffnet den Terminal-Editor
- open [Datei]: Öffnet eine Datei
- [Befehl] -h: Zeigt Hilfe zum Befehl an
- man [Befehl]: Zeigt das Hilfshandbuch des Befehls an
Verzeichnis wechseln
- cd: Home-Verzeichnis
- cd [Ordner]: Wechselt das Verzeichnis, z.B. cd Dokumente
- cd ~: Home-Verzeichnis
- cd /: Wurzel des Laufwerks
- cd -: Vorheriges Verzeichnis oder zuletzt besuchter Ordner
- pwd: Zeigt das aktuelle Arbeitsverzeichnis an
- cd..: Geht ein Verzeichnis nach oben
- cd../..: Geht zwei Ebenen nach oben
Verzeichnisinhalt auflisten
- ls: Zeige den Namen von Dateien und Unterverzeichnissen im Verzeichnis an
- ls -C: Erzwingt eine mehrspaltige Ausgabe der Liste
- ls -a: Zeige alle Einträge einschließlich der mit . (Punkt) und .. (doppeltem Punkt) an
- ls -1: Gib die Liste der Dateien im Eintrag pro Zeile Format aus
- ls -F: Zeige sofort ein / (Schrägstrich) nach jedem Pfad an, der ein Verzeichnis ist, * (Sternchen) nach ausführbaren Programmen oder Skripts und @ nach einem symbolischen Link
- ls -S: Sortiere Dateien oder Einträge nach Größe
- ls -l: Liste im Langformat. Enthält Datei-Modus, Eigentümer- und Gruppenname, Datum und Uhrzeit der Änderung der Datei, Pfadname und mehr
- ls -l /: Liste des Dateisystems ab root mit symbolischen Links
- ls -lt: Liste der Dateien nach Änderungszeit sortiert (neueste zuerst)
- ls -lh: Lange Liste mit Dateigrößen in KB, MB oder GB
- ls -lo: Liste der Dateinamen mit Größe, Eigentümer und Flags
- ls -la: Detailierte Anzeige des Verzeichnisinhalts, einschließlich versteckter Dateien
Dateigröße und Speicherplatz
- du: Liste der Verwendung für jedes Unterverzeichnis und dessen Inhalt
- du -sh [Verzeichnis]: Menschlich lesbare Ausgabe aller Dateien in einem Verzeichnis
- du -s: Zeigt einen Eintrag für jede angegebene Datei an
- du -sk* | sort -nr: Listet Dateien und Ordner auf, addiert die Größe, einschließlich der Unterordner. Ersetze sk* durch sm*, um Verzeichnisse in MB aufzulisten
- df -h: Berechnet den freien Speicherplatz des Systems
- df -H: Berechnet den freien Speicherplatz in Potenzen von 1.000 (anstelle von 1.024)
Datei- und Verzeichnisverwaltung
- mkdir
: Erstelle ein neues Verzeichnis namens - mkdir -p
/ : Erstelle verschachtelte Verzeichnisse - mkdir
: Erstelle mehrere Verzeichnisse auf einmal - mkdir "
": Erstelle ein Verzeichnis mit einem Leerzeichen im Dateinamen - rmdir
: Lösche ein Verzeichnis (funktioniert nur bei leeren Verzeichnissen) - rm -R
: Lösche ein Verzeichnis und dessen Inhalt - touch
: Erstelle eine neue Datei ohne Erweiterung - cp
: Kopiere eine Datei in das Verzeichnis - cp
: Kopiere eine Datei in das aktuelle Verzeichnis - cp
~/ / : Kopiere eine Datei in das Verzeichnis und benenne die kopierte Datei um
Befehlshistorie
- Ctrl + R: Durchsuchen Sie zuvor verwendete Befehle
- history n: Zeigt die zuvor eingegebenen Befehle an. Fügen Sie eine Zahl hinzu, um auf die letzten n Elemente zu beschränken
BEFEHL
- AKTION: Tastenkombinationen
- Tab: Autovervollständigung von Datei- und Ordnernamen
- Cmd+ F: Suchen Sie nach spezifischem Text im Terminal
- Ctrl + A: Gehe zum Anfang der Zeile, die du gerade eingibst
- Cmd + A: Alles im Terminal auswählen
- Cmd + P: Terminalinputs und -ausgänge drucken
- Ctrl + E: Gehe ans Ende der Zeile, die du gerade eingibst
- Ctrl + U: Lösche die Zeile vor dem Cursor
- Ctrl + K: Lösche die Zeile nach dem Cursor
- Ctrl + W: Lösche das Wort vor dem Cursor
- Ctrl + T: Vertausche die letzten beiden Zeichen vor dem Cursor
- Esc + T: Vertausche die letzten beiden Wörter vor dem Cursor
- Ctrl + L: Bildschirm löschen
- Ctrl + C: Beende, was du gerade ausführst
- Ctrl + D: Beende die aktuelle Shell
- Option + →: Bewege den Cursor ein Wort nach vorne
- Option + ←: Bewege den Cursor ein Wort nach hinten
- Ctrl + F: Bewege den Cursor ein Zeichen nach vorne
- Ctrl + B: Bewege den Cursor ein Zeichen nach hinten
- Ctrl + Y: Füge den zuletzt gelöschten Text ein
- Ctrl + Z: Setzt das, was du gerade ausführst, in einen unterbrochenen Hintergrundprozess
- Ctrl + _: Mache den letzten Befehl rückgängig
- Option + Shift + Cmd + C: Kopiere Klartext
- Shift + Cmd + V: Füge die Auswahl ein
- exit: Beende eine Shell-Sitzung
Zusammenfassung
Die Beherrschung der Befehlszeile hilft Ihnen, Ihren Mac effizienter zu nutzen, insbesondere wenn Sie eine Liste von Mac-Terminalbefehlen haben, auf die Sie schnell zugreifen können. Dieser Beitrag erfüllt Ihre Anforderungen perfekt. Wenn Ihnen der Beitrag gefällt, bookmarken Sie ihn bitte und teilen Sie ihn mit mehr Menschen!