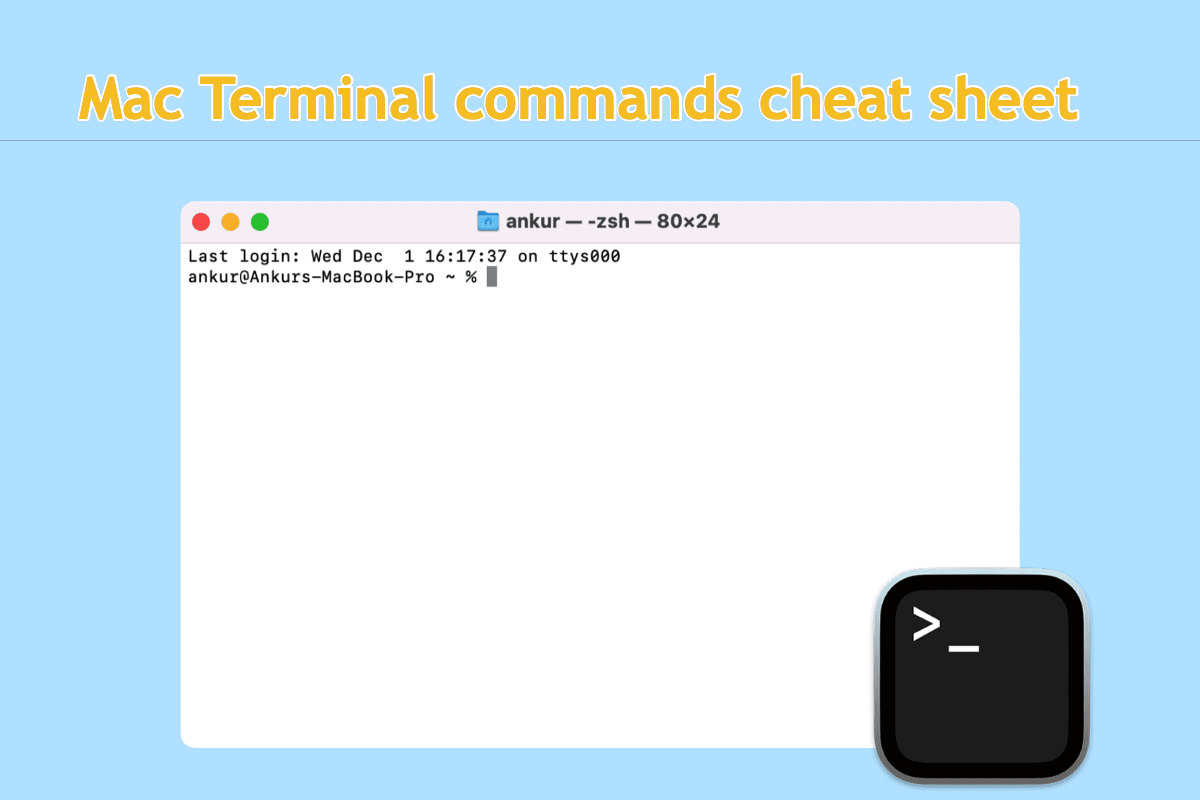Macターミナル は、ユーザーがグラフィックユーザーインターフェースを介して到達できないオペレーティングシステムと直接通信する方法を提供する強力なユーティリティです。さらに、Macターミナルは、ユーザーがオペレーティングシステムのルートレベルで一部の高度な設定を変更することを可能にします。
したがって、Macをワークステーションとして使用する場合は、いくつかの基本的なMacターミナルコマンドラインを知っておく必要があります。この記事では、Macでの作業効率を向上させるためのすべての基本的で役立つコマンドラインをまとめており、このMacターミナルコマンドチートシートを共有またはブックマークして読むことができます!
なぜMacターミナルコマンドチートシートが必要なのか?
Macターミナルは、Macラインナップにコマンドラインインターフェースを提供するmacOSに含まれるユーティリティであり、ユーザーがグラフィックユーザーインターフェースを介して到達できないいくつかのタスクを迅速かつ効率的に実行するための手段を提供します。
しかし、必要なコマンドを必要なときに思い出すことは少し難しいです。その他にも、macOSターミナルコマンドチートシートを収集する際にあなたを後押しするいくつかの理由があります:
- マウスを何度もクリックする代わりに、macOSコマンドラインはMacでの操作を行う際に時間と労力を節約します。
- macOSコマンドラインは、ユーザーが行うことを望まないAppleがユーザーがルート設定や構成を変更できる機会を提供します。
- Macコマンドラインは、グラフィックユーザーインターフェースが動作しない場合にタスクを実行するのに役立ちます。
したがって、Macをよりシームレスかつ包括的に使用したい場合は、Macターミナルコマンドチートシートを持っていると有益です!
この記事が有益だと感じたら、あなたのソーシャルプラットフォームで他の人と共有してください!
Macターミナルコマンドチートシート
ここでは、Macデバイスで実行中に必要とされるすべてのコマンドラインをリストアップしています。このページを読みたいリストに追加したりブックマークに追加して、すばやく開くことができます。役立たないと感じた場合は、直接Macで閲覧リストを削除にアクセスしてください。
ショートカット
- タブ: ファイルおよびフォルダ名を自動補完
- Cmd+ F: 特定のテキストのインスタンスをターミナルで検索
- Ctrl + A: 現在入力中の行の先頭に移動
- Cmd + A: ターミナル内のすべてを選択
- Cmd + P: ターミナルの入力と出力を印刷
- Ctrl + E: 現在入力中の行の末尾に移動
- Ctrl + U: カーソルの前の行をクリア
- Ctrl + K: カーソルの後の行をクリア
- Ctrl + W: カーソルの前の単語を削除
- Ctrl + T: カーソルの前の最後の2文字を入れ替える
- Esc + T: カーソルの前の最後の2単語を入れ替える
- Ctrl + C: 実行中のプロセスを停止
- Ctrl + D: 現在のシェルを終了
- Option + →: カーソルを1語前に移動
- Option + ←: カーソルを1語後に移動
- Ctrl + F: カーソルを1文字前に移動
- Ctrl + B: カーソルを1文字後に移動
- Ctrl + Y: 最後のコマンドで削除された内容を貼り付け
- Ctrl + Z: 実行中の内容をバックグラウンドプロセスに一時停止
- Ctrl + _: 最後のコマンドを取り消す
- Option + Shift + Cmd + C: 純粋なテキストをコピー
- Shift + Cmd + V: 選択した内容を貼り付け
- exit: シェルセッションを終了
基本
- /(スラッシュ): トップレベルのディレクトリ
- .(ピリオド): 現在のディレクトリ
- ..(ダブルピリオド): 親ディレクトリ
- ~(チルダ): ホームディレクトリ
- sudo [コマンド]: スーパーユーザーのセキュリティ権限でコマンドを実行
- nano [ファイル]: ターミナルエディタを開く
- open [ファイル]: ファイルを開く
- [コマンド] -h: コマンドに関するヘルプを取得
- man [コマンド]: コマンドのヘルプマニュアルを表示
ディレクトリの変更
- cd: ホームディレクトリ
- cd [フォルダ]: ディレクトリを変更、例:cd Documents
- cd ~: ホームディレクトリ
- cd /: ドライブのルート
- cd -: 前回参照した前のディレクトリまたはフォルダ
- pwd: 現在の作業ディレクトリを表示
- cd..: 親ディレクトリに移動
- cd../..: 2つのレベルに移動
ディレクトリの内容をリストする
- ls:ディレクトリ内のファイルとサブディレクトリの名前を表示
- ls -C:リストの複数列出力を強制
- ls -a:.(ピリオド)と..(二重ピリオド)を含むすべてのエントリをリストします
- ls -1:1行あたりのファイルのリストを出力します。
- ls -F:ディレクトリであるパスの後に/(スラッシュ)を表示し、実行可能プログラムやスクリプトの後に*(アスタリスク)を表示し、シンボリックリンクの後に@を表示します
- ls -S:サイズでファイルまたはエントリをソートします
- ls -l:ファイルのモード、所有者とグループ名、ファイルが変更された日付と時刻、パス名などを含む長い形式のリスト
- ls -l /:ルートからのファイルシステムのリストとシンボリックリンク
- ls -lt:修正時刻でソートされたファイルのリスト(最新が最初)
- ls -lh:KB、MB、またはGB単位でファイルサイズを読み取り可能な長いリスト
- ls -lo:サイズ、所有者、フラグ付きのファイル名のリスト
- ls -la:非表示ファイルを含む詳細なディレクトリ内容のリスト
ファイルサイズとディスク容量
- du:各サブディレクトリとその内容の使用状況をリストします
- du -sh [フォルダ]:ディレクトリ内のすべてのファイルの読み取り可能な出力
- du -s:指定された各ファイルのエントリを表示します
- du -sk* |sort -nr:サブフォルダを含めたサイズを合計したファイルとフォルダのリストです。 MBでディレクトリをリストするには、sk*をsm*に置き換えます
- df -h:システムの空きディスクスペースを計算します
- df -H:1,000の累乗での空きディスクスペースを計算します(1,024とは異なる)
ファイルおよびディレクトリ管理
- mkdir < dir >:新しいフォルダ< dir >を作成
- mkdir -p < dir >/< dir >:ネストされたフォルダを作成
- mkdir < dir1 > < dir2 > < dir3 >:一度に複数のフォルダを作成
- mkdir "< dir >":ファイル名にスペースがあるフォルダを作成します
- rmdir < dir >:フォルダを削除します(空のフォルダのみ機能します)
- rm -R < dir >:フォルダとその内容を削除します
- touch < file >:拡張子なしで新しいファイルを作成します
- cp < file > < dir >:ファイルをフォルダにコピーします
- cp < file > < newfile >:ファイルを現在のフォルダにコピーします
- cp < file > ~/ < dir > / < newfile >:ファイルをフォルダにコピーして、コピーしたファイルの名前を変更します
コマンド履歴
- Ctrl + R:以前に使用したコマンドを検索する
- history n:過去に入力したコマンドを表示します。最後のn個のアイテムに限定するには番号を追加します
コマンド
- アクション:キーボードショートカット
- Tab:ファイルやフォルダー名を自動補完する
- Cmd+ F:ターミナル内の特定のテキストのインスタンスを検索する
- Ctrl + A:現在入力している行の先頭に移動する
- Cmd + A:ターミナル内のすべてを選択
- Cmd + P:ターミナルの入力と出力を印刷する
- Ctrl + E:現在入力している行の末尾に移動する
- Ctrl + U:カーソルの前の行を消去する
- Ctrl + K:カーソルの後の行を消去する
- Ctrl + W:カーソルの前の単語を削除する
- Ctrl + T:カーソルの前の2文字を入れ替える
- Esc + T:カーソルの前の2つの単語を入れ替える
- Ctrl + L:画面をクリアする
- Ctrl + C:実行中のものを停止する
- Ctrl + D:現在のシェルを終了する
- Option + →:カーソルを1単語前に移動する
- Option + ←:カーソルを1単語後ろに移動する
- Ctrl + F:カーソルを1文字前に移動する
- Ctrl + B:カーソルを1文字後ろに移動する
- Ctrl + Y:最後のコマンドで切り取られたものを貼り付ける
- Ctrl + Z:実行中のものを中断してバックグラウンドで実行する
- Ctrl + _:最後のコマンドを取り消す
- Option + Shift + Cmd + C:プレーンテキストをコピーする
- Shift + Cmd + V:選択した内容を貼り付ける
- exit:シェルセッションを終了する
まとめ
コマンドラインの使い方を知っておくと、Macを効率的に使用できます。特に、迅速にアクセスできるMacターミナルコマンドラインのシートを手に入れた場合に役立ちます。このポストはあなたの要件に完璧に満たしています。気に入ったらブックマークして、多くの人と共有してください!