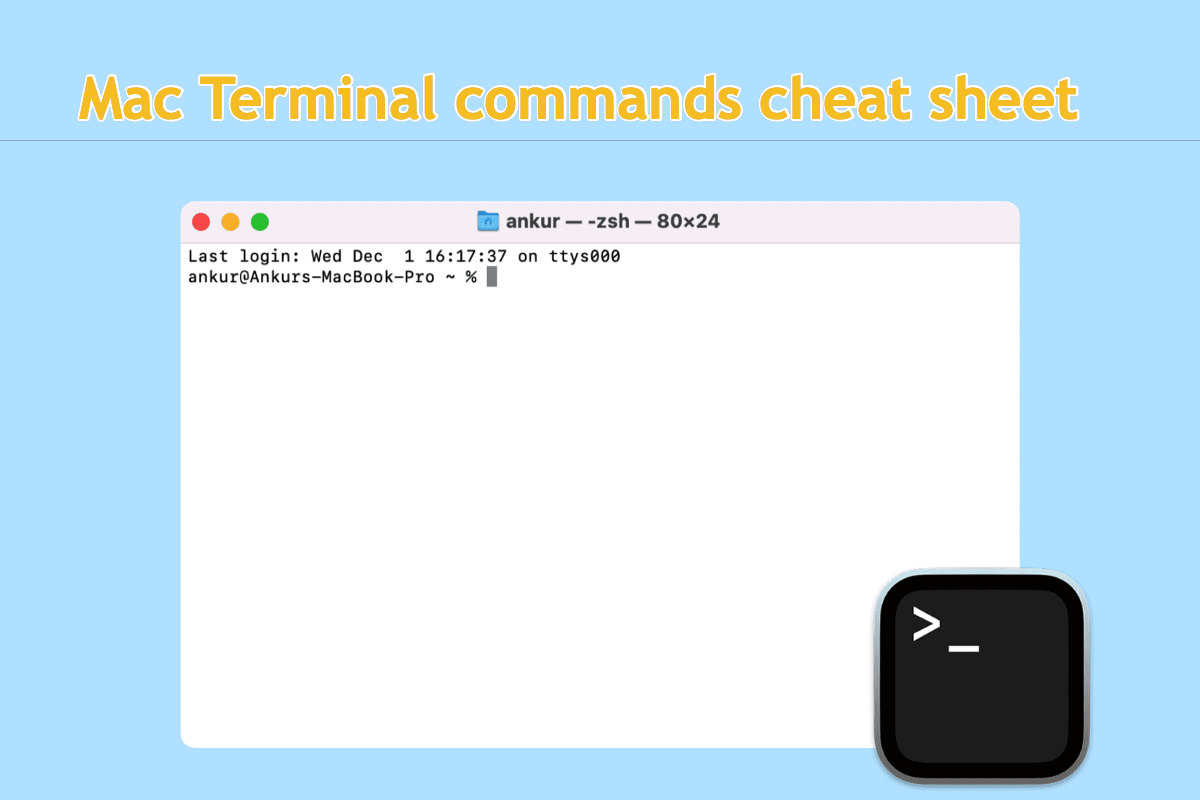Mac Terminal é uma utilidade poderosa que oferece aos usuários uma maneira de se comunicar diretamente com o sistema operacional, o que não pode ser alcançado através da interface gráfica do usuário. Além disso, o Mac Terminal possibilita aos usuários modificar algumas configurações avançadas no nível raiz do sistema operacional.
Portanto, é necessário conhecer algumas linhas de comando básicas do Mac Terminal se você usar um Mac como sua estação de trabalho. Esta postagem conclui todos os comandos básicos e úteis para melhorar a eficiência do trabalho no Mac, e você pode ler esta Planilha de comandos do Mac Terminal para compartilhar ou favoritar!
Por que precisamos de uma planilha de comandos do Mac Terminal?
O Mac Terminal é uma utilidade inclusa no macOS que fornece uma interface de linha de comando nas linhas do Mac, permitindo aos usuários controlar o sistema operacional de forma rápida e eficiente para realizar algumas tarefas que os usuários não podem alcançar através da interface gráfica do usuário.
No entanto, é um pouco complicado e desafiador lembrar dos comandos necessários no momento em que você precisa deles. Além disso, existem algumas outras razões que incentivam você a reunir uma planilha de comandos do Terminal do macOS:
- Em vez de clicar repetidamente com o mouse, a linha de comando do macOS economiza tempo e esforço ao realizar algumas operações no seu Mac.
- A linha de comando do macOS oferece a você a chance de alterar as configurações ou configurações raiz que a Apple não deseja que os usuários façam.
- A linha de comando do Mac ajuda a realizar as tarefas quando a interface gráfica do usuário falha em funcionar.
Portanto, é benéfico ter uma planilha de comandos do Mac Terminal se você quiser usar seu Mac de forma mais fluida e abrangente!
Se você achar esta postagem informativa, compartilhe-a com mais pessoas em sua plataforma social!
Planilha de comandos do Mac Terminal
Aqui listamos todas as linhas de comando que você pode precisar durante sua utilização em dispositivos Mac, você pode adicionar esta página à lista de leitura ou favoritos para que possa abri-la rapidamente. Uma vez que a considerar inútil, basta ir para apagar a lista de leitura no seu Mac diretamente.
Atalhos
- Tab: Auto-completar nomes de arquivos e pastas
- Cmd + F: Encontrar instâncias de texto específico no Terminal
- Ctrl + A: Ir para o início da linha em que você está digitando atualmente
- Cmd + A: Selecionar tudo no Terminal
- Cmd + P: Imprimir entradas e saídas do Terminal
- Ctrl + E: Ir para o final da linha em que você está digitando atualmente
- Ctrl + U: Limpar a linha antes do cursor
- Ctrl + K: Limpar a linha após o cursor
- Ctrl + W: Excluir a palavra antes do cursor
- Ctrl + T: Trocar os dois últimos caracteres antes do cursor
- Esc + T: Trocar as duas últimas palavras antes do cursor
- Ctrl + C: Encerrar o que você está executando
- Ctrl + D: Sair do shell atual
- Option + →: Mover o cursor uma palavra para a frente
- Option + ←: Mover o cursor uma palavra para trás
- Ctrl + F: Mover o cursor um caractere para a frente
- Ctrl + B: Mover o cursor um caractere para trás
- Ctrl + Y: Colar o que foi cortado pelo último comando
- Ctrl + Z: Coloca o que você está executando em um processo em segundo plano suspenso
- Ctrl + _: Desfazer o último comando
- Option + Shift + Cmd + C: Copiar texto simples
- Shift + Cmd + V: Colar a seleção
- exit: Encerrar uma sessão no shell
Básico
- / (Barra): Diretório de nível superior
- . (Ponto Único): Diretório atual
- .. (Dois Pontos): Diretório pai
- ~ (Til): Diretório Home
- sudo [comando]: Executar o comando com os privilégios de segurança do super usuário
- nano [arquivo]: Abrir o editor do Terminal
- open [arquivo]: Abrir um arquivo
- [comando] -h: Obter ajuda sobre um comando
- man [comando]: Mostrar o manual de ajuda do comando
Alterar Diretório
- cd: Diretório Home
- cd [pasta]: Mudar de diretório, por exemplo, cd Documentos
- cd ~: Diretório Home
- cd /: Raiz do drive
- cd -: Diretório anterior ou pasta que você navegou por último
- pwd: Mostrar seu diretório de trabalho
- cd..: Subir para o diretório pai
- cd../..: Subir dois níveis
Listar Conteúdos do Diretório
- ls: Mostra o nome dos arquivos e subdiretórios no diretório
- ls -C: Força a saída de múltiplas colunas da listagem
- ls -a: Lista todas as entradas, incluindo aquelas com .(ponto) e ..(dois pontos)
- ls -1: Saída da lista de arquivos em um formato de uma entrada por linha
- ls -F: Mostra uma / (barra) imediatamente após cada caminho que é um diretório, * (asterisco) após programas executáveis ou scripts, e @ após um link simbólico
- ls -S: Ordena os arquivos ou entradas por tamanho
- ls -l: Lista em um formato longo. Inclui modo de arquivo, proprietário e nome do grupo, data e hora em que o arquivo foi modificado, nome do caminho e mais
- ls -l /: Lista do sistema de arquivos do root com links simbólicos
- ls -lt: Lista os arquivos ordenados por tempo modificado (mais recentes primeiro)
- ls -lh: Lista longa com tamanhos de arquivos legíveis por humanos em KB, MB ou GB
- ls -lo: Lista os nomes dos arquivos com tamanho, proprietário e flags
- ls -la: Lista o conteúdo detalhado do diretório, incluindo arquivos ocultos
Tamanho do Arquivo e Espaço em Disco
- du: Lista o uso para cada subdiretório e seu conteúdo
- du -sh [pasta]: Saída legível por humanos de todos os arquivos em um diretório
- du -s: Mostra uma entrada para cada arquivo especificado
- du -sk* | sort -nr: Lista arquivos e pastas, totalizando o tamanho, incluindo as subpastas. Substitua sk* por sm* para listar diretórios em MB
- df -h: Calcula o espaço livre no disco do sistema
- df -H: Calcula o espaço livre em disco em potências de 1.000 (em vez de 1.024)
Gestão de Arquivos e Diretórios
- mkdir
: Cria uma nova pasta chamada - mkdir -p
/ : Cria pastas aninhadas - mkdir
: Cria várias pastas de uma vez - mkdir "
": Cria uma pasta com um espaço no nome do arquivo - rmdir
: Exclui uma pasta (só funciona em pastas vazias) - rm -R
: Exclui uma pasta e seu conteúdo - touch
: Cria um novo arquivo sem extensão - cp
: Copia um arquivo para a pasta - cp
: Copia um arquivo para a pasta atual - cp
~/ / : Copia um arquivo para a pasta e renomeia o arquivo copiado
Histórico de Comandos
- Ctrl + R: Pesquise através dos comandos usados anteriormente
- history n: Mostra os comandos anteriores que você digitou. Adicione um número para limitar aos últimos n itens
COMANDO
- AÇÃO: Atalhos de Teclado
- Tab: Completar automaticamente nomes de arquivos e pastas
- Cmd+ F: Encontrar instâncias de texto específico no Terminal
- Ctrl + A: Ir para o início da linha em que você está digitando
- Cmd + A: Selecionar tudo no Terminal
- Cmd + P: Imprimir entradas e saídas do Terminal
- Ctrl + E: Ir para o final da linha em que você está digitando
- Ctrl + U: Limpar a linha antes do cursor
- Ctrl + K: Limpar a linha após o cursor
- Ctrl + W: Excluir a palavra antes do cursor
- Ctrl + T: Trocar os dois últimos caracteres antes do cursor
- Esc + T: Trocar as duas últimas palavras antes do cursor
- Ctrl + L: Limpar a tela
- Ctrl + C: Encerrar o que estiver sendo executado
- Ctrl + D: Sair do shell atual
- Opção + →: Mover o cursor uma palavra para frente
- Opção + ←: Mover o cursor uma palavra para trás
- Ctrl + F: Mover o cursor um caractere para frente
- Ctrl + B: Mover o cursor um caractere para trás
- Ctrl + Y: Colar o que foi cortado pelo último comando
- Ctrl + Z: Colocar o que está sendo executado em um processo em background suspenso
- Ctrl + _: Desfazer o último comando
- Opção + Shift + Cmd + C: Copiar texto simples
- Shift + Cmd + V: Colar a seleção
- exit: Encerrar uma sessão de shell
Resumo
Saber como usar a linha de comando ajuda você a usar seu Mac de forma mais eficiente, especialmente quando você tem uma lista de comandos do Terminal do Mac para acessar rapidamente. Este post atende perfeitamente a sua exigência. Se você gostar, por favor, adicione aos favoritos e compartilhe com mais pessoas!