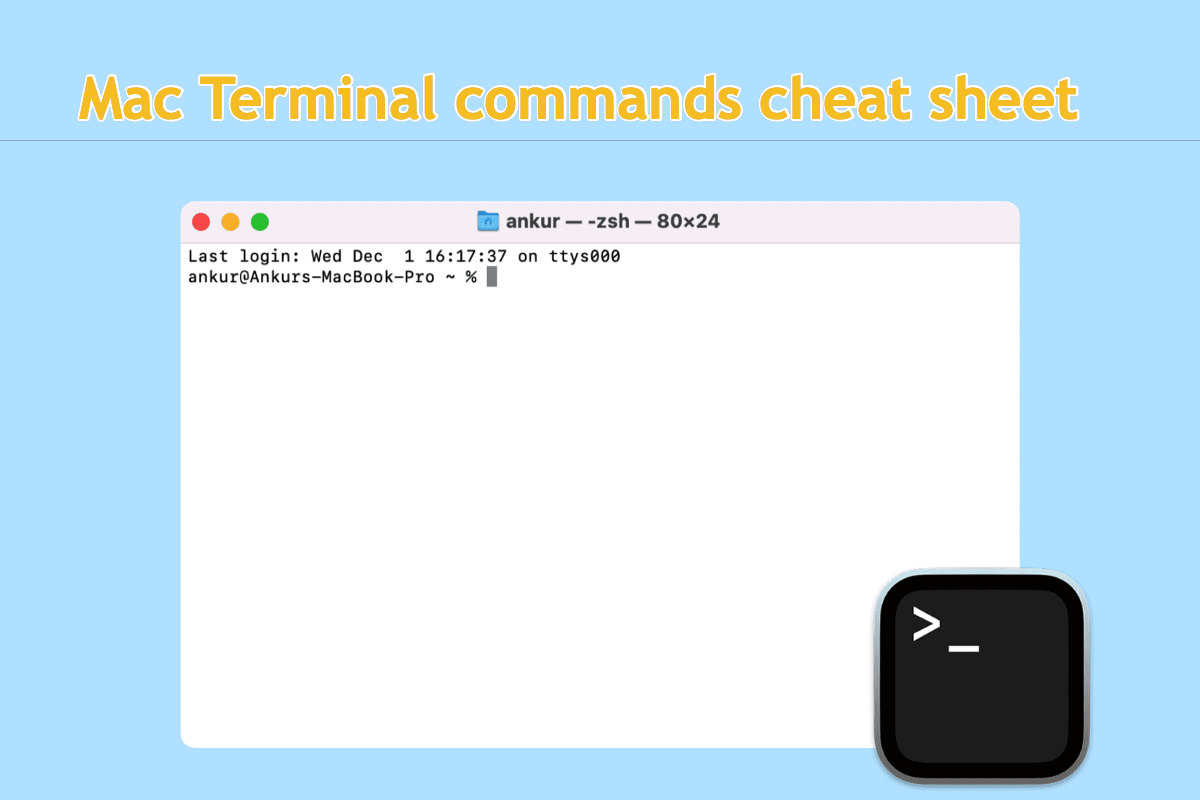Le Terminal Mac est un utilitaire puissant qui offre aux utilisateurs un moyen de communiquer directement avec le système d'exploitation, ce qui n'est pas accessible via l'interface graphique. De plus, le Terminal Mac permet aux utilisateurs de modifier certains paramètres avancés en profondeur dans le système d'exploitation au niveau de la racine.
Il est donc nécessaire de connaître quelques lignes de commande de base du Terminal Mac si vous utilisez un Mac comme poste de travail. Ce post résume toutes les commandes de base et utiles pour améliorer l'efficacité au travail sur Mac, et vous pouvez consulter cette feuille de triche des commandes du Terminal Mac pour le partager ou le mettre en favoris!
Pourquoi avons-nous besoin d'une feuille de triche des commandes Terminal Mac?
Le Terminal Mac est un utilitaire inclus dans macOS qui fournit une interface en ligne de commande sur les Mac, permettant aux utilisateurs de contrôler rapidement et efficacement le système d'exploitation pour effectuer certaines tâches auxquelles les utilisateurs ne peuvent pas accéder via l'interface graphique.
Cependant, il est un peu difficile et complexe de se rappeler des commandes nécessaires au moment où vous en avez besoin. En plus de cela, il y a d'autres raisons qui vous incitent à collecter une feuille de triche des commandes Terminal macOS :
- Au lieu de cliquer à chaque fois avec la souris, la ligne de commande macOS vous fait gagner du temps et de l'effort lorsque vous effectuez des opérations sur votre Mac.
- La ligne de commande macOS vous offre la possibilité de modifier les paramètres ou configurations racine que Apple ne souhaite pas que les utilisateurs effectuent.
- La ligne de commande Mac aide à effectuer les tâches lorsque l'interface graphique échoue.
Il est donc utile d'avoir une feuille de triche des commandes Terminal Mac si vous voulez utiliser votre Mac de manière plus aisée et complète!
Si vous trouvez ce post informatif, partagez-le avec plus de personnes sur votre plateforme sociale!
Feuille de triche des commandes Terminal Mac
Ici, nous listons toutes les commandes dont vous pourriez avoir besoin lorsque vous utilisez des appareils Mac, vous pouvez ajouter cette page à votre liste de lecture ou à vos favoris afin de pouvoir l'ouvrir rapidement. Si vous la trouvez inutile, il suffit d'aller directement sur supprimer la liste de lecture sur votre Mac .
Raccourcis
- Tab : Auto-compléter les noms de fichiers et de dossiers
- Cmd + F : Trouver des occurrences de texte spécifique dans le Terminal
- Ctrl + A : Aller au début de la ligne sur laquelle vous êtes en train d'écrire
- Cmd + A : Sélectionner tout dans le Terminal
- Cmd + P : Imprimer les entrées et sorties du Terminal
- Ctrl + E : Aller à la fin de la ligne sur laquelle vous êtes en train d'écrire
- Ctrl + U : Effacer la ligne avant le curseur
- Ctrl + K : Effacer la ligne après le curseur
- Ctrl + W : Supprimer le mot avant le curseur
- Ctrl + T : Échanger les deux derniers caractères avant le curseur
- Échap + T : Échanger les deux derniers mots avant le curseur
- Ctrl + C : Arrêter ce que vous exécutez
- Ctrl + D : Quitter l'interpréteur de commandes actuel
- Option + → : Déplacer le curseur d'un mot vers l'avant
- Option + ← : Déplacer le curseur d'un mot vers l'arrière
- Ctrl + F : Déplacer le curseur d'un caractère vers l'avant
- Ctrl + B : Déplacer le curseur d'un caractère vers l'arrière
- Ctrl + Y : Coller ce qui a été coupé par la dernière commande
- Ctrl + Z : Mettre en pause ce que vous exécutez dans un processus de fond suspendu
- Ctrl + _ : Annuler la dernière commande
- Option + Maj + Cmd + C : Copier du texte brut
- Maj + Cmd + V : Coller la sélection
- exit : Terminer une session de l'interpréteur de commandes
Basiques
- / (Barre oblique) : Répertoire de niveau supérieur
- . (Point unique) : Répertoire actuel
- .. (Double point) : Répertoire parent
- ~ (Tilde) : Répertoire personnel
- sudo [commande] : Exécuter la commande avec les privilèges de sécurité du super utilisateur
- nano [fichier] : Ouvre l'éditeur de Terminal
- open [fichier] : Ouvre un fichier
- [commande] -h : Obtenir de l'aide sur une commande
- man [commande] : Afficher le manuel d'aide de la commande
Changer de répertoire
- cd : Répertoire personnel
- cd [dossier] : Changer de répertoire, par exemple cd Documents
- cd ~ : Répertoire personnel
- cd / : Racine du disque
- cd - : Répertoire précédent ou dernier dossier parcouru
- pwd : Afficher votre répertoire de travail
- cd.. : Remonter au répertoire parent
- cd../.. : Remonter de deux niveaux
Liste du contenu du répertoire
- ls : Affiche le nom des fichiers et sous-répertoires dans le répertoire
- ls -C : Force la sortie multi-colonne de la liste
- ls -a : Liste toutes les entrées y compris celles avec . (point) et .. (double point)
- ls -1 : Affiche la liste des fichiers en format une entrée par ligne
- ls -F : Affiche un / (barre oblique) immédiatement après chaque chemin qui est un répertoire, * (astérisque) après les programmes ou scripts exécutables, et @ après un lien symbolique
- ls -S : Trie les fichiers ou les entrées par taille
- ls -l : Liste dans un format long. Comprend le mode du fichier, le nom du propriétaire et du groupe, la date et l'heure de la modification du fichier, le chemin d'accès, et plus encore
- ls -l / : Liste du système de fichiers à partir de la racine avec des liens symboliques
- ls -lt : Liste des fichiers triés par date de modification (plus récente en premier)
- ls -lh : Liste longue avec des tailles de fichiers lisibles par des humains en Ko, Mo ou Go
- ls -lo : Liste des noms de fichiers avec la taille, le propriétaire et les indicateurs
- ls -la : Liste du contenu détaillé du répertoire, y compris les fichiers cachés
Taille des fichiers et de l'espace disque
- du : Liste de l'utilisation pour chaque sous-répertoire et son contenu
- du -sh [dossier] : Sortie lisible par l'homme de tous les fichiers dans un répertoire
- du -s : Affiche une entrée pour chaque fichier spécifié
- du -sk* | sort -nr : Liste des fichiers et dossiers, totalisant la taille, y compris les sous-dossiers. Remplacez sk* par sm* pour lister les répertoires en Mo
- df -h : Calcule l'espace disque libre de votre système
- df -H : Calcule l'espace disque libre en puissances de 1,000 (par opposition à 1,024)
Gestion des fichiers et répertoires
- mkdir
: Crée un nouveau dossier nommé - mkdir -p
/ : Crée des dossiers imbriqués - mkdir
: Crée plusieurs dossiers en une fois - mkdir "
" : Crée un dossier avec un espace dans le nom de fichier - rmdir
: Supprime un dossier (ne fonctionne que sur des dossiers vides) - rm -R
: Supprime un dossier et son contenu - touch
: Crée un nouveau fichier sans extension - cp
: Copie un fichier dans le dossier - cp
: Copie un fichier dans le dossier actuel - cp
~/ / : Copie un fichier dans le dossier et renomme le fichier copié
Historique des commandes
- Ctrl + R: Recherchez à travers les commandes précédemment utilisées
- history n: Affiche les commandes précédentes que vous avez tapées. Ajoutez un nombre pour limiter aux n derniers éléments
COMMANDE
- ACTION : Raccourcis clavier
- Tab : Auto-complétez les noms de fichiers et de dossiers
- Cmd+ F : Trouvez des instances de texte spécifique dans le Terminal
- Ctrl + A : Allez au début de la ligne que vous êtes en train de taper
- Cmd + A : Sélectionnez tout dans le Terminal
- Cmd + P : Imprimez les entrées et sorties du Terminal
- Ctrl + E : Allez à la fin de la ligne que vous êtes en train de taper
- Ctrl + U : Effacez la ligne avant le curseur
- Ctrl + K : Effacez la ligne après le curseur
- Ctrl + W : Supprimez le mot avant le curseur
- Ctrl + T : Echangez les deux derniers caractères avant le curseur
- Esc + T : Echangez les deux derniers mots avant le curseur
- Ctrl + L : Effacez l'écran
- Ctrl + C : Arrête tout ce que vous exécutez
- Ctrl + D : Quittez l'invite de commande actuelle
- Option + → : Déplacez le curseur d'un mot vers l'avant
- Option + ← : Déplacez le curseur d'un mot vers l'arrière
- Ctrl + F : Déplacez le curseur d'un caractère vers l'avant
- Ctrl + B : Déplacez le curseur d'un caractère vers l'arrière
- Ctrl + Y : Collez ce qui a été coupé par la dernière commande
- Ctrl + Z : Mettez ce que vous exécutez en arrière-plan suspendu
- Ctrl + _ : Annulez la dernière commande
- Option + Maj + Cmd + C : Copiez du texte brut
- Maj + Cmd + V : Collez la sélection
- exit : Terminez une session shell
Résumé
Savoir comment utiliser la ligne de commande vous aide à utiliser votre Mac de manière plus efficace, surtout lorsque vous obtenez une feuille de commandes Terminal Mac pour y accéder rapidement. Ce message répond parfaitement à votre besoin. Si vous l'aimez, veuillez le mettre en favori et le partager avec plus de personnes!