Apple hat das neueste Mac-Betriebssystem veröffentlicht - macOS Big Sur. Obwohl dieses neue Betriebssystem einige Funktionen optimiert hat, wurde die NTFS-Schreibunterstützung in macOS Big Sur noch nicht berücksichtigt.
Das Ergebnis ist, dass Sie immer noch auf die Situation stoßen, dass Ihre externe Mac-Festplatte nur lesen kann, wenn Sie Windows NTFS-formatierte Festplatten unter macOS Big Sur verwenden möchten.
Wie schreibt man ein NTFS-Laufwerk unter macOS Big Sur? Hier sind drei Methoden, um es zu tun.
- Methode 1: NTFS für Mac-Software verwenden - einfach und schnell
- Methode 2: Aktivieren der NTFS-Schreibunterstützung über Terminal - Kompliziert
- Methode 3: NTFS-Laufwerk in exFAT umformatieren - Zeitaufwendig
Wie liest und schreibt man NTFS-Laufwerke unter macOS Big Sur?
Standardmäßig können Sie NTFS-Laufwerke auf Mac lesen, aber Sie können keine Dateien auf NTFS-Laufwerke kopieren oder vorhandene Dateien bearbeiten. Es gibt drei Methoden, um die Schreibunterstützung für NTFS-Laufwerke unter macOS Big Sur zu aktivieren:
Methode 1: Verwenden Sie NTFS für Mac-Software
#Schnell#Sicher#NTFS für Mac Big Sur#NTFS für M1 Mac
Die Installation der Software NTFS für Mac ist ein schneller und einfacher Weg, um das Problem des NTFS-Laufwerks mit Schreibzugriff auf Mac zu lösen.
NTFS for Mac, wie iBoysoft NTFS for Mac, Paragon NTFS for Mac, oder Tuxera NTFS for Mac, ist ein NTFS-Treiber eines Drittanbieters, der es macOS ermöglicht, NTFS-Laufwerke auf dem Mac zu mounten, zu lesen und zu beschreiben. iBoysoft NTFS for Mac hat nachweislich die höchste Leistung.
Mit iBoyosft NTFS für Mac können Sie ganz einfach die Schreibunterstützung für NTFS-Laufwerke unter macOS Big Sur aktivieren.
iBoysoft NTFS for Mac ermöglicht es Benutzern, Dateien auf NTFS-Laufwerken auf einem Mac zu bearbeiten, zu löschen, zu kopieren und zu verschieben, ohne Ihre NTFS-Laufwerke in ein anderes Dateisystem neu formatieren zu müssen. NTFS-Laufwerke auf einem Mac beschreibbar zu machen, wird damit zum Kinderspiel.
Das beste NTFS für Mac - iBoysoft NTFS for Mac
- Lesen und Schreiben von NTFS-Laufwerken auf dem Mac
- Unterstützt macOS 12/11/10.15/10.14/10.13
- Unterstützt Apple Silicon M1-basierte (M1, M1 Pro und M1 Max) Macs
- Erstklassige Sicherheit und Stabilität
- Hochintegriertes macOS Festplattendienstprogramm und Finder
- Unterstützung für 4K-Festplatten und reibungslose Freigabe von über 60.000 Dateien
- Kostenlose Testversion für neue Benutzer verfügbar
- Erlaubt das Formatieren von NTFS-Laufwerken auf dem Mac
Hier ist, wie man NTFS-Laufwerk unter macOS Big Sur mit iBoysoft NTFS for Mac schreibt:
Schritt 1: Laden Sie iBoysoft NTFS for Mac herunter und installieren Sie es auf Ihrem Mac.
Schritt 2: Legen Sie ein NTFS-Laufwerk in Ihren Mac ein.
Schritt 3: Nachdem das NTFS-Laufwerk erfolgreich eingebunden wurde, können Sie es öffnen und auf das NTFS-Laufwerk schreiben, wie Sie es normalerweise auf einem Windows-Computer tun.
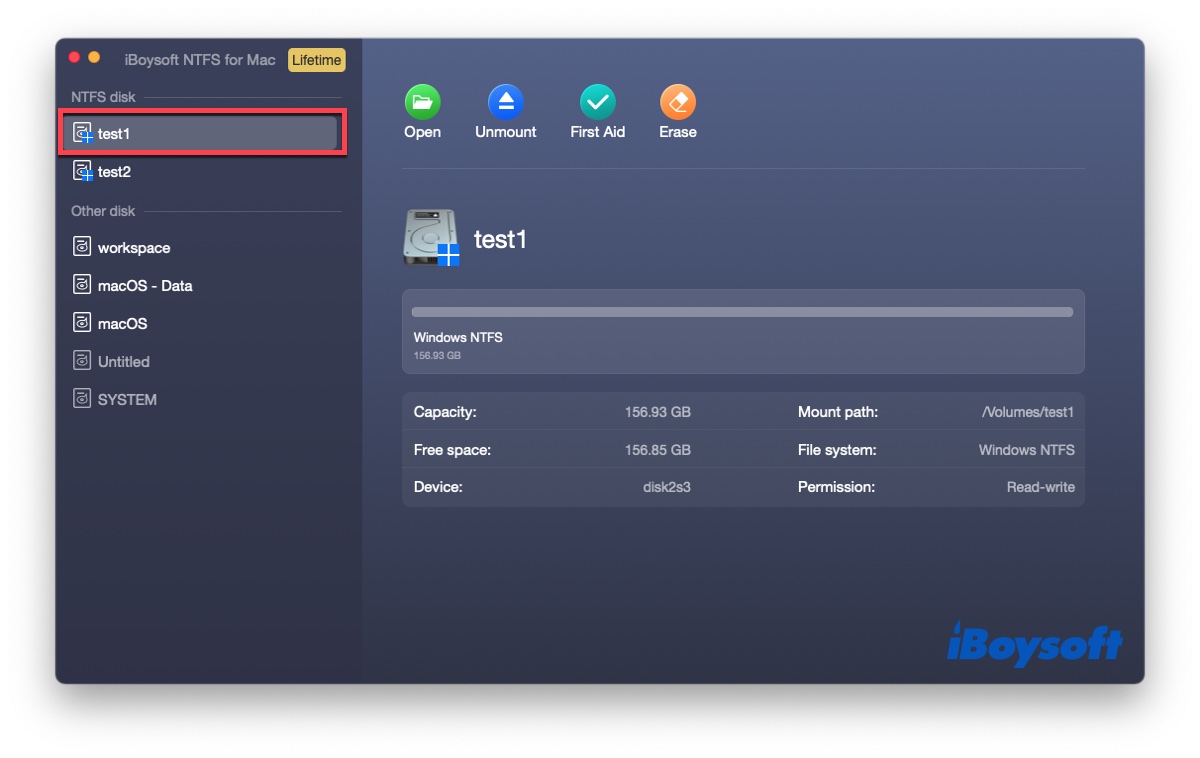
Wenn Sie nach kostenlosen NTFS für Mac-Anwendungen suchen, um NTFS-Schreibunterstützung unter macOS Big Sur zu erreichen, werden Sie vielleicht enttäuscht sein, da die meisten Freewareprogramme macOS Big Sur noch nicht unterstützen und sehr unsicher sein könnten.
Method 2: Aktivieren Sie die NTFS-Schreibunterstützung mit Terminal
#Kostenlos#Unsicher#Einmalige NTFS-Schreibunterstützung
Terminal ist ein in macOS integriertes Befehlszeilentool, so dass die Verwendung dieser Methode mehr Kenntnisse erfordert.
Technisch gesehen erlaubt es Apple tatsächlich, auf ein NTFS-Laufwerk zu schreiben, aber es handelt sich nur um eine experimentelle Funktion, die aufgrund ihrer Instabilität standardmäßig deaktiviert ist.
Außerdem gibt es keine Option zum automatischen Einbinden, sondern man muss für jedes NTFS-Laufwerk eine eigene Befehlszeile hinzufügen. Das ist mühsam, wenn Sie auf mehrere NTFS-Laufwerke schreiben wollen.
Avertissement: Sie sollten diesen experimentellen Weg nicht für einen langfristigen Plan verwenden, da er Ihre Festplatte beschädigen und Datenverluste verursachen kann.
Sie können die NTFS-Schreibunterstützung mit Terminal aktivieren, indem Sie die folgenden Schritte ausführen:
Schritt 1: Gehen Sie zu Finder>Programme>Dienstprogramme>Terminal.
Schritt 2: Geben Sie die folgende Befehlszeile in das Terminal-Fenster ein und drücken Sie Return, um die Datei /etc/fstab zur Bearbeitung mit dem Texteditor nano zu öffnen.
sudo nano /etc/fstab
Schritt 3: Geben Sie die folgende Befehlszeile ein, um die NTFS-Schreibunterstützung zu aktivieren. Achten Sie darauf, dass Sie NAME durch den Namen Ihrer Festplatte ohne Leerzeichen ersetzen.
LABEL=DISKNAME none ntfs rw,auto,nobrowse
Schritt 4: Drücken Sie Ctrl + O, um die Datei zu speichern, nachdem Sie fertig sind, drücken Sie Return, und dann Ctrl + C und Ctrl + X, um nano zu schließen.
Schritt 5: Starten Sie Ihren Mac neu und schließen Sie die NTFS-Laufwerke an Mac an. Wenn sie angeschlossen sind, schließen Sie sie erneut an den Mac an.
Sie werden feststellen, dass das Laufwerk im Finder nicht mehr sichtbar ist, aber das ist in Ordnung, denn das Laufwerk ist jetzt als lesbares und beschreibbares Volume gemountet. Um auf das gemountete NTFS-Laufwerk zuzugreifen, müssen Sie "Command + Shift + G" drücken und /Volumes eintippen, um dieses Volume zu öffnen.
Tipps: Wenn Sie die Änderung rückgängig machen wollen, folgen Sie Schritt 1 und Schritt 2. Löschen Sie dann die Zeile "LABEL=NAME none ntfs rw,auto,nobrowse", speichern Sie Ihre Änderung und starten Sie Ihren Mac neu.
Noch einmal: Die Apple NTFS-Schreibunterstützung über Terminal ist wenig getestet und voller Risiken. Tun Sie es nicht, es sei denn, Sie müssen es tun.
Methode 3: NTFS-Laufwerk in exFAT neu formatieren
#Kostenlos#Zeitaufwendig
Bei der Neuformatierung werden alle Daten auf Ihrem NTFS-Laufwerk gelöscht. Bei dieser Methode müssen Sie also vor der Neuformatierung eine Sicherungskopie der Daten erstellen. Wenn viele Dateien auf dem NTFS-Laufwerk gespeichert sind, dauert es sehr lange.
Wenn das Gewähren des vollständigen Lese-/Schreibzugriffs auf Ihr NTFS-Laufwerk auf dem Mac zu viel Energie kostet, möchten Sie das NTFS-Laufwerk möglicherweise in ein anderes Dateisystem neu formatieren – ein Dateisystem, das vollständig mit macOS und Windows kompatibel ist.
Insbesondere das exFAT-Dateisystem ist sehr empfehlenswert. Obwohl das FAT32-Dateisystem auch für Windows und macOS verfügbar ist, hat exFAT weniger Beschränkungen und ermöglicht es Ihnen, Dateien zu speichern, die viel größer sind als die 4 GB, die FAT32 erlaubt.
Folgen Sie der Anleitung, um das NTFS-Laufwerk auf dem Mac in exFAT zu formatieren:
- Schritt 1: Sichern Sie zunächst die Dateien auf dem NTFS-Laufwerk.
- Schritt 2: Gehen Sie zu Programme>Dienstprogramme>Festplattendienstprogramm.
- Schritt 3: Wählen Sie das NTFS-Laufwerk in der Seitenleiste aus.
- Schritt 4: Klicken Sie auf Löschen.
- Schritt 5: Geben Sie den Namen ein und wählen Sie das exFAT-Dateisystem.
- Schritt 6: Klicken Sie auf Löschen.
Fazit
Es ist wirklich eine Qual, wenn man keine Dateien von einem NTFS-Laufwerk auf einen Mac übertragen kann, auf dem macOS Big Sur installiert ist. Es ist auch frustrierend, dass Sie nicht auf Ihre neu gekauften Laufwerke schreiben können, weil Sie nicht wussten, dass sie ein NTFS-Dateisystem haben.
In diesem Beitrag erfahren Sie, wie Sie mit oder ohne ein Dienstprogramm eines Drittanbieters auf einem Mac auf ein NTFS-Laufwerk schreiben können, um die Frustration zu überwinden. Das Wichtigste ist, dass Benutzer erwarten können, dass Mac mit Hilfe von iBoysoft NTFS for Mac auch in macOS Big Sur auf NTFS-Laufwerke schreiben kann. Wenn Ihr NTFS-Laufwerk die wichtigen Daten versehentlich verloren hat, wird iBoysoft Data Recovery Ihnen helfen.
