Mit Schlüsselbünden erleichtert macOS Ihnen das Merken und Schützen von Passwörtern, Kontonummern und anderen privaten Daten, die Sie täglich auf Ihren iOS- und iPadOS-Geräten sowie Mac-Desktops verwenden.
Manchmal möchten Sie den Schlüsselbund auf dem Mac deaktivieren, weil:
- Sie nervige Nachrichten wie "accountsd möchte den Anmelde-Schlüsselbund verwenden" erhalten
- Sie den Mac mit anderen teilen und die automatische Ausfüllung des Schlüsselbunds nicht möchten
- Sie ein gespeichertes Passwort im Schlüsselbund löschen oder aktualisieren möchten
Lassen Sie uns sehen, wie Sie den Schlüsselbund auf dem Mac ausschalten können:
- 1. Was ist ein Schlüsselbund?
- 2. Wie schalte ich den iCloud-Schlüsselbund auf dem Mac aus?
- 3. Wie lösche ich einen Schlüsselbund auf dem Mac?
- 4. Wie entferne ich einen Schlüsselbund mit Safari?
Was ist ein Schlüsselbund?
Ein Schlüsselbund ist ein verschlüsselter Behälter, der private Daten wie Kontonamen und Passwörter für Ihren Mac, Server und Websites sowie Kreditkartendetails und Bankkontonummern sicher aufbewahrt. Wenn Sie das Passwort in Ihrem Schlüsselbund speichern, müssen Sie es nicht jedes Mal eingeben oder sich merken, wenn Sie auf eine Website, ein E-Mail-Konto, einen Netzwerkserver oder ein anderes passwortgeschütztes Gerät zugreifen möchten, müssen Sie nur Ihr Admin-Passwort oder Touch ID verwenden.
Wenn Sie den iCloud-Schlüsselbund aktiviert haben, synchronisiert er Ihre Passwörter und andere sensible Daten auf allen Ihren Geräten. Außerdem hat auf einem Mac jeder Benutzer einen Anmelde-Schlüsselbund. Das Passwort, das Sie zum Zugriff auf Ihren Mac und Ihren Anmelde-Schlüsselbund verwenden, ist dasselbe. Sie müssen Ihr Anmelde-Schlüsselbundpasswort zurücksetzen, wenn der Administrator Ihres Macs Ihr Anmeldepasswort zurücksetzt.
Wie schalte ich den iCloud-Schlüsselbund auf dem Mac aus?
Ihre Anmeldeinformationen und Autofill-Daten für Websites, Apps, WLAN-Netzwerke und andere Ressourcen werden in Ihrem iCloud-Schlüsselbund gespeichert. Sie können auf diese Details zugreifen und sie verwenden, um sich bei Apps und Websites anzumelden, während Sie bei Ihrer Apple ID auf einem Gerät angemeldet sind und der iCloud-Schlüsselbund aktiviert ist.
Schritte zum Ausschalten des iCloud-Schlüsselbunds auf dem Mac:
- Gehe zum Apple-Menü und wähle Systemeinstellungen.
- Klicke auf deinen Namen und wähle iCloud.
- Wähle unter "Apps, die iCloud verwenden" das Passwort & Schlüsselbund aus.
- Schalte die Synchronisierung dieses Macs aus.
- Wähle aus, ob du deine Schlüsselbundinformationen behalten oder löschen möchtest.
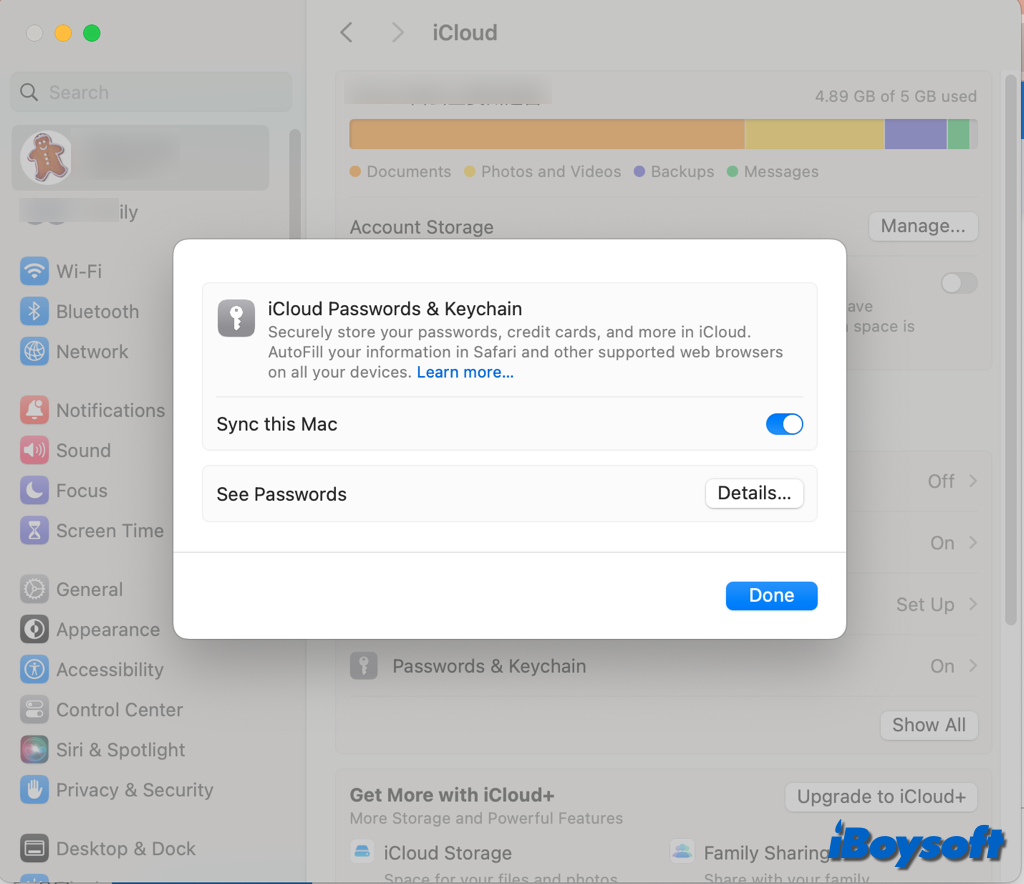
Wie lösche ich einen Schlüsselbund auf dem Mac?
Möglicherweise möchten Sie einfach einen Schlüsselbund löschen, anstatt den iCloud-Schlüsselbund auf dem Mac zu deaktivieren. Dies können Sie in Schlüsselbundverwaltung, der in macOS integrierten App zur Anzeige und Verwaltung Ihrer Anmelde- und anderer Schlüsselbünde, tun. So geht's:
- Starten Sie die Schlüsselbundverwaltung aus dem Finder > Programme > Dienstprogramme.
- Suchen Sie den Schlüsselbund, den Sie aus der Seitenleiste löschen möchten.
- Klicken Sie mit der rechten Maustaste darauf und wählen Sie "Schlüsselbund löschen".
- Um einzelne Elemente in einem Schlüsselbund zu löschen, klicken Sie mit der rechten Maustaste darauf im rechten Bereich und wählen Sie "Löschen (Name des Schlüsselbunds)".
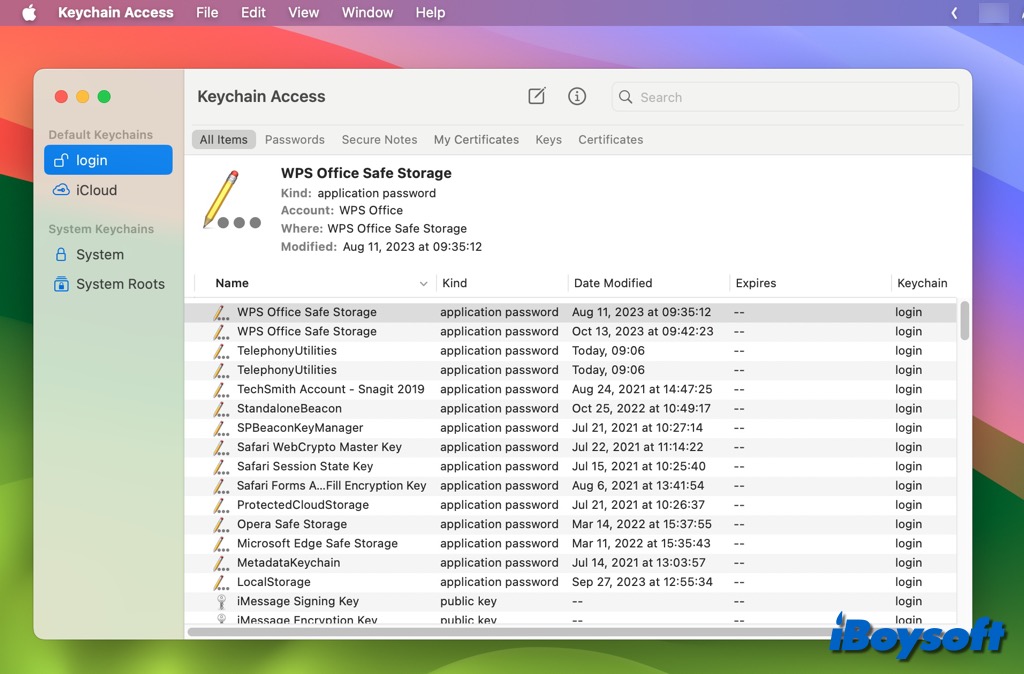
Wie entferne ich den Schlüsselbund mit Safari?
Ihr Schlüsselbund enthält in der Regel Anmeldeinformationen für Websites sowie die Kredit- und Debitkarteninformationen, die Sie für Online-Einkäufe verwenden. Beides kann in Safari deaktiviert werden:
- Öffnen Sie Safari, klicken Sie auf die App-Menüleiste und wählen Sie Einstellungen.
- Wählen Sie den Tab "Autom. Ausfüllen".
- Deaktivieren Sie die Optionen Benutzernamen und Passwörter sowie Kreditkarten.
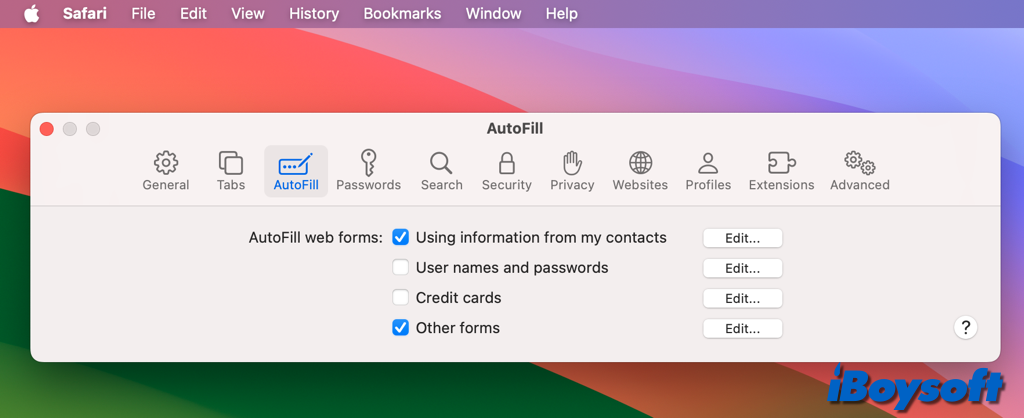
Helfen Sie anderen, den Schlüsselbund auf dem Mac zu deaktivieren!